Der Windows Defender ist an sich eine gute Sache, da er dein System vor Fremdzugriffen, Viren, Malware und Trojanern schützt. Doch oft funkt dir die Sicherheitssoftware unerwünscht dazwischen – beispielsweise bei der Installation neuer Software, dem Betrieb bestimmter Apps mit Datenaustausch übers Internet, beim Einrichten eines neuen Antivirus-Pakets oder während der Fehlersuche bei nicht funktionierender Hard- und Software. UPDATED verrät dir, wie du die Schutzmaßnahmen des Defender Security Center unter Windows 10 mit wenigen Mausklicks ausschaltest.
- Windows Defender Security Center öffnen
- Echtzeitschutz im Security Center ausschalten
- Windows-Firewall ausschalten
- Firewall-Probleme für einzelne Apps beheben
Windows Defender Security Center öffnen
Bevor du den Malware- und Virenschutz des Windows Defender deaktivierst, solltest du dir darüber bewusst sein, dass dein System danach ungeschützt gegen etwaige Angriffe ist. Wenn du etwa bei ausgeschaltetem Schutz eine suspekte Website besuchst, erhältst du keine Warnung und dein Computer kann sich unliebsame Viren, Trojaner und Spyware einfangen. Das Öffnen des Windows Defender Security Centers geschieht auf diese Weise:
- Klicke in die Suchleiste unten links und gib das Wort „Defender“ ein.
- In der Suchliste ganz oben erscheint der Eintrag Windows Defender-Einstellungen, den du mit der linken Maustaste anklickst.
- Im Dialog Einstellungen klickst du im Bereich Windows-Sicherheit auf die graue Schaltfläche Windows Defender Security Center öffnen.
- Nun erscheint der Dialog Windows Defender Security Center, der dir die Sicherheitseinstellungen deines Computers auf einen Blick präsentiert.
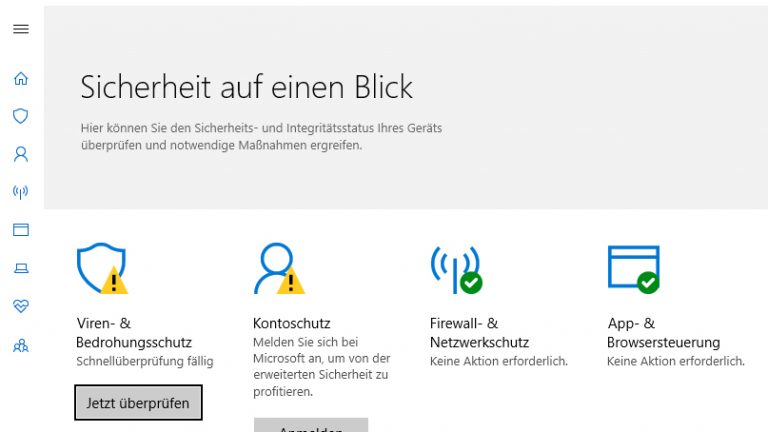
Echtzeitschutz im Security Center ausschalten
Im Sicherheitsdialog kannst du unter anderem den generellen Bedrohungsschutz, die Firewall und die App- und Browser-Steuerung unabhängig voneinander kontrollieren. Hier schaltest du auch einzelne Sicherheitsfunktionen wie den Echtzeitschutz aus und wieder ein – und zwar folgendermaßen:
- Klicke im Windows Defender Security Center auf das Icon Viren- & Bedrohungsschutz.
- Nun klickst du auf den Link Einstellungen für Viren- & Bedrohungsschutz.
- Stelle den Schalter unter Echtzeitschutz per Mausklick von Ein auf Aus.
- Die Warnmeldung Möchten Sie zulassen, dass durch diese App Änderungen an Ihrem Gerät zugelassen werden bestätigst du mit Ja. Gegebenenfalls musst du hier deine Anmeldedaten zur Autorisierung eingeben.
- Jetzt ist der Echtzeitschutz des Defender deaktiviert, was dir durch einen rot markierten Hinweis über dem Schalter angezeigt wird.
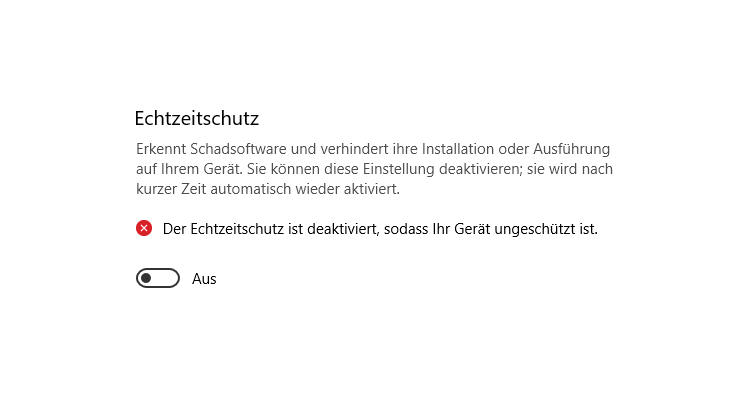
Zusätzlich solltest du auch den Cloudbasierten Schutz mit dem entsprechenden Schalter deaktivieren. Die Vorgehensweise ist dieselbe wie beim Echtzeitschutz unter Schritt 3 bis 5. Nun führst du die gewünschten Aktionen wie Programminstallation, Online-Anmeldung oder Datenaustausch bei ausgeschaltetem Defender durch.
Wichtig: Nach einigen Minuten wird der Echtzeitschutz automatisch wieder aktiviert. Bist du bereits vorher mit deinen Aktivitäten fertig, klicke einfach auf den Schalter unter Echtzeitschutz, um den Schutz direkt wieder einzuschalten.
Windows-Firewall ausschalten
Einige Apps und Spiele funktionieren problemlos bei eingeschaltetem Echtzeitschutz, haben jedoch Probleme mit der integrierten Firewall, die deinen Computer vor Online-Angriffen schützt. Da trifft es sich gut, dass du im Windows Defender Security Center gezielt die Firewall-Funktion ausschalten kannst. Das geschieht folgendermaßen:
- Klicke im Windows Defender Security Center auf das dritte Icon von links mit der Bezeichnung Firewall- & Netzwerkschutz.
- Klicke auf den Link mit dem Netzwerk, für das du die Firewall-Funktion deaktivieren möchtest. Das aktuell verwendete Netzwerk ist mit (aktiv) gekennzeichnet.
- Mit einem Klick auf den Schalter unter Windows Defender Firewall und der Bestätigung der nachfolgenden Warnmeldung schaltest du die Firewall für das zuvor gewählte Netzwerk aus.
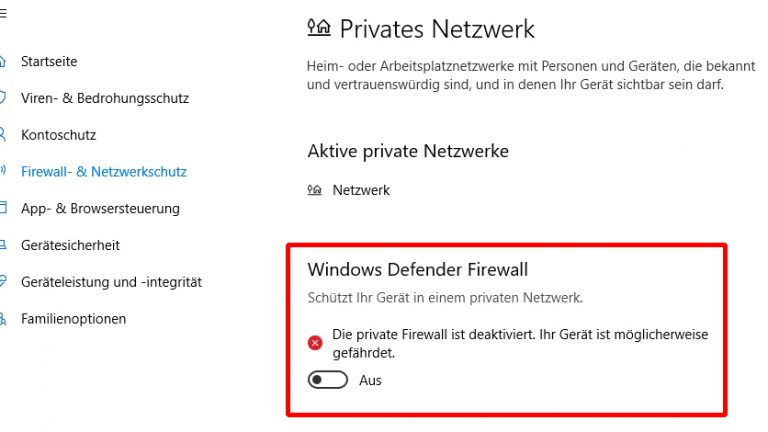
Firewall-Probleme für einzelne Apps beheben
Wenn sich eine bestimmte App weigert, Daten aus dem Internet abzurufen, kann dafür ein Konflikt mit der Firewall verantwortlich sein. In diesem Fall kann es helfen, wenn du der entsprechenden App den Datenaustausch in den Firewall-Einstellungen erlaubst.
- Dazu klickst du im Windows Defender Security Center im Bereich Firewall- & Netzwerkschutz auf den Link Zugriff von App durch Firewall zulassen.
- Im Dialog Zugelassene Apps drückst du zunächst oben rechts auf den Button Einstellungen ändern, um Anpassungen zuzulassen.
- Dann setzt du in der App-Liste per Mausklick ein Häkchen neben jene App, der du den Datenaustausch erlauben möchtest und bestätigst deine Änderung mit OK.
Sicherheitsschutz vorübergehend bewusst ausschalten
Wenn deine Software bei Installation, Betrieb oder Internetzugriff nicht richtig funktioniert, hilft oft das Ausschalten des Echtzeitschutzes, des cloud-basierten Schutzes oder der Windows-Firewall. All das kannst du mit wenigen Mausklicks im Windows Defender Security Center erledigen.
Disclaimer Die OTTO (GmbH & Co KG) übernimmt keine Gewähr für die Richtigkeit, Aktualität, Vollständigkeit, Wirksamkeit und Unbedenklichkeit der auf updated.de zur Verfügung gestellten Informationen und Empfehlungen. Es wird ausdrücklich darauf hingewiesen, dass die offiziellen Herstellervorgaben vorrangig vor allen anderen Informationen und Empfehlungen zu beachten sind und nur diese eine sichere und ordnungsgemäße Nutzung der jeweiligen Kaufgegenstände gewährleisten können.






