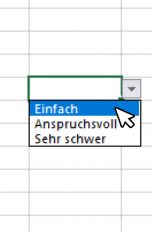Die WENN-DANN-Funktion in Excel heißt eigentlich nur WENN-Funktion – so nennen wir sie im folgenden Ratgeber auch. Sie gehört zu den am häufigsten genutzten Funktionen des Tabellenkalkulationsprogramms. Kein Wunder, schließlich hilft der sogenannte Wahrheitstest dir, auch komplexe Aufgabenstellungen einfach und elegant zu lösen. Ganz nach dem Prinzip: WENN diese Situation eintritt, also “wahr” ist, DANN führe diese Aktion aus – andernfalls nicht. UPDATED erklärt dir, wie das funktioniert und was die WENN-Funktion noch alles kann.
Die WENN-Funktion kann auf einzelne Zellen sowie auf ganze Spalten oder Reihen angewendet werden. Damit das funktioniert, ist es wichtig, dass du die Formel für deine gewünschte WENN-Funktion korrekt in die Formelzeile oben eingibst. Du klickst mit deiner Maus in eine Zelle und anschließend in die Formelzeile – danach kannst du deine WENN-Funktion dort eingeben.
Beachte hierbei, dass der Text in Excel-Formeln immer in Anführungszeichen zu setzen ist, da das Programm die Worte sonst als Bestandteile der Formel wahrnimmt – was natürlich nicht funktionieren kann. Ausnahmen sind die Worte WAHR und FALSCH, die Excel automatisch und ohne Anführungszeichen versteht.
= (gleich)
<> (ungleich)
> (größer als)
< (kleiner als)
>= (größer/gleich)
<= (kleiner/gleich)
Wenn du eine WENN-Formel von Hand eingeben möchtest, nutzt du die folgende beispielhafte Grundschreibweise:
=WENN(Bedingung;DANN;SONST)
Wichtig:
- Eine WENN-Funktion wird mit “=” eingeleitet.
- Die eigentliche Formel steht in Klammern “()”.
- Zu jeder öffnenden Klammer “(“ gehört zwingend eine schließende Klammer “)”, sonst funktioniert deine Formel nicht.
- Bedingung, DANN-Wert und SONST-Wert werden durch Semikolons ”;” voneinander getrennt.
Ein Beispiel: Ein Lehrer hat die unten stehende Tabelle mit Schülernamen und ihren Noten in einer Prüfung angelegt. Möchte er nun eine Übersicht erstellen, wer die Prüfung bestanden hat und wer nicht, könnte er die folgende WENN-Formel anwenden:
=WENN(B2<5;”Bestanden”;”Nicht bestanden”)
Bei dieser Formel setzen wir voraus, dass alle Schüler, deren Note besser als eine 5 ist, bestanden haben. Alle Schüler mit Note 5 oder 6 wären durchgefallen. In Spalte B der Beispieltabelle wurde die jeweilige Note eingetragen, in Spalte C die WENN-Funktion.
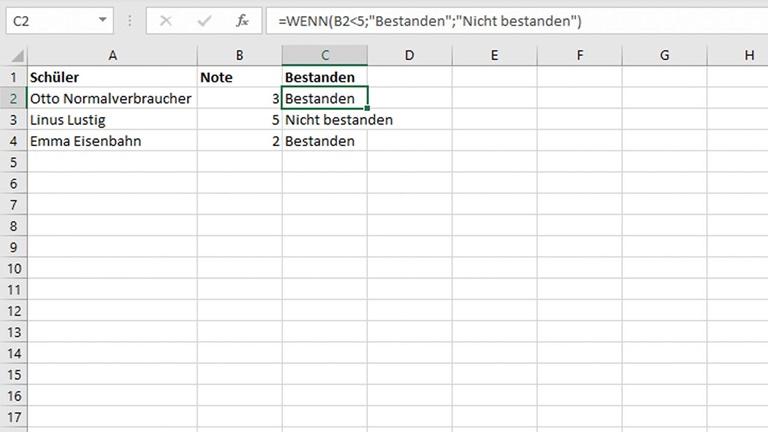
Die oben genannte WENN-Funktion kann auf jede Zelle der Spalte C angewendet werden. Dazu kannst du sie händisch in jede Zelle eingeben und jeweils die Zellennummer von Spalte B anpassen. Einfacher und schneller geht es, wenn du deine Formel in die weiteren Zellen kopierst und Excel die Werte automatisch anpassen lässt. Um das in einem Schritt zu erledigen, gehst du wie folgt vor:
- Klicke die Zelle an, in die du deine WENN-Formel eingegeben hast.
- Die Zelle wird umrandet. In der rechten unteren Ecke der Umrandung siehst du ein kleines Quadrat.
- Klicke mit der linken Maustaste auf das kleine Quadrat, halte die Maustaste gedrückt und bewege die Maus nach unten, bis alle Zellen markiert sind, auf die du deine WENN-Funktion anwenden möchtest.
- Lässt du die Maustaste los, ist die Funktion in alle markierten Zellen übertragen worden und die Zellennummern für Spalte B wurden jeweils automatisch angepasst.
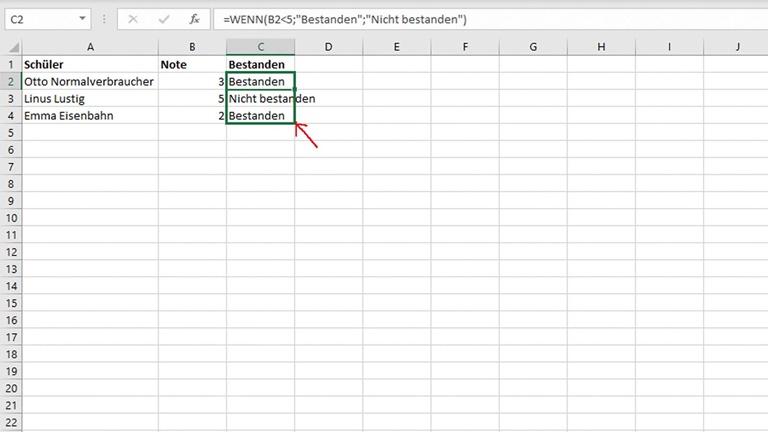
Zusätzlich zum händischen Eintragen der WENN-Funktion bietet Excel dir die Möglichkeit, Formeln mit Hilfestellung in dein Tabellenblatt einzufügen. Dafür gehst du folgendermaßen vor:
- Klicke mit der Maus in die Zelle, in der deine Funktion eingefügt werden soll. In unserem Beispiel ist das C2.
- Gehe im Menüband auf den Reiter Formeln.
- Klicke ganz links auf Funktion einfügen. Es öffnet sich ein Fenster mit verschiedenen Funktionen.
- Wähle aus der Liste WENN aus und bestätige mit OK.
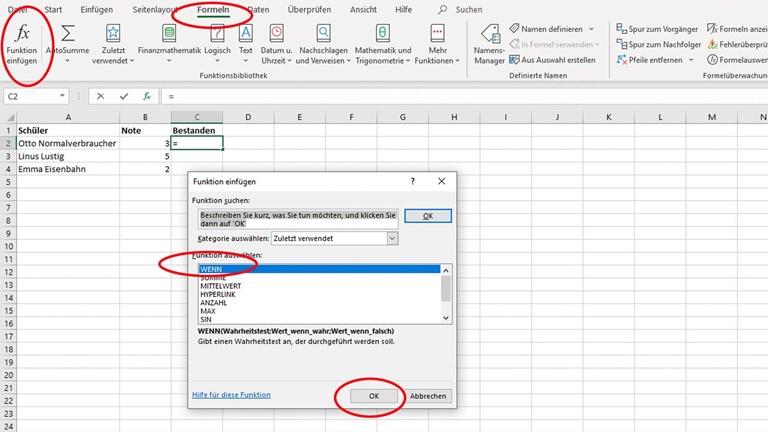
- Ein weiteres Fenster öffnet sich, in dem du die Werte für deine WENN-Funktion eintragen kannst.
- In das Feld Wahrheitstest gibst du die Bedingung ein, die überprüft werden soll. In unserem Beispiel soll geprüft werden, ob die Note in Zelle B2 niedriger bzw. kleiner als fünf ist. Gib hier also B2<5 ein.
- In die Spalte Wert_wenn_wahr trägst du ein, was Excel anzeigen soll, wenn der Wert, den du bei Wahrheitstest eingegeben hast, “wahr”, also kleiner als fünf ist. Trage “Bestanden” in dieses Feld ein.
- Die Spalte Wert_wenn_falsch legt fest, was angezeigt werden soll, wenn der Wert aus dem Feld Wahrheitstest “falsch”, also größer gleich fünf ist. Hier trägst du demnach “Nicht bestanden” ein.
- Sind alle Werte eingetragen, bestätigst du mit OK. Excel fügt die gewünschte WENN-Funktion eigenständig in die anfangs ausgewählte Zelle ein.
- Anschließend kannst du wie oben beschrieben vorgehen, um die WENN-Funktion auf die anderen Zellen der Spalte C zu übertragen.
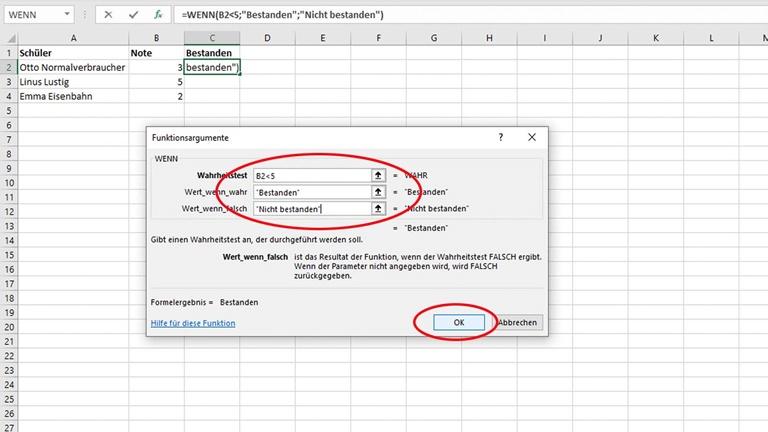
Es kann vorkommen, dass sich ein Fehler in deine WENN-Formel einschleicht oder eine Formel nicht so funktioniert, wie du sie eingegeben hast. Dann gibt das Programm eine Fehlermeldung in der Zelle aus, in der die fehlerhafte WENN-Funktion steht. In der Regel steht dort dann #WERT! Mit der Funktion WENNFEHLER hast du die Möglichkeit, einen eigenen Wert festzulegen, der im Fall einer fehlerhaften Formel angezeigt wird.
Die beispielhafte Grundschreibweise für die WENNFEHLER-Funktion lautet:
=WENNFEHLER(Wert;Wert_falls_Fehler)
Ein Beispiel: Nehmen wir an, du möchtest Excel nutzen, um in einer Auflistung jeweils zwei Werte durcheinander zu teilen. Eine solche Berechnung ist nur mit zwei Zahlen möglich. Enthält eines der abzufragenden Felder einen Buchstaben oder ein anderes Zeichen, kann Excel die Berechnung nicht durchführen und gibt eine Fehlermeldung aus (#WERT!).
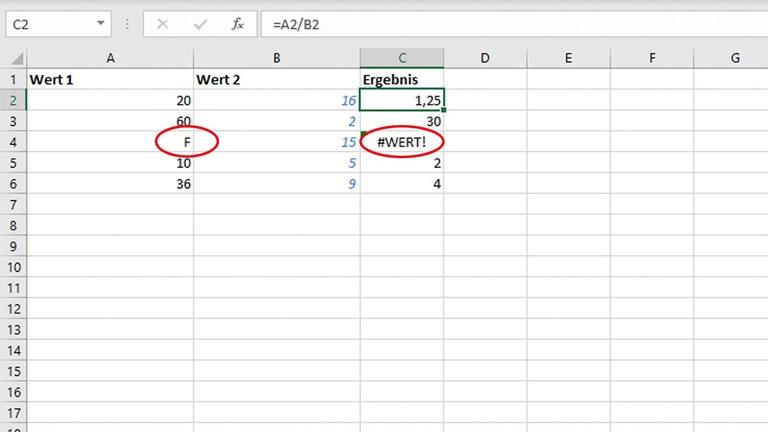
Um deutlich zu machen, um was für eine Art von Fehler es sich handelt, kannst du mithilfe von WENNFEHLER einen alternativen Text oder anderen Wert festlegen, der im Fehlerfall angezeigt wird. Hier etwa “Berechnungsfehler!”.
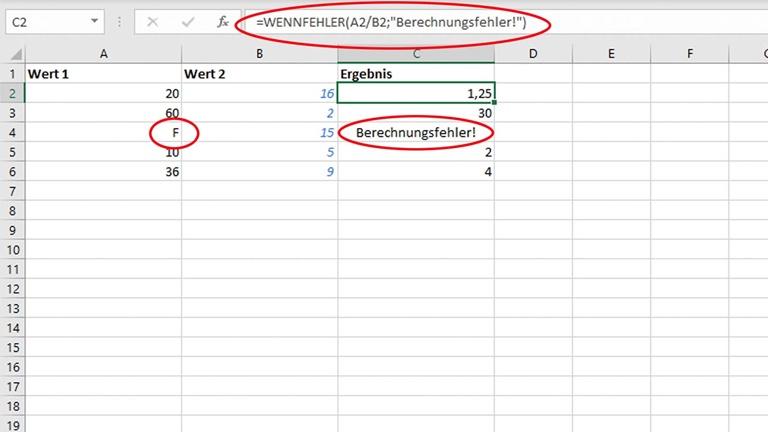
Die Formel für das hier angeführte Beispiel lautet wie folgt:
=WENNFEHLER(A2/B2;“Berechnungsfehler!”)
Sprich: Wenn sich der Wert aus Zelle A2 nicht durch den Wert aus Zelle B2 teilen lässt, wird Berechnungsfehler! angezeigt. Die Zellen A2 und B2 sind hier nur beispielhaft. Die Formel wird auf alle Zellen der Spalte C angewendet. Ein Fehler tritt aber nur in Reihe 4 auf, weil hier in Spalte A ein F statt eines Zahlenwerts steht.
Mithilfe der WENN-Funktion bzw. WENN-DANN-Funktion kannst du viele Abläufe und Berechnungen in Excel automatisieren. Anfangs erfordert die Eingabe der entsprechenden Formel vielleicht ein wenig Zeit. Doch wenn du sie öfter nutzt, wird sie zur Routine und spart dir so manche händische Eingabe in Excel. Das Programm greift dir zusätzlich mit Hilfestellungen beim Erstellen der Formeln unter die Arme.
Disclaimer Die OTTO (GmbH & Co KG) übernimmt keine Gewähr für die Richtigkeit, Aktualität, Vollständigkeit, Wirksamkeit und Unbedenklichkeit der auf updated.de zur Verfügung gestellten Informationen und Empfehlungen. Es wird ausdrücklich darauf hingewiesen, dass die offiziellen Herstellervorgaben vorrangig vor allen anderen Informationen und Empfehlungen zu beachten sind und nur diese eine sichere und ordnungsgemäße Nutzung der jeweiligen Kaufgegenstände gewährleisten können.