Sie haben sich für den Wechsel von Ihrem alten iPhone zu einem Android-Smartphone entschieden, wissen aber nicht, wie Sie Ihre Daten transferieren können? Dann hat UPDATED die richtigen Tipps für Sie, mit denen Sie den Systemumzug problemlos gestalten.
- Dreh- und Angelpunkt für den Umzug von iOS auf Android: Das Google-Konto
- Fotos und Videos mit Google Fotos übertragen
- Kontakte und Termine mit Google Drive übertragen
- Apps und andere Dateitypen vom iPhone auf Android übertragen
- Fazit
Dreh- und Angelpunkt für den Umzug von iOS auf Android: Das Google-Konto
Der einfachste Schritt zum Umzug von iOS auf Android ist das Einrichten eines Google-Kontos. Das Google-Konto ermöglicht Ihnen den Zugriff auf die Cloud-Speicherdienste Google Fotos und Google Drive, die Sie zur Übertragung Ihrer Daten vom iPhone in die Cloud und anschließend auf ein Android-Smartphone nutzen können. Beide Dienste sind nämlich auch für iOS verfügbar und erleichtern den Systemwechsel damit ungemein.
Verfügen Sie nicht ohnehin bereits über ein Google-Konto – etwa, um Ihre E‑Mails mit einem Gmail-Konto zu verwalten – dann richten Sie dieses spätestens für die Nutzung Ihres Android-Smartphones ein: Denn viele essenzielle Dienste, die Android-Geräte so einzigartig machen, benötigen eben diese Form der Registrierung. So benötigen Sie etwa ein Google-Konto für den Zugriff auf den Google Play Store.
Das Google-Konto richten Sie entweder online ein, indem Sie die Google-Seite zum Einrichten eines Google-Kontos besuchen und dem Registrierungsprozess folgen, oder Sie nutzen den Einrichtungsmanager auf Ihrem Android-Gerät. Öffnen Sie hierzu auf Ihrem Smartphone über das Zahnrad-Symbol die Systemeinstellungen. Scrollen Sie anschließend zum Menüpunkt Konten hinunter und tippen Sie diesen an. Hier erstellen Sie nun über den Punkt Google ein neues Konto, das mit Ihrem Android-Gerät verbunden wird. Verfügen Sie bereits über ein Konto, können Sie dies unter Angabe Ihrer Log-In-Daten auch in diesem Fenster hinzufügen.
Fotos und Videos mit Google Fotos übertragen
Ein Großteil Ihres Speichers auf dem iPhone wird mit Sicherheit von Fotos und Videos eingenommen, die Sie ungern auf dem iOS-Gerät zurücklassen wollen. Damit Sie Ihre visuellen Erinnerungen auch auf dem Android-Gerät anschauen können, nutzen Sie am besten Google Fotos zum Zwischenspeichern in der Cloud. Wichtig ist hierbei, dass Sie über WLAN mit dem Internet verbunden sind, andernfalls wird die Synchronisation nicht funktionieren.
- Haben Sie die App auf Ihr iPhone heruntergeladen und installiert, öffnen Sie die Anwendung und tippen auf das Drei-Striche-Menü oben links.
- Hier tippen Sie nun auf Anmelden und geben Ihre Daten des Google-Kontos ein.
- Anschließend wählen Sie im Menü Sichern und Synchronisieren und legen die Uploadgröße fest. Wir empfehlen Hohe Qualität: Dies bietet unbegrenzten Speicherplatz für Bilder mit bis zu 16 Megapixeln Auflösung und Videos mit bis zu 1.080p (Full HD).
All Ihre Bilder und Videos werden nun automatisch auf die Google-Server in die Cloud hochgeladen. Je mehr Daten Sie auf Ihrem iPhone haben, desto länger kann dieser Vorgang dauern, eventuell auch mehrere Minuten.
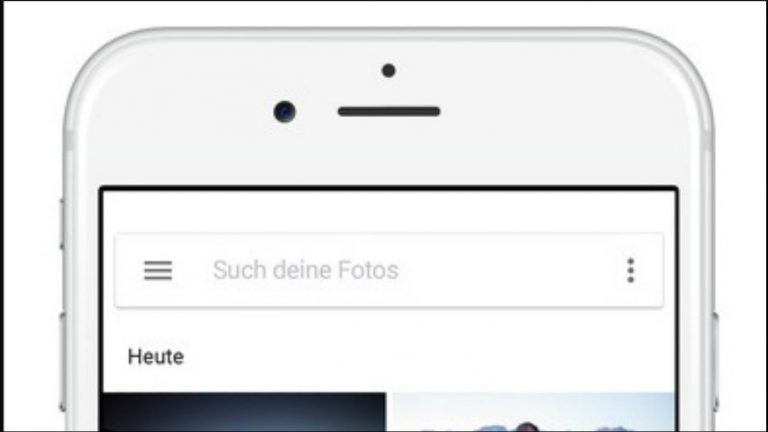
Auf Ihrem neuen Android-Gerät ist Google Fotos in der Regel bereits vorinstalliert, gegebenenfalls laden Sie die App im Play Store herunter. Öffnen Sie die App hier nun ebenfalls und wählen Sie sich mit Ihren Google-Kontodaten ein, sollte der Dienst das auf dem Smartphone nicht automatisch anbieten. In der Regel ist die Synchronisationsfunktion bereits aktiviert, wenn Sie die App starten, andernfalls wird das System nach einer Berechtigung hierzu fragen. Ist dies erfolgt, können Sie nun bequem auf Ihre Bilder und Videos zugreifen, die Sie vorher von Ihrem iPhone in die Cloud geladen haben.
Hier laden sie Google Fotos für iOS herunter.
Alternativen zur Google Drive
Sie können den Transfer von Dateitypen wie Bildern und Videos natürlich auch manuell vornehmen: Schließen Sie hierzu Ihr iPhone über ein Datenkabel an Ihren PC an.
- Übertragen Sie die Dateien per Drag and Drop vom Smartphonespeicher auf Ihren Computer, indem Sie im entsprechenden Dateimanager auf Ihrem PC die gewünschten Dateien und Ordner auf einen von Ihnen gewählten Speicherort des Computers ziehen. Ziehen Sie die Dateien am besten in einen Ordner, den Sie leicht wiederfinden, etwa den Ordner “Dokumente”, der sich in der Regel auf jedem System findet.
- Anschließend verbinden Sie Ihr neues Android-Gerät mit dem PC und ziehen die Daten vom Speicherplatz auf dem Computer auf den Festspeicher Ihres Smartphones. Alternativ übertragen Sie in gleicher Weise die Dateien auf eine microSD-Karte, sollten Sie eine in Ihr Android-Gerät eingesetzt haben.
Kontakte und Termine mit Google Drive übertragen
Die hilfreichste App, die Sie beim Umzug von Kontakten, Kalenderterminen und dergleichen heranziehen können, ist Google Drive. Da Sie die App ebenfalls auf Ihrem iPhone installieren können, lassen sich so bequem die wichtigsten Daten über die Cloud synchronisieren. Auf Ihrem neuen Android-Gerät sollte Google Drive bereits vorinstalliert sein, andernfalls laden Sie es einfach im Play Store herunter. Öffnen Sie Google Drive nach der Installation der App auf dem iPhone und melden Sie sich mit Ihren Google-Daten an. Wie bei Google Fotos führt Sie der Weg über das Drei-Striche-Menü oben links und anschließend über den Pfad Einstellungen -> Sicherung. Haben Sie bereits mit Google Fotos Ihre Bilddateien gesichert, werden Sie hier ebenfalls einen Vermerk dafür finden. Tippen Sie nun Sicherung starten an, und die App wird die entsprechenden Kontakt- und Termindaten in die Cloud laden. Wenn Sie nun Ihr Android-Gerät starten, sollten sich alle Daten am richtigen Platz befinden.
Hier laden Sie Google Drive für iOS herunter.
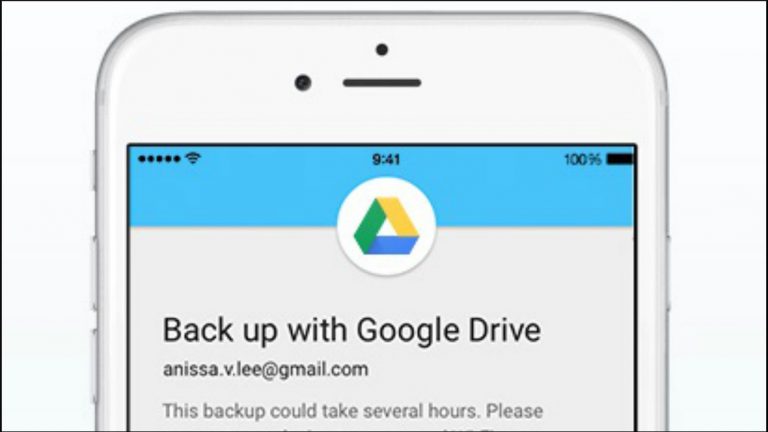
Apps und andere Dateitypen vom iPhone auf Android übertragen
Apps vom iPhone auf Ihr Android-Smartphone übertragen ist nicht immer einfach. Dies hängt von mehreren Faktoren ab:
- Gibt es die App sowohl für iOS und Android, können Sie das entsprechende Programm über den Play Store wieder neu beziehen. Für Apps wie Netflix etwa stellt das kein Problem dar, hier suchen Sie die App einfach im Play Store und melden sich nach der Installation mit Ihren gewohnten Daten an.
- Gibt es die App nur für iOS, können Sie diese nicht für Android verwenden. Hier hilft es , wenn sie sich eine Anwendung mit vergleichbarem Inhalt aus dem Play Store beziehen. Über die Webseite des Play Stores haben Sie die Möglichkeit, die Apps nach Kategorien zu sortieren, um so leichter an Ihre Wunschanwendungen zu kommen.
- Handelt es sich um eine kostenpflichtige App, müssen Sie diese neu kaufen. Das Copyright im App Store und im Play Store verbietet es, Apps mit auf ein anderes System zu nehmen, wenn Sie dafür Geld bezahlt haben.
Gespeicherte Daten wie etwa Game-Saves oder auch in Apps eingebettete Mediendateien, die auf Ihrem Smartphone gespeichert sind, können Sie ebenfalls nicht mit umziehen lassen. Für Spiele-Apps bedeutet dies in der Regel leider einen Beginn von vorn.
Fazit
Google Drive bietet den einfachsten Umzug von Ihrem iOS-Gerät auf das neue Android-Smartphone. Dazu sind keine tiefergehenden Kenntnisse erforderlich, da der Cloud-Dienst sie auf beiden Geräten Schritt für Schritt durch den Übertragungsvorgang führt. Durch die automatisierte Synchronisierung werden die Dateien beim Einloggen automatisch auf Ihr neues Smartphone geladen. Bei der Übertragung einzelner Apps und Dateien müssen sie allerdings überprüfen, ob diese auf dem anderen Betriebssystem laufen oder überhaupt verfügbar sind. Haben Sie die einzelnen Schritte gemeistert, können Sie nun voll in den Spaß mit Ihrem neuen Android-Smartphone einsteigen. Und das sogar mit den wichtigsten Daten von Ihrem iPhone.
Disclaimer Die OTTO (GmbH & Co KG) übernimmt keine Gewähr für die Richtigkeit, Aktualität, Vollständigkeit, Wirksamkeit und Unbedenklichkeit der auf updated.de zur Verfügung gestellten Informationen und Empfehlungen. Es wird ausdrücklich darauf hingewiesen, dass die offiziellen Herstellervorgaben vorrangig vor allen anderen Informationen und Empfehlungen zu beachten sind und nur diese eine sichere und ordnungsgemäße Nutzung der jeweiligen Kaufgegenstände gewährleisten können.






