Ein virtuelles Laufwerk erstellen, anfügen und initialisieren bzw. damit eine Image-Datei laden – das alles klingt für dich kompliziert? Das ist es eigentlich gar nicht. UPDATED erklärt dir, wie du ein solches Laufwerk selbst aufsetzen oder über ein Tool einrichten lassen kannst.
- Wofür brauche ich ein virtuelles Laufwerk?
- Mit Bordmitteln ein virtuelles Laufwerk erstellen
- Über Tools ein virtuelles Laufwerk einrichten
Wofür brauche ich ein virtuelles Laufwerk?
Ein virtuelles Laufwerk ist beispielsweise hilfreich, um darauf ein zusätzliches Betriebssystem neben Windows 10 zu installieren. Darüber hinaus lässt sich ein virtuelles Laufwerk aber auch dazu verwenden, um beispielsweise eine ISO-Datei auf deinem Computer auszuführen. Dabei kann es sich unter anderem um das Abbild eines Betriebssystems oder auch einer DVD bzw. einer CD handeln.
Der Vorteil, wenn du eine solche ISO-Datei und ein virtuelles Laufwerk nutzt, ist, dass du nicht den Umweg über ein DVD-Laufwerk oder einen bootfähigen USB-Stick zu nehmen brauchst. Das direkte Ansteuern über dein Betriebssystem kann zudem die Ladezeiten verkürzen und dadurch beispielsweise bei Games für einen flüssigeren Ablauf sorgen.
Gerade bei Laptops ohne physisches DVD-Laufwerk ermöglicht eine ISO-Datei es zudem, Programme von einem Datenträger überhaupt auszuführen. Mehr zum Thema ISO-Dateien erklärt der folgende Ratgeber: Windows 10: Wie du eine ISO-Datei erstellst Schritt für Schritt.
Mit Bordmitteln ein virtuelles Laufwerk erstellen
Mit Bordmitteln ein virtuelles Laufwerk zu erstellen, ist nicht aufwendig. Im Folgenden findest du die Anleitung zum Erstellen des virtuellen Laufwerks, auf dem du ein zweites Betriebssystem installieren kannst. So gehst du mithilfe der Bordmittel von Windows 10 Schritt für Schritt vor.
Hinweis: Wie du ein virtuelles Laufwerk erstellst, das du für das Booten einer ISO- oder auch VCD-Datei nutzen kannst, liest du im nächsten Kapitel.
- Klicke unten links in der Taskleiste mit der rechten Maustaste auf das Windows-Symbol und anschließend auf Datenträgerverwaltung.
- Ein neues Fenster öffnet sich. Klicke darin in das weiße Feld unter der Liste mit Datenträgern, sodass keiner davon mehr blau markiert ist.
- Wähle danach in der oberen Menüleiste Aktion > Virtuelle Festplatte erstellen. Ein weiteres Fenster öffnet sich.
- Lege nun einen Speicherort für die VHD-Datei fest, aus der die Festplatte besteht, indem du auf Durchsuchen klickst und zum gewünschten Speicherort navigierst sowie einen Namen für die virtuelle Festplatte eingibst.
- Klicke zum Bestätigen auf Speichern, sodass du zum Fenster Virtuelle Festplatte erstellen und anfügen zurückkehrst.
- Wähle anschließend Größe, Art und Format der virtuellen Festplatte. (Tipps zur passenden Auswahl bei Art und Format gibt Windows 10 dir im selben Fenster.)
- Klicke auf OK, um das Erstellen der virtuellen Festplatte zu bestätigen.
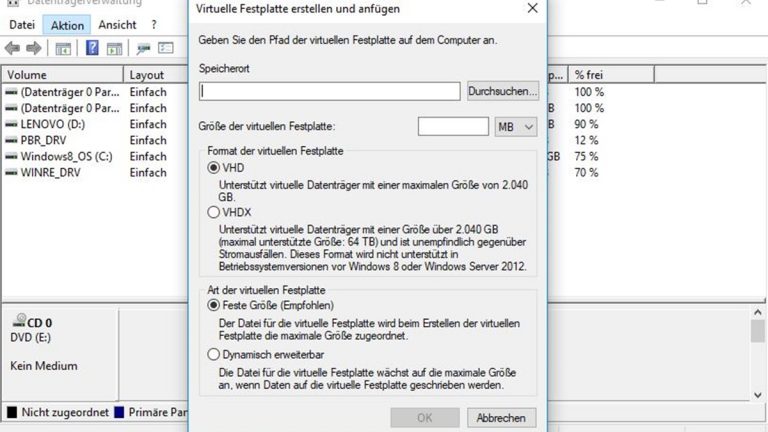
Virtuelles Laufwerk initialisieren
Das virtuelle Laufwerk wird nun erstellt und sollte ganz unten in dem Fenster Datenträgerverwaltung erscheinen. Eventuell ist es nötig, ein Stück zu scrollen, bevor du es siehst. Darunter steht in der Regel Nicht initialisiert. Die Initialisierung ist nötig, um die Festplatte verwenden zu können. Folgendermaßen gehst du dabei vor:
- Klicke mit der rechten Maustaste auf den Datenträger und weiter auf Datenträgerinitialisierung.
- Wähle hier den Partitionsstil: MBR (Master Boot Record) eignet sich für virtuelle Laufwerke bis 2 Terabyte (TB). GPT (GUID-Partitionstabelle) unterstützt auch größere Laufwerke, kann jedoch nicht für die Parallel-Installation einiger älterer Windows-Versionen genutzt werden. Bestätige deine Auswahl mit OK. Dein neuer Datenträger sollte nun mit dem Hinweis Online gekennzeichnet sein.
- Lege anschließend ein Volumen an, um die Festplatte nutzen zu können. (Ein Volumen ist dasselbe wie eine Partition auf einem “echten” Laufwerk.) Klicke dafür mit der rechten Maustaste auf die Größenanzeige deines virtuellen Laufwerks und wähle Neues einfaches Volumen…
- Das Fenster Assistent zum Erstellen neuer einfacher Volumen öffnet sich. Klicke darin auf Weiter, um den Vorgang fortzusetzen.
- Auf den folgenden Seiten werden diverse Einstellungen abgefragt. Übernimm sie alle, indem du so oft auf Weiter klickst, bis du zur Seite Fertigstellen des Assistenten gelangst.
- Klicke darin auf Fertigstellen, um das virtuelle Laufwerk endgültig nutzbar zu machen. Das neu erstellte Laufwerk sollte nun auch im Explorer zu sehen sein.
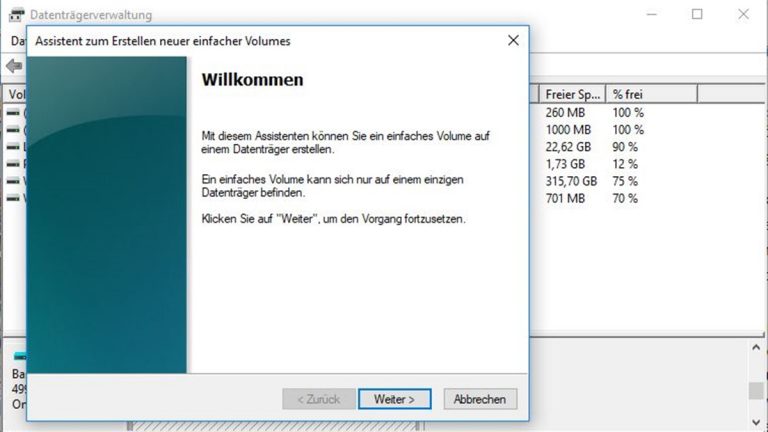
Wie kann man das virtuelle Laufwerk wieder löschen?
Dir ist ein Fehler beim Erstellen passiert oder du benötigst das virtuelle Laufwerk nun doch nicht mehr? Dann lässt es sich mit wenigen Klicks wieder löschen.
Klicke dafür im oberen Bereich des Fensters Datenträgerverwaltung mit der rechten Maustaste auf das Laufwerk, das du entfernen möchtest, und im Kontextmenü auf Volumen löschen. Klicke anschließend im unteren Teil des Fensters auf der linken Seite mit der rechten Maustaste auf den zu löschenden Datenträger und danach auf Virtuelle Festplatte trennen. Lösche anschließend noch die VHD-Datei an dem Speicherort, wo du sie beim Erstellen des Laufwerks abgelegt hattest, um den Vorgang abzuschließen.
Über Tools ein virtuelles Laufwerk einrichten
Du möchtest kein weiteres Betriebssystem aufspielen, sondern stattdessen zum Beispiel eine ISO- oder VCD-Datei von einem virtuellen Laufwerk aus booten? In diesem Fall bieten dir verschiedene Programme einfache und vielseitige Möglichkeiten, um ein virtuelles Laufwerk zu verwenden. Im Folgenden findest du einige Beispiele für Tools mit einer kurzen Anleitung zum Vorgehen. Aber Achtung: Zum Ausführen dieser Programme ist es nötig, dass du auf deinem Computer als Administrator angemeldet bist oder über entsprechende Rechte verfügst.
“VirtualDrive Pro”
Dieses Programm simuliert ein virtuelles Laufwerk auf dem Computer und ermöglicht dadurch das Ausführen von ISO- bzw. VCD-Dateien. Lade dafür “VirtualDrive Pro” herunter und installiere das Programm. Beachte dabei jedoch: Wenn du das Tool dauerhaft nutzen möchtest, ist es nötig, beim Hersteller eine Lizenz dafür zu erwerben.
Um nach Download und Installation über “VirtualDrive Pro” ein virtuelles Laufwerk zu verwenden, öffne das Programm und gehe auf Hinzufügen in der oberen Menüleiste. Suche auf deinem Computer nach der ISO- oder VCD-Datei, die du ausführen möchtest, und bestätige die Auswahl mit einem Klick auf Öffnen.
Das Programm legt nun ein virtuelles Laufwerk mit dem Namen der ausgewählten Datei an. Du findest es im Windows-Explorer unter Dieser PC. Klicke doppelt darauf, um die Datei auszuführen.
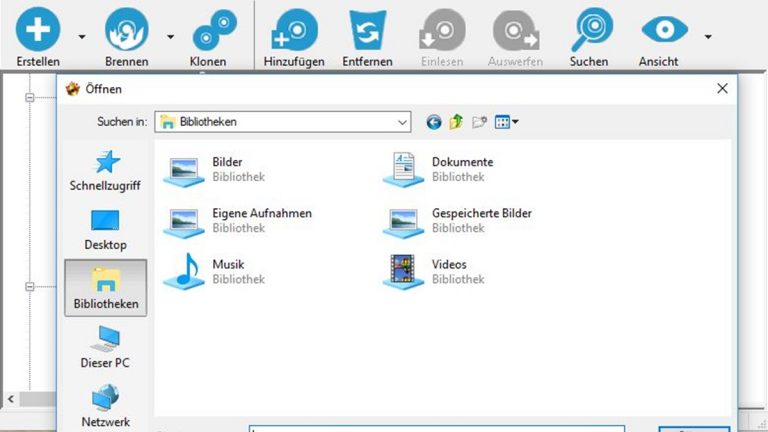
“Virtual CloneDrive”
Das Programm “Virtual CloneDrive” kann bis zu 15 virtuelle Laufwerke gleichzeitig einrichten. Mögliche Dateien, die du mit dem Tool verwenden kannst, sind beispielsweise ISO, CCD, UDF und BIN.
Um “Virtual CloneDrive” nutzen zu können, lade es herunter und installiere das Programm. Öffne das Tool und wähle in den Einstellungen die Anzahl der benötigten virtuellen Laufwerke. Klicke zum Bestätigen auf OK.
Verlasse anschließend das Programm, klicke mit der rechten Maustaste auf die auszuführende Datei und wähle Image Datei laden, um sie in einem virtuellen Laufwerk am Speicherort Explorer > Dieser PC abzulegen. Klicke doppelt auf dieses Laufwerk, um die Datei auszuführen.
Beachte dabei: Die virtuellen Laufwerke sind jeweils mit einem Buchstaben gekennzeichnet. Wähle bei mehreren Laufwerken immer ein bisher nicht verwendetes Laufwerk, um nicht aus Versehen eine bereits bestehende Datei zu überschreiben.
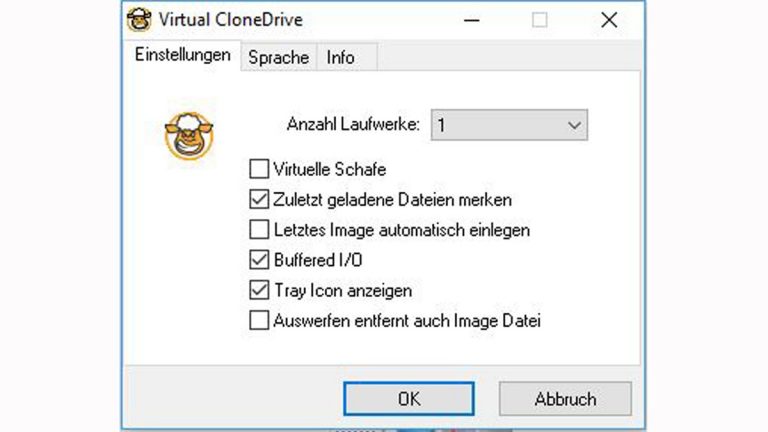
Ein virtuelles Laufwerk einfach selbst erstellen oder über Tools verwenden
Ein virtuelles Laufwerk kann nützlich sein, um ein zusätzliches Betriebssystem auf deinem Computer zu installieren. Du kannst darüber jedoch auch DVDs bzw. CDs ausführen, die zuvor beispielsweise als ISO-Datei auf dem Computer abgelegt wurden. Der Vorteil: Du schonst das ursprüngliche Speichermedium in Form von DVD oder CD und verkürzt unter Umständen die Ladezeit, da du nicht mehr vom physischen Laufwerk, sondern direkt vom Computer aus auf die entsprechenden Dateien zugreifst.
Disclaimer Die OTTO (GmbH & Co KG) übernimmt keine Gewähr für die Richtigkeit, Aktualität, Vollständigkeit, Wirksamkeit und Unbedenklichkeit der auf updated.de zur Verfügung gestellten Informationen und Empfehlungen. Es wird ausdrücklich darauf hingewiesen, dass die offiziellen Herstellervorgaben vorrangig vor allen anderen Informationen und Empfehlungen zu beachten sind und nur diese eine sichere und ordnungsgemäße Nutzung der jeweiligen Kaufgegenstände gewährleisten können.






