Immer wieder siehst du Fotos, die einfach das gewisse Etwas haben. Dein Fokus rückt wie von selbst in die Mitte des Bildes und wird von einem sachten schwarzen Schleier an dessen Rändern auf den schönsten Teil des Motivs gelenkt. Willst du diesen Effekt ebenfalls erzielen? Dann verwende eine sogenannte Vignette. Der Filter lässt sich in Photoshop einfach und in wenigen Schritten zusammenbauen – individuell nach deinem eigenen Geschmack.
- Vintage, shabby, dramatisch: Das macht die Vignette so charmant
- Vignette mit Photoshop erstellen: Anleitung
Vintage, shabby, dramatisch: Das macht die Vignette so charmant
Bilder mit einer Vignettierung kennst du sicher noch aus den Fotoalben deiner Großmutter. Zu Omas Zeiten war der schwarze Rand am Bild vollkommen normal. Früher machten analoge Kameras kleine Fehler bei der Berechnung der Lichteinstrahlung und dunkelten die Aufnahme zum Bildrand hin unbeabsichtigt ab. Mit dem Aufkommen der digitalen Fotografie wurden diese Probleme behoben – die Vignette verschwand.
Bildbearbeitungsprogramme wie Photoshop erwecken sie allerdings wieder zum Leben. Setzt du den Effekt nämlich gezielt ein, wirken deine Fotos besonders stimmungsvoll. Aber warum ist das so?

Die Bildmitte wird fokussiert
Häufig setzt du deine Fotos so in Szene, dass der Blick automatisch auf die Bildmitte gelegt wird. Diese Blickrichtung kannst du mit der Verwendung einer Vignette zusätzlich lenken und gezielt verstärken.
Dabei ist es nicht nötig, dass dein Motiv direkt in der Mitte des Bildes angesetzt ist. Auch ein scheinbar leerer Raum kann durch die Vignette einen interessanten Aspekt erhalten.
Vintage und shabby: Bilder im Retro-Stil
Bilder, die Motive aus längst vergangenen Tagen zeigen, können durch die Vignette einen besonders schönen Retro-Effekt verliehen bekommen.
Auch Möbel im Shabby-Chic-Stil, Oldtimer, antike Bilderrahmen oder bunte Vintage-Kleidung erhalten durch die Vignette eine einzigartige Rahmung mit Charakter.
Dramatisch und geheimnisvoll
Je nach Motiv wirkt dein Foto durch eine Vignettierung dramatisch und geheimnisvoll. Bilder leerer Straßen oder alter Häuser können sogar wie aus einem Horrorfilm wirken. Dabei gilt der einfache Grundsatz: Je stärker die schwarzen Ränder sind, desto dramatischer wirkt der Effekt.
Leichte Schwärzungen lassen einen Hauch von Geheimnis erahnen, besonders starke Varianten auf einem dunklen Foto wirken düster und bedrohlich. Je nach individuellem Wunsch kann die Optik deiner Bilder mit der Vignette entsprechend vielfältig verändert werden.

Vignette mit Photoshop erstellen: Anleitung
Um deine Fotos nachträglich mit einem Vignetten-Effekt auszustatten, sind beim Bildbearbeitungsprogramm Photoshop nur wenige Schritte notwendig. Die Anleitung erklärt dir, wie du bei Photoshop CC, beziehungsweise Photoshop CS6, vorgehst.
Schritt 1: Bild importieren und Bildmitte bestimmen
Zunächst öffnest du Photoshop und importierst das Bild, das du bearbeiten willst, per Drag-and-drop in das Photoshop-Fenster. Anschließend findest du die exakte Bildmitte heraus:
- Blende mit dem Tastenbefehl Strg + R unter Windows, oder cmd + R unter Mac, Lineale am linken und oberen Fensterrand ein.
- Gehe mit deinem Mauszeiger zunächst in das linke Lineal, klicke hinein, halte die Maustaste gedrückt und ziehe den Cursor nach rechts. Sobald du ungefähr die Mitte des Bilds erreicht hast, springt eine hellblaue Linie automatisch in die korrekte Position.
- Klicke nun in das obere Lineal, halte die Maustaste gedrückt und ziehe den Cursor nach unten. Eine weitere hellblaue Linie springt automatisch in die Mitte, sobald du in deren Nähe kommst.
Das Fadenkreuz zeigt nun die genaue Bildmitte deines Fotos an.
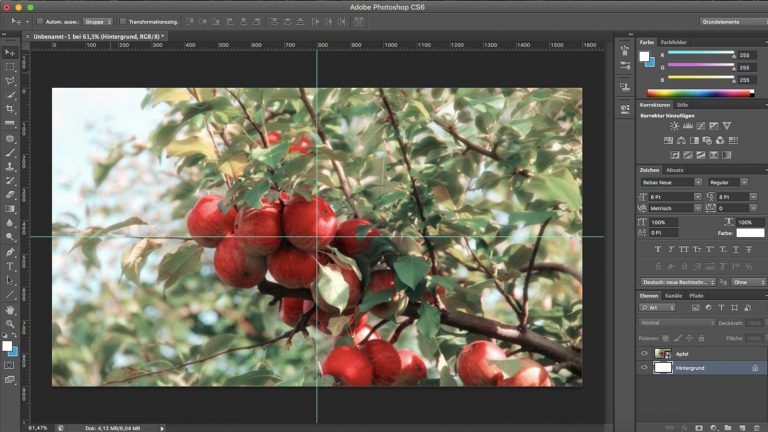
Schritt 2: Neue Ebene anlegen und Auswahl treffen
Sobald du deine Bildmitte bestimmt hast, bereitest du dein Foto für die korrekte Schattierung der Ränder vor:
- Erstelle eine neue Ebene, indem du in deinem Ebenenkasten rechts unten auf das leere Blatt Papier mit der abgeknickten Ecke klickst.
- Navigiere anschließend in deinen Werkzeugkasten links und wähle das Auswahl-Werkzeug. Klicke mit rechts hinein und wähle das Auswahlellipse-Werkzeug.
- Setze deinen Cursor anschließend genau in die Mitte des Fotos, halte die Alt-Taste gedrückt, drücke die linke Maustaste und ziehe deinen Cursor nach rechts unten.
- Ausgehend von der Bildmitte ziehst du nun eine blinkende Auswahl in elliptischer Form auf. Ziehe die Auswahl fast bis zu den Rändern. Lass nur einen halben Zentimeter Platz zwischen Rand und Auswahl.
Das Grundgerüst für deine Vignette steht nun auf sicheren Beinen.
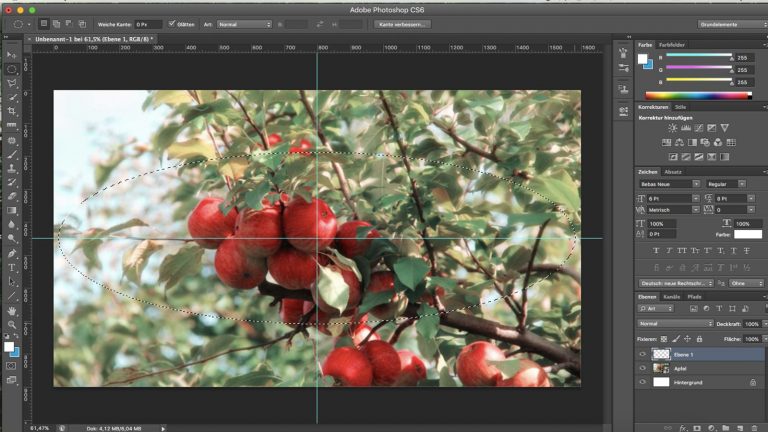
Schritt 3: Auswahl umkehren und füllen
Deine getroffene Auswahl lässt nun schon erahnen, wo deine Vignette platziert wird. Damit du aber nicht den falschen Teil des Bildes schwärzt, kehrst du die Auswahl zunächst um:
- Gehe in deiner oberen Menüleiste zu Auswahl > Auswahl umkehren. Dadurch wird der Bereich außerhalb der Ellipse markiert.
- Anschließend gehst du in deinen Werkzeugkasten und stellst die Vordergrundfarbe auf schwarz. Dazu klickst du doppelt in das vordere Farbfeld und wählst im aufpoppenden Fenster den Farbcode #000000. Klicke auf OK.
- Wähle in deinem Werkzeugkasten das Füllwerkzeug aus und klicke in die blinkend umrandete Auswahl hinein. Diese färbt sich daraufhin schwarz.
- Heb die Auswahl abschließend mit dem Tastenbefehl Strg + D für Windows, bzw. cmd + D für Mac, auf.
Abschließend kannst du Strg + T, bzw. cmd + T, wählen und die Ebene auf deine gewünschte Vignettierung zurechtziehen. Du gehst dabei mit deinem Cursor einfach auf die Außenkanten der Ebene und ziehst sie wahlweise nach oben/unten oder nach rechts/links. So bestimmst du ganz individuell, wo die Vignette aufhört und wo sie anfängt.
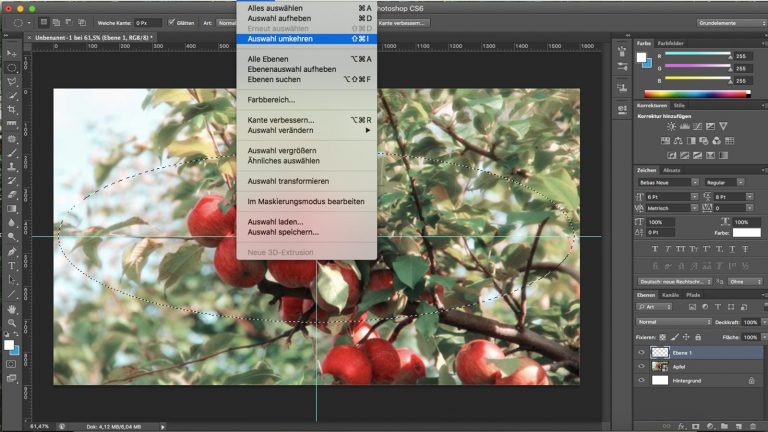
Schritt 4: Auswahl weichzeichnen und Deckkraft anpassen
Damit die Kanten deiner Vignette nicht zu hart und unnatürlich erscheinen, schwächst du den Effekt ein wenig ab:
- Gehe in deiner oberen Menüleiste zu Filter > Weichzeichnungsfilter > Gaußscher Weichzeichner.
- Hake im aufpoppenden Fenster die Option Vorschau an, um besser abschätzen zu können, wie stark du deine Vignette weichzeichnen möchtest.
- Setze zum ersten Testen bei Radius einen Wert von 130 Pixel ein und bestätige deine Auswahl mit OK.
- Deine Vignettierung ist nun schon gut sichtbar, in der Regel allerdings noch etwas zu stark. Wähle daher im Ebenenkasten die Ebene mit dem Effekt aus (meist von Photoshop automatisch als Ebene 1 bezeichnet) und klicke bei Deckkraft auf den kleinen nach unten gerichteten Pfeil.
- Ziehe den Regler langsam nach links, sodass die Deckkraft der Vignettierung Stück für Stück herabgesetzt wird. Setze die Deckkraft so weit herab, bis du zufrieden mit dem Ergebnis bist.
Abschließend speicherst du dein Foto, indem du auf Datei > Speichern als… klickst, Speicherort und Dateiname eingibst, das Dateiformat (am besten JPG oder PNG) auswählst und auf OK drückst.
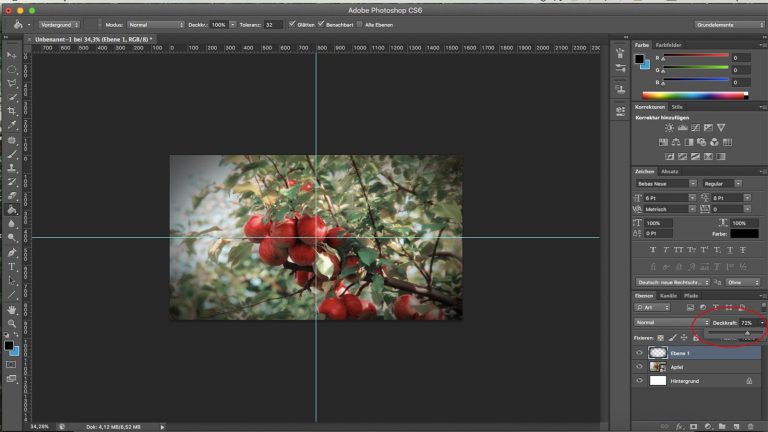
Wenig Aufwand, große Wirkung
Mit der Vignettierung wird dein Foto im Nu zu einem stimmungsvollen Bild mit dem gewissen Etwas. Du steuerst den Blick der Betrachter genauer und kannst so gezielt auf die Vorzüge eines Motivs hinweisen. Deine Aufnahmen wirken insgesamt dramatischer und geheimnisvoller. Schon wenige Klicks in Photoshop verhelfen dir zu diesem charmanten Effekt. Und das beste: Er kann je nach Foto ganz individuell angepasst werden.
Disclaimer Die OTTO (GmbH & Co KG) übernimmt keine Gewähr für die Richtigkeit, Aktualität, Vollständigkeit, Wirksamkeit und Unbedenklichkeit der auf updated.de zur Verfügung gestellten Informationen und Empfehlungen. Es wird ausdrücklich darauf hingewiesen, dass die offiziellen Herstellervorgaben vorrangig vor allen anderen Informationen und Empfehlungen zu beachten sind und nur diese eine sichere und ordnungsgemäße Nutzung der jeweiligen Kaufgegenstände gewährleisten können.






