USB-Sticks sind praktische kleine Speicher, die sich nahezu überall hin mitnehmen lassen. Größere Exemplare können sogar externe Festplatten ersetzen und als Archiv für deine Daten dienen. Meist funktioniert all das ganz einfach direkt nach dem Kauf. In manchen Fällen solltest du den Speicher aber vorher formatieren. Das gilt etwa dann, wenn du ein ganz bestimmtes Dateisystem verwenden möchtest. Mit einer Formatierung lassen sich außerdem alle Daten auf einen Rutsch löschen. Wie du deinen USB-Stick unter Windows und macOS formatierst, erfährst du hier.
Willst du deinen USB-Stick formatieren, brauchst du dafür nicht extra irgendwelche Software herunterladen. Stattdessen geht es ganz einfach mit den Bordmitteln deines Computers. Bei aktuellen Windows-Versionen, also sowohl bei Windows 10 als auch bei Windows 11, ist das Vorgehen dabei ganz einfach. Folge für die Formatierung einfach dieser Schritt-für-Schritt-Anleitung:
- Nimm deinen USB-Stick und stecke ihn in einen freien USB-Slot an deinem Computer.
- Öffne nun den Windows Explorer, indem du auf das Ordner-Symbol in der Taskleiste klickst.
- Auf der linken Seite sollte der Datenträger als Punkt unter „Dieser PC“ auftauchen. Meist heißt er einfach nur „USB-Laufwerk“.
- Klicke mit der rechten Maustaste darauf. Es öffnet sich eine Auswahl an Optionen. Klicke hier auf „Formatieren…“
- Oben siehst du die Speicherkapazität, darunter kannst du das Dateisystem auswählen. Mehr dazu findest du in der Infobox weiter unten. Die Größe der Zuordnungseinheiten kannst du einfach auf dem Standard-Wert belassen.
- Gib im Kästchen darunter nun einen Namen für den USB-Stick ein. Der erscheint künftig im Windows Explorer.
- Entscheide dich nun, ob du eine Schnellformatierung oder eine gründliche Formatierung durchführen willst. Letztere ist gründlicher und überprüft den Datenträger zusätzlich, dauert dafür aber länger.
- Klicke auf „Starten“. Bestätige das Formatieren im Info-Fenster mit „OK“.
- Warte kurz, bis die Formatierung abgeschlossen ist. Anschließend erscheint ein entsprechendes Fenster. Klicke hier auf „OK“. Der USB-Stick ist jetzt im ausgewählten Dateisystem nutzbar.
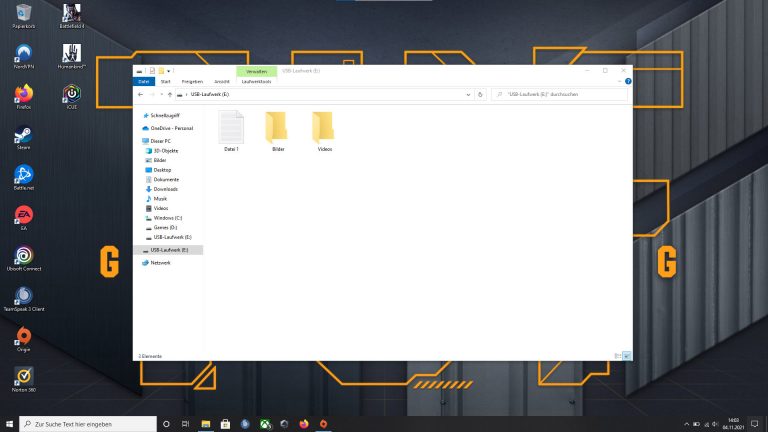
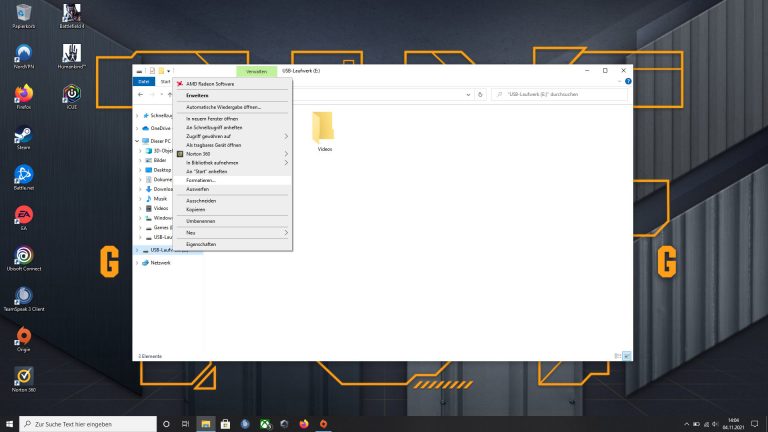
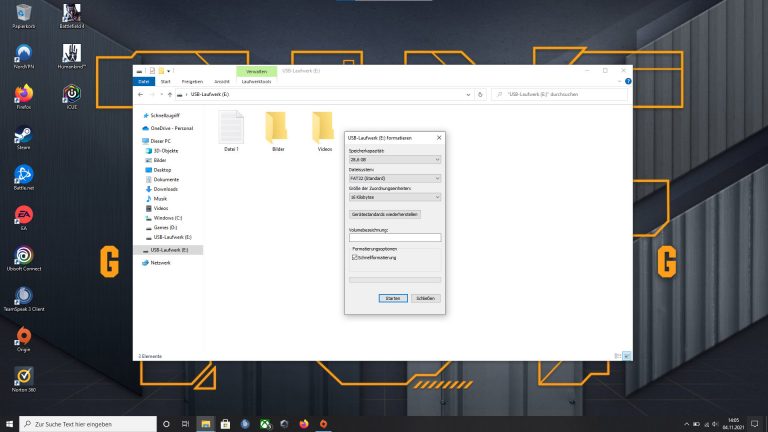
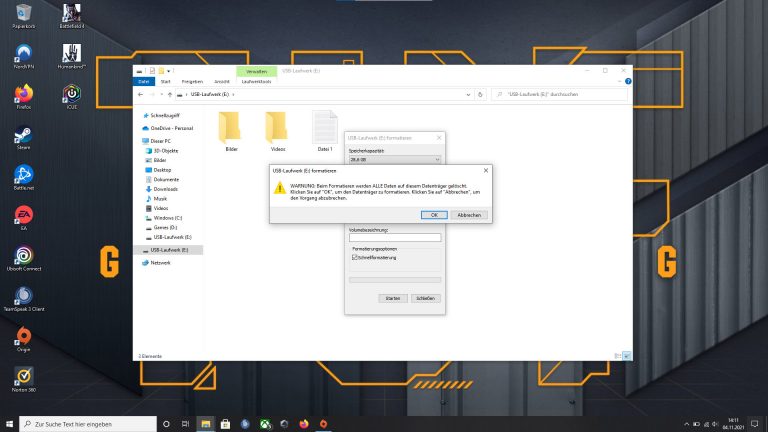
Welches Dateisystem du beim Formatieren wählen solltest, hängt ganz von der Nutzung des USB-Sticks oder der externen Festplatte ab. Wichtig für Windows und macOS sind folgende Systeme:
APFS: Optimiert für macOS. Für Dateigrößen bis 8 Exbibyte (EiB) ausgelegt.
exFAT: Optimiert für macOS, Windows und Linux. Für Dateigrößen bis 512 Terabyte (TB) ausgelegt.
FAT32: Optimiert für macOS, Windows und Linux. Für Dateigrößen bis 4 Gigabyte (GB) ausgelegt.
Mac OS Extended (HFS): Optimiert für macOS. Für Dateigrößen bis 8 EiB ausgelegt.
NTFS: Optimiert für Windows und Linux. Für Dateigrößen bis 256 TB ausgelegt.
Übrigens: Formatierst du ein USB-Laufwerk für eine Spielekonsole, dann ist das Dateisystem ebenfalls sehr wichtig. Für die Xbox Series X/S eignet sich exFAT sehr gut. Bei der PlayStation 5 gilt das ebenfalls. Die Konsole formatiert den Speicher selbst auch in exFAT.
Auch unter macOS reichen die Bordmittel aus, um einen USB-Stick zu formatieren. Allerdings musst du hier einen kleinen Umweg über ein Tool gehen, das sich ein klein wenig versteckt. Wie du es findest und nutzt, ist hier Schritt-für-Schritt beschrieben:
- Stecke den USB-Stick in einen freien Port und warte, bis dein Mac ihn erkennt.
- Klicke nun auf das „Launchpad“, um alle Programme anzeigen zu lassen. Hier findest du in der Regel einen Ordner mit dem Namen „Andere“. Öffne diesen und suche das „Festplattendienstprogramm“. Wähle es aus.
- Hier findest du nun deine internen Festplatten sowie jeden angeschlossenen Speicher. Dazu gehört auch dein Stick. Der trägt entweder einen zuvor festgelegten Namen oder heißt schlicht „NO NAME“. Klicke ihn zunächst an.
- Oben siehst du einige Optionen. Wichtig ist für die Formatierung das „Löschen“. Wähle es also aus.
- Gib hier nun zunächst den gewünschten Namen für das Laufwerk ein. Unter „Format“ wählst du das aus, welches der USB-Stick künftig haben soll. Weitere Informationen dazu findest du in der Infobox oben. Über die „Sicherheitsoptionen“ stellst du auf Wunsch ein, wie gründlich das Löschen bestehender Daten erfolgen soll.
- Weiter geht es mit einem Klick auf den Button „Löschen“.
- Das Tool führt die Formatierung aus und bestätigt sie am Ende entsprechend. Wähle nun einfach „Fertig“.
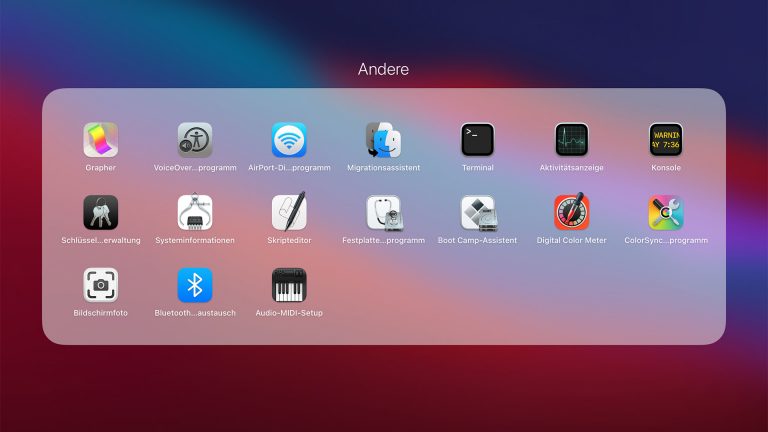
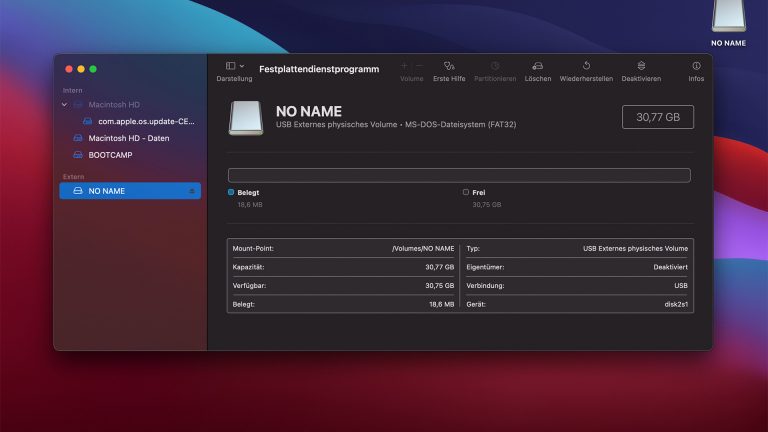
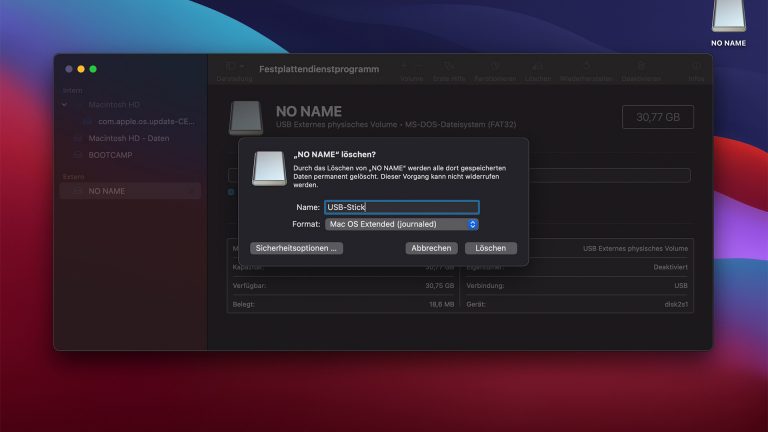
Wie du siehst, geht das Formatieren sowohl unter Windows als auch unter macOS recht einfach von der Hand. Der Vorgang ist innerhalb kürzester Zeit abgeschlossen und der Datenträger nutzbar. Wichtig sind dabei nur zwei Dinge: Wähle das passende Dateisystem für deinen Verwendungszweck aus und nimm lieber die langsamere Formatierung, wenn du alte Daten wirklich sicher vom Stick entfernen willst.
Disclaimer Die OTTO (GmbH & Co KG) übernimmt keine Gewähr für die Richtigkeit, Aktualität, Vollständigkeit, Wirksamkeit und Unbedenklichkeit der auf updated.de zur Verfügung gestellten Informationen und Empfehlungen. Es wird ausdrücklich darauf hingewiesen, dass die offiziellen Herstellervorgaben vorrangig vor allen anderen Informationen und Empfehlungen zu beachten sind und nur diese eine sichere und ordnungsgemäße Nutzung der jeweiligen Kaufgegenstände gewährleisten können.






