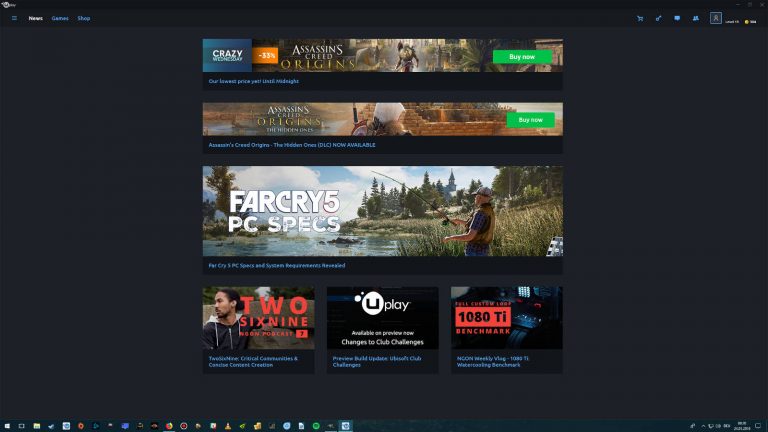Uplay startet nicht und ein Klick auf den Launcher bleibt ohne Reaktion. Ihre Spielebibliothek scheint daher unerreichbar, egal ob Assassin’s Creed, Watch Dogs oder Far Cry. Probieren Sie folgende Tipps aus, um den Uplay Launcher zu reparieren und wieder spielen zu können.
- Funktioniert die Internetverbindung?
- Blockieren Antivirusprogramm oder Firewall den Client?
- Sind die Server down?
- Uplay neu starten oder neu installieren – und die Spiele behalten
- Falls ein einzelnes Spiel nicht funktioniert: Dateien verifizieren
Funktioniert die Internetverbindung?
Wenn Uplay nicht startet, kommen viele Ursachen infrage. Prüfen Sie als Erstes Ihre Internetverbindung.
- Lassen sich im Browser Webseiten öffnen?
- Falls nicht, dann hilft es oft schon, den Router für wenige Minuten vom Stromnetz zu trennen und wieder einzustöpseln.
- Sollte die Verbindung daraufhin immer noch nicht funktionieren, dann hilft Ihnen die Hotline Ihres Netzanbieters.
Blockieren Antivirusprogramm oder Firewall den Client?
Eine strikt eingestellte Firewall oder ein Antivirusprogramm identifizieren Uplay in manchen Fällen fälschlicherweise als Bedrohung.
- Deaktivieren Sie Ihren Virenscanner oder die Firewall und öffnen Sie den Uplay Launcher.
- Sollte der Client nun anstandslos starten, dann legen Sie in den Sicherheitsprogrammen eine Ausnahme fest, damit Sie nicht auf Schutz verzichten müssen, wenn Sie spielen möchten. Wie das geht, entnehmen Sie dem jeweiligen Handbuch der Software.
Sind die Server down?
Als Nächstes gilt es zu klären, ob die Server von Ubisoft eventuell down sind. Ist das der Fall, funktioniert der Login nicht, auch wenn Sie die richtigen Daten eingeben. Prüfen Sie daher, ob Meldungen über eine Störung vorliegen.
- Die Webseite “Allestörungen” ist eine zentrale Anlaufstelle für Störungsmeldungen aller Art. Sie finden dort auch Informationen zum Status von Uplay.
- Dabei ist zu beachten: Nicht jede Meldung ist ein sicherer Hinweis darauf, dass Uplay down ist, da es sich um Nachrichten von Einzelpersonen handelt. Sollten jedoch mehrere Personen gleichzeitig Störungen melden, dann ist die Wahrscheinlichkeit hoch, dass das Problem bei Ubisofts Servern liegt.
- Informationen erhalten Sie auch über den offiziellen Twitter-Kanal von Ubisofts Support-Team. Allerdings ist der Service nur auf Englisch verfügbar, der deutsche Kanal scheint keine Informationen zu Downtimes zu liefern.
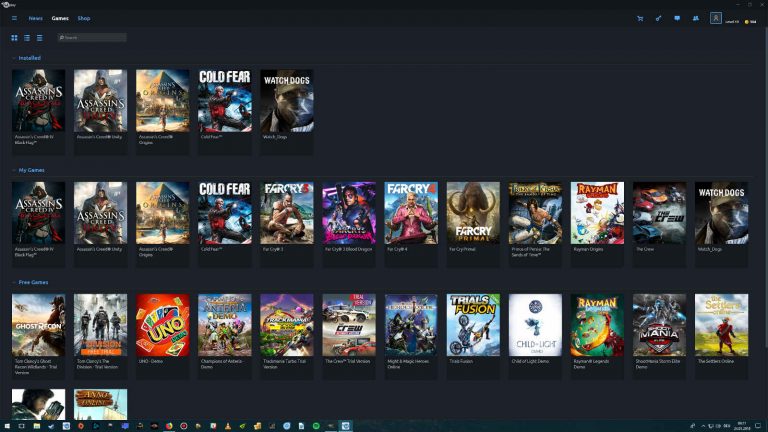
Uplay im Offline-Modus starten – so geht’s
Uplay erfordert keine dauerhafte Online-Verbindung. Lediglich die Aktivierung von Spielen muss online erfolgen. Ausnahmen sind reine Online-Spiele wie etwa “The Division”. Wenn Sie möchten, dass Uplay standardmäßig im Offline-Modus startet, führen Sie folgende Schritte durch:
- Öffnen Sie Uplay und rufen Sie das Hauptmenü auf. Klicken Sie dazu auf das Symbol mit den drei horizontalen Strichen ganz links oben.
- Wählen Sie im folgenden Menü den Punkt Einstellungen.
- Unter der Kategorie “Netzwerk” befindet sich der Eintrag Uplay immer im Offline-Modus starten. Aktivieren Sie das Kästchen links daneben per Mausklick.
Uplay neu starten oder neu installieren – und die Spiele behalten
Sollten Probleme mit Uplay auftreten, dann hilft in manchen Fällen ein einfacher Neustart. Falls die Schwierigkeiten jedoch auch danach weiterhin bestehen, empfiehlt sich eine Neuinstallation. Bevor Sie Uplay deinstallieren, sollten Sie jedoch einige Vorkehrungen treffen.
Bereits installierte Spiele lassen sich nämlich einfach sichern, etwa auf einer externen Festplatte. Gehen Sie deshalb bei einer Neuinstallation wie folgt vor:
- Standardmäßig lautet der Pfad des Installationsordners für Spiele C:\Program Files (x86)\Ubisoft\. Kopieren Sie den Ordner von dort auf eine externe Festplatte und verschieben Sie diesen nach der Neuinstallation von Uplay einfach wieder in das gleiche Verzeichnis.
Wichtig: Sichern Sie auch Spielstände. Diese befinden sich standardmäßig in C:\Program Files (x86)\Ubisoft\Ubisoft Game Launcher\savegames. Das ist jedoch nicht nötig, wenn Sie Ihre Spielstände in der Cloud speichern – allerdings unterstützt nicht jedes Spiel diese Option. Sicherheitshalber empfiehlt es sich daher, den Ordner zu kopieren. - Deinstallieren Sie nun Uplay. Öffnen Sie dazu Systemsteuerung\Programme\Programme und Funktionen und suchen Sie den Eintrag “Uplay”. Klicken Sie zunächst darauf und dann in der Leiste darüber auf den Button Deinstallieren. Folgen Sie anschließend den Anweisungen auf dem Bildschirm.
- Laden Sie nun den Installer für den Uplay-Client hier herunter und führen Sie die Datei aus. Folgen Sie dann den Anweisungen auf dem Bildschirm.
- Verschieben Sie den gesicherten Spieleordner und die Spielstände wieder in die oben genannten Ordner.
- Starten Sie Uplay erneut und prüfen Sie, ob alles funktioniert.
Wenn Sie ein zuvor installiertes Spiel nach der Neuinstallation von Uplay erneut installieren, geben Sie als Installationspfad den früheren Pfad an. Der Client sollte dann automatisch erkennen, dass bereits Daten vorhanden sind. Die Verifikation kann zwar mehrere Minuten in Anspruch nehmen, geht in der Regel aber wesentlich schneller als ein erneuter Download, auch bei schnellen Internetverbindungen.
Tipp: Auf die gleiche Weise ist es auch möglich, Spiele schnell auf einen Zweit-PC zu transferieren.
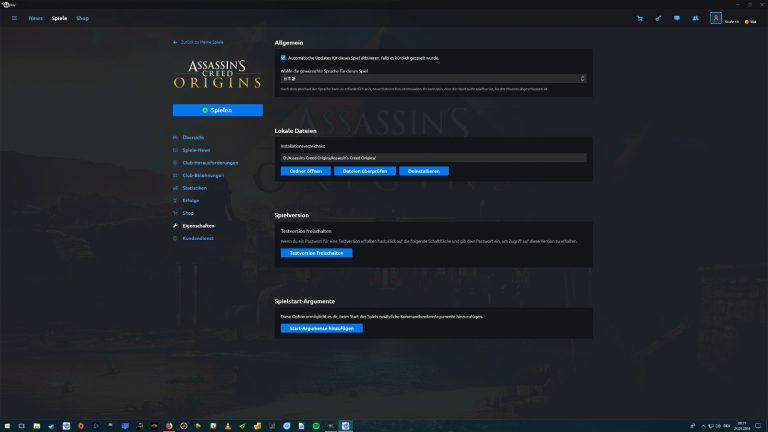
Falls ein einzelnes Spiel nicht funktioniert: Dateien verifizieren
Sollte sich der Uplay-Client zwar öffnen, aber Sie haben Probleme mit einem bestimmten Spiel, dann hilft es unter Umständen, die Daten zu verifizieren. Ubisoft selbst bezeichnet die Prüfung der Installation als “eins der einfachsten Troubleshootings”. Die Anleitung finden Sie im Folgenden.
Hinweis: Das funktioniert nur bei neueren Spielen, die ab 2013 erschienen sind:
- Öffnen Sie Uplay und klicken Sie auf den Reiter Spiele.
- Klicken Sie das Spiel an, das Sie reparieren möchten.
- Wählen Sie links im Menü den Punkt Eigenschaften (mit einem kleinen Schraubenschlüssel davor). Ein weiteres Menü öffnet sich.
- Klicken Sie nun auf Dateien überprüfen. Uplay beginnt dann, die Dateien im Spieleordner auf möglicherweise fehlende oder beschädigte Dateien zu überprüfen, und lädt diese gegebenenfalls automatisch (neu) herunter. Der Vorgang kann mehrere Minuten dauern.
- Starten Sie das Spiel nach Abschluss des Prozesses wie gewohnt.
Oft helfen schon wenige Handgriffe
Bevor Sie Uplay gleich komplett von der Festplatte löschen und neu installieren, haben Sie mehrere potenzielle Lösungen, die es auszuprobieren lohnt. Und selbst wenn diese nicht helfen, ist der erneute Download einer möglicherweise Hunderte Gigabyte umfassenden Spielebibliothek nicht nötig – schließlich lässt sich der Installationsordner unkompliziert auf anderen Datenträgern speichern. Sollten Sie Ubisoft-Spiele über Steam gekauft haben und Probleme mit Valves Client haben, dann schauen Sie doch mal in den Ratgeber “Steam startet nicht – so können Sie wieder zocken”.
Disclaimer Die OTTO (GmbH & Co KG) übernimmt keine Gewähr für die Richtigkeit, Aktualität, Vollständigkeit, Wirksamkeit und Unbedenklichkeit der auf updated.de zur Verfügung gestellten Informationen und Empfehlungen. Es wird ausdrücklich darauf hingewiesen, dass die offiziellen Herstellervorgaben vorrangig vor allen anderen Informationen und Empfehlungen zu beachten sind und nur diese eine sichere und ordnungsgemäße Nutzung der jeweiligen Kaufgegenstände gewährleisten können.