Hast du ein Apple-Gerät, dann kennst du vermutlich die iCloud. Der Dienst lässt dich zahlreiche Informationen auf einem Online-Speicher sichern – darunter Kontaktdaten, Passwörter und sogar deine Fotos. Du kannst allerdings auch eine E‑Mail-Adresse über iCloud erstellen, um damit Mails zu empfangen und versenden. Wie das funktioniert und wie du die Mail-Adresse von iCloud auf einem iPhone oder Android-Gerät nutzt, erfährst du hier.
Um eine Mail-Adresse bei iCloud nutzen zu können, benötigst du zunächst eine Apple-ID. Die brauchst du auch, um alle wichtigen Funktionen auf einem Apple-Gerät zu nutzen. Für die Ersteinrichtung solltest du auch ein iPhone, iPad, oder einen Mac nutzen. Wie das Einrichten einer Apple-ID funktioniert, erfährst du in folgendem Artikel:
Ist deine Apple-ID eingerichtet, kannst du dir endlich auch eine iCloud-Mail-Adresse einrichten. Dafür gibt es im Grunde zwei Wege:
- Stelle sicher, dass du auf deinem iPadOS- oder iOS-Gerät mit deiner erstellten Apple-ID angemeldet bist.
- Gehe nun in die Einstellungen.
- Hier solltest du ganz oben deinen Namen finden. Tippe darauf.
- Suche nach dem Punkt „iCloud“ und wähle ihn aus.
- Hier solltest du unterhalb von „Speicher“ eine Einblendung mit „E‑Mail-Adresse von iCloud erhalten“. Tippe hier auf „iCloud Mail einrichten“.
- Anschließend führt dich Apple Schritt für Schritt durch die Einrichtung einer iCloud-Adresse.
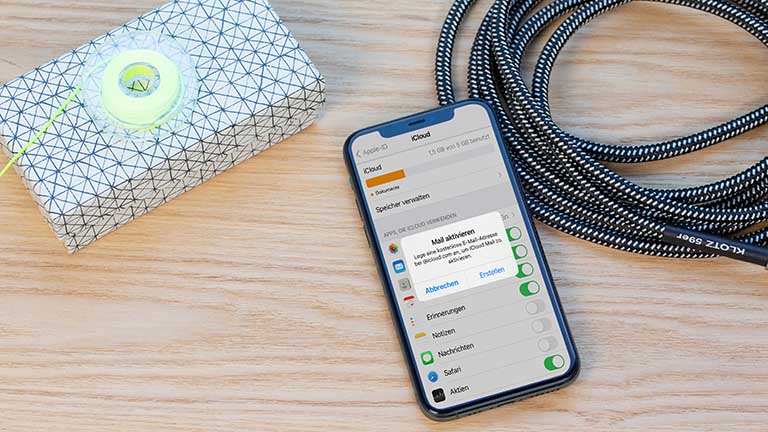
- Melde dich mit deiner Apple-ID bei deinem Gerät an.
- Klicke nun links oben auf das Apple-Symbol.
- Wähle im sich öffnenden Menü „Systemeinstellungen …“ aus.
Wie es weitergeht, hängt von der auf deinem Gerät installierten Version des Betriebssystems macOS ab:
Vorgehen bei macOS 10.15 (Catalina) oder neuer
- Links oben im Fenster sollte dein Name angezeigt sein. Klicke diesen an.
- Wähle nun den Punkt „iCloud“ aus.
- Hier findest du „Mail“ und dahinter „Konfigurieren“. Klicke darauf.
- Folge nun den auf dem Bildschirm angezeigten Anweisungen zur Einrichtung.
Vorgehen bei macOS 10.14 (Mojave) oder älter
- Klicke hier auf den Punkt „iCloud“.
- Wähle anschließend „Mail“ aus.
- Apple zeigt dir nun an, wie du weiter vorgehen musst.
Willst du deine neue iCloud-E-Mail-Adresse auf einem Gerät von Apple nutzen, brauchst du nichts weiter zu machen. Nach der Einrichtung kannst du über die vorinstallierte App „Mail“ direkt dein Postfach einsehen, eine neue E‑Mail schreiben oder Mails empfangen. Eine komplizierte Einrichtung ist also nicht mehr notwendig. Weil Apple die Daten über die iCloud synchronisiert, sollte dein iCloud-Account für Mails auch auf weiteren verknüpften Geräten auftauchen. So bekommst du Nachrichten an die Adresse etwa auch auf deine Apple Watch oder ähnliches.
iOS und Android haben ihre systembedingten Unterschiede, die das übergreifende Benutzen von Funktionen und Daten oftmals erschweren. Im Falle von iCloud-Mail ist das zum Glück nicht so, weil die Online-E-Mail-Konten auf dem IMAP-Protokoll (siehe Kasten) basieren. Gehe wie folgt vor, um iCloud Mail auf deinem Android-Gerät zu nutzen:
- Für den ersten Schritt der Einrichtung von iCloud-Mail auf deinem Android-Smartphone benötigst du ein geeignetes E‑Mail-Programm. Bei vielen Geräten sind zwei vorinstalliert: die Google-Mail-App (Gmail) sowie eine App, die meistens einfach “E‑Mail” heißt. Benutze nicht Gmail, weil das Programm bereits mit dem Google Account verknüpft ist. Statt der Standardmail-App kannst du auch ein beliebiges anderes E‑Mail-Programm mit IMAP-Unterstützung nehmen. Beliebte Beispiele aus dem Google Play Store sind K‑9 Mail oder Aqua Mail, beide sind kostenlos.
- Tippe beim Mailprogramm auf das Drei-Punkte-Symbol, um das Menü zu öffnen, und wähle Einstellungen.
- Tippe nun auf das “+”-Symbol, um ein neues Konto hinzufügen.
Der Hauptgrund, warum sich ein iCloud-Mail-Konto auch unter Android verwenden lässt, ist das IMAP-Protokoll. Das Internet Message Access Protocol (IMAP) hat die Besonderheit, dass alle Mails grundsätzlich auf dem Server des Internet-Anbieters bleiben. Beim Abrufen erhältst du zunächst nur eine Nachrichtenliste mit den Betreffzeilen. Erst beim Öffnen der Mail wird diese komplett angezeigt. Mit diesen Eigenschaften unterscheidet sich IMAP vom POP3-Protokoll. Dort werden die Mails beim Abrufen vom Server auf das Endgerät gleich und komplett heruntergeladen und auf dem Server gelöscht.
Jedes Mailprogramm mit IMAP-Unterstützung – ganz gleich aus welcher Betriebssystem-Umgebung – kann auf das IMAP-Konto zugreifen. Ebenso ist der Zugriff über mehrere Programme parallel oder durch Einloggen in das Konto über einen Browser möglich. Dabei werden nur die gerade zu lesenden Mails geladen, was Speicherplatz auf dem Endgerät spart. Ein weiterer Vorteil ist, dass alle Mails stets den gleichen Aktualitätsstatus haben. Ein konzeptbedingter Nachteil ist allerdings, dass IMAP langsamer ist als POP3, da für einzelne Mail eine Serververbindung aufgebaut wird. Das bringt außerdem für den Server eine größere Belastung.
Bei den nächsten Schritten geht es nun um die konkrete Einrichtung des Kontos:
- In der Maske des neuen Kontos gibst du zunächst an, was für ein Konto du einrichten willst. Persönlich (IMAP/POP) ist die richtige Wahl.
- Danach gibst du deine E‑Mail-Adresse von iCloud sowie das Passwort ein (je nach Programm kann die Passwort-Eingabe auch in einem späteren Schritt gefordert werden).
- Fahre nun mit der manuellen Einrichtung des Kontos fort. Die automatische Erkennung einer iCloud-Adresse und die entsprechende Übernahme der Server-Einstellungen unter Android funktioniert manchmal nicht.
- Je nach App musst du noch einmal angeben, dass das neue Konto ein IMAP-Konto werden soll.
- Nun gibst du die Server-Konfiguration an, mit der das Konto E‑Mails verschicken und empfangen soll.Für denAusgangsserver lauten die Angaben:
Server: smtp.mail.me.com
Port: 587
Sicherheitstyp: SSL
SMTP Authentifizierung benötigt: Ja
Nutzername: Hier gibst du nur den Teil der E‑Mail-Adresse vor dem “@”-Zeichen ein. (Bei “maxmustermann@iCloud.de” also nur “maxmustermann”!),
Passwort: das iCloud-Passwort
Für den Eingangsserver lauten die Angaben:
Server: imap.mail.me.com
Port: 993
Sicherheitstyp: SSL
Nutzername: wie beim Ausgangsserver
Passwort: das iCloud-Passwort - Bestätige abschließend die Einstellungen mit dem Bestätigungsbutton. Eventuell kann es sein, dass du eine Fehlermeldung bezüglich der SSL-Einstellung erhältst. Schalte in diesem Fall den Sicherheitstyp auf “TLS” um.
Hinweis: Je nach Smartphone können unterschiedliche Standard-E-Mail-Apps installiert sein. Einzelne Schritte oder Bezeichnungen weichen daher möglicherweise von dieser Anleitung ab. Die generelle Vorgehensweise ist aber vergleichbar.

Unsere Anleitung hat dir gezeigt, dass die Einrichtung einer iCloud-Adresse als E‑Mail-Konto nicht schwer ist – solange du ein Apple-Gerät dafür zur Hand hast. Außerdem kannst du die Adresse auch problemlos unter Android nutzen. Das zugrundeliegende IMAP-Protokoll ermöglicht einen systemunabhängigen Zugriff auf das Online-Konto. Du solltest lediglich berücksichtigen, dass die Verknüpfung des Kontos mit dem Android-E-Mail-Programm per Hand zu machen ist. Adressen eines iCloud-Kontos werden von Android meistens nicht automatisch erkannt und übernommen.
Disclaimer Die OTTO (GmbH & Co KG) übernimmt keine Gewähr für die Richtigkeit, Aktualität, Vollständigkeit, Wirksamkeit und Unbedenklichkeit der auf updated.de zur Verfügung gestellten Informationen und Empfehlungen. Es wird ausdrücklich darauf hingewiesen, dass die offiziellen Herstellervorgaben vorrangig vor allen anderen Informationen und Empfehlungen zu beachten sind und nur diese eine sichere und ordnungsgemäße Nutzung der jeweiligen Kaufgegenstände gewährleisten können.






