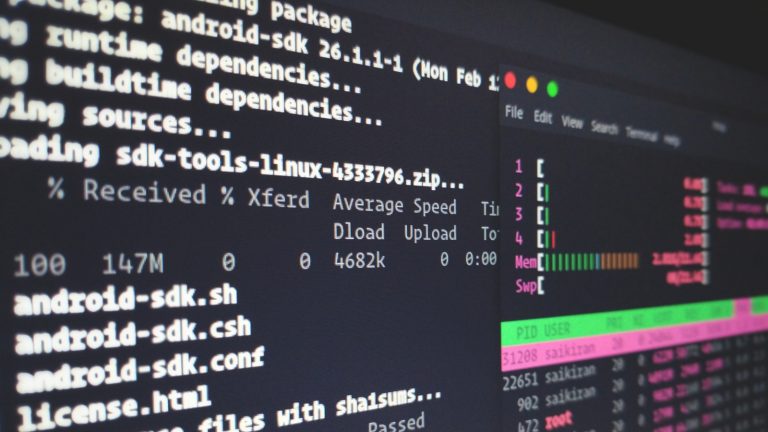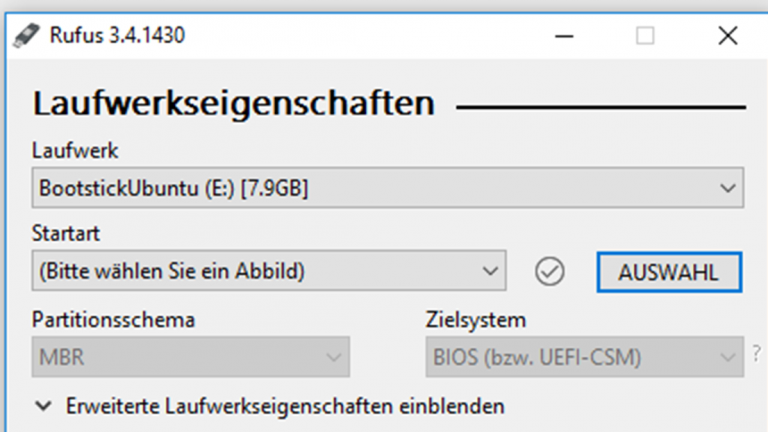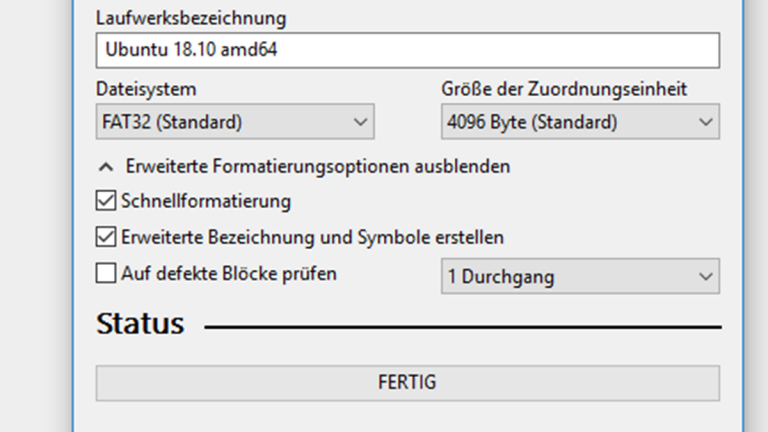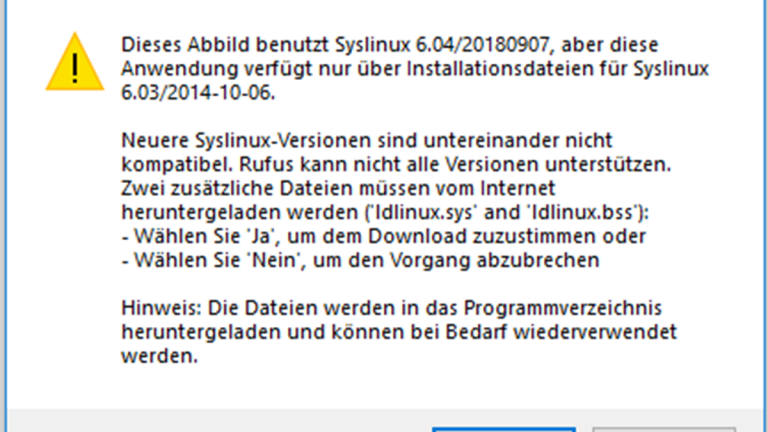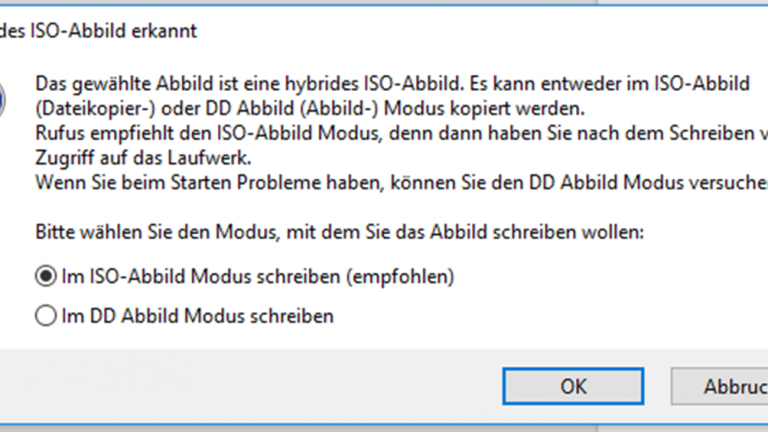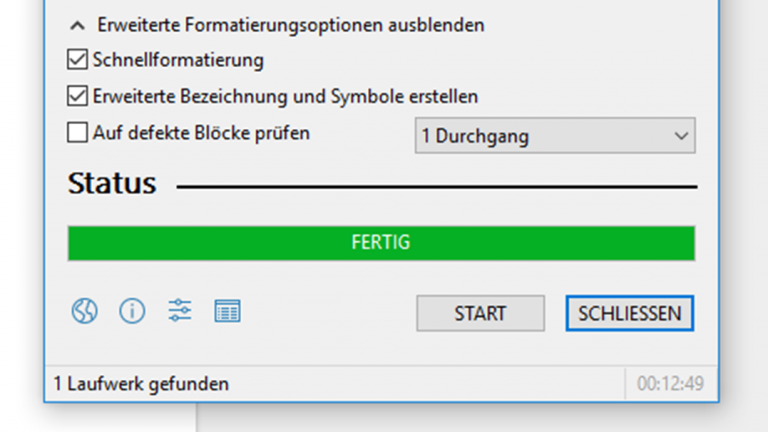Linux als Betriebssystem interessiert dich schon länger: Die Plattform ist kostenlos und gilt als sicherer als Windows. Da du auch Windows 10 häufiger benötigst und darauf nicht verzichten willst, bietet sich eine Installation beider Systeme nebeneinander auf deinem Rechner an. Anschließend kannst du beim Hochfahren deines Computers entscheiden, welche Plattform du nutzen willst. UPDATED erklärt Schritt für Schritt, wie die Parallelinstallation von Linux mit der Distribution Ubuntu funktioniert – und was du dabei beachten solltest.
- Schritt 1: Daten sichern
- Schritt 2: Linux-Version Ubuntu auswählen und downloaden
- Schritt 3: Ubuntu-Boot-Stick erstellen
- Schritt 4: Schnellstart, Fastboot und Secure Boot ändern
- Schritt 5: Ändern der Bootreihenfolge
- Schritt 6: Installation von Ubuntu
Schritt 1: Daten sichern
Auch wenn es im Zusammenspiel zwischen Windows 10 und der von uns genutzten Linux-Variante Ubuntu zu keinen größeren Problemen kommen sollte: Wenn du ein weiteres Betriebssystem installierst, ist ein komplettes Backup sehr zu empfehlen.
Sichere also zunächst deine Daten, damit du im Falle des Falles dein aktuelles System wiederherstellen kannst. Zur Sicherung stehen verschiedene Alternativen zur Verfügung. Eine davon ist das Erstellen eines Systemabbilds, um dein System inklusive aller Dateien und Einstellungen schnell wieder einrichten zu können:
- Gib in die Suchleiste neben dem Windows-Symbol unten links Systemsteuerung ein und klicke auf das Suchergebnis.
- Es öffnet sich ein Fenster. Klicke unter dem Punkt System und Sicherheit auf Sichern und Wiederherstellen (Windows 7).
- Klicke in der linken Spalte auf Systemabbild erstellen.
- Wähle aus, wo du das Backup sichern möchtest. Am besten nutzt du eine externe Festplatte zur Sicherung deiner Daten.
- Danach wählst du das zu sichernde Laufwerk aus. Klicke darauf und bestätige deine Auswahl mit Weiter.
- Klicke auf Sicherung starten. Das Systemabbild wird nun erstellt und auf dem von dir ausgewählten Datenträger gespeichert.
Weitere Informationen zur Sicherung deiner Daten findest du in unserem Ratgeber “Festplatten-Backup: Warum und wie Sie Ihre Daten sichern sollten”.
Schritt 2: Linux-Version Ubuntu auswählen und downloaden
Es existieren verschiedene Linux-Distributionen, die unterschiedlich gut mit den Windows-Varianten zusammenarbeiten. Dabei ist sowohl die genaue Windows- als auch die genaue Linux-Distribution entscheidend – nicht jede Kombination funktioniert optimal.
Eine der Linux-Alternativen, die sich im Zusammenspiel mit Windows 10 bewährt hat, ist Ubuntu. Wir nutzen für diesen Ratgeber Ubuntu 18.10. Lade die entsprechende ISO-Datei hier mit einem Klick auf Download herunter.
Schritt 3: Ubuntu-Boot-Stick erstellen
Um Ubuntu Linux auf deinen Computer zu bringen, stehen je nach technischen Voraussetzungen verschiedene Wege zur Verfügung. Da mittlerweile viele Computer auf ein optisches Laufwerk für CD/DVD verzichten, beschreiben wir die Installation über einen bootfähigen USB-Stick.
Auch für die Erstellung eines solchen Sticks gibt es verschiedene Möglichkeiten. Wir nutzen exemplarisch das Gratis-Tool “Rufus”, das sich bei der Linux-Installation bewährt hat:
- Lade das Programm hier herunter.
- Starte das Programm mit einem Doppelklick auf die heruntergeladene Datei und nimm mit ein paar Klicks die Installation vor.
So erstellst du via “Rufus” einen bootfähigen Stick mit Ubuntu 18.10:
- Wähle unter Laufwerk den USB-Stick aus, den du zur Installation nutzen willst. (In unserem Beispiel mit BootstickUbuntu benannt.)
- Wähle unter Startart die heruntergeladene Ubuntu-ISO-Datei aus. Klicke dafür auf Auswahl und wähle den entsprechenden Speicherort der Datei. Klicke auf die Datei ubuntu-18.10-desktop-amd64 und anschließend auf Öffnen.
- Alle anderen Einstellungen unter Laufwerkseigenschaften und Formatierungseinstellungen können so bleiben wie sie sind.
- Klicke auf Start. Es erscheint folgendes Fenster:
- Bestätige mit Ja. Folgendes Fenster öffnet sich:
- Bestätige mit OK. Eine Warnung öffnet sich, dass sämtliche bestehenden Daten auf dem Stick gelöscht werden. Bestätige mit OK.
- Zeigt der grüne Balken Fertig an, ist der Ubuntu-Boot-Stick erstellt und du kannst das Fenster schließen.
Schritt 4: Schnellstart, Fastboot und Secure Boot ändern
Bevor du neben Windows 10 dein Linux-System installierst, solltest du zunächst drei Optionen kontrollieren, die beim parallelen Set-up Probleme bereiten können. Schnellstart und Fastboot müssen deaktiviert werden. Secure Boot bereitet zwar bei der Kombination von Windows 10 und Ubuntu in der Regel keine Probleme, im Zweifelsfall kann es aber nötig sein, dieses Feature ebenfalls zu deaktivieren.
Schnellstart & Fastboot deaktivieren
Schnellstart: Diese Einstellung solltest du vor der Installation abschalten. So gehst du vor:
- Klicke mit der rechten Maustaste auf das Windows-Symbol und wähle Energieoptionen aus. Ein Fenster öffnet sich.
- Klicke in der Spalte rechts unter Verwandte Einstellungen auf Zusätzliche Energieeinstellungen.
- Klicke im neuen Fenster auf Auswählen, was beim Drücken von Netzschaltern geschehen soll.
- Klicke auf Einige Einstellungen sind momentan nicht verfügbar.
- Entferne unter Einstellungen für das Herunterfahren den Haken neben Schnellstart aktivieren (empfohlen).
- Klicke unten auf Änderungen speichern.
Fastboot: Diese Einstellung findet sich im Bios/Uefi deines Rechners. So deaktivierst du sie:
- Starte den Rechner neu.
- Unterbreche den normalen Start über deine Tastatur. Welche Taste du dafür drücken musst, variiert je nach Computermodell. Mögliche Varianten sind unter anderem F1, F2, F8, Esc oder Entf. Welche es in deinem Fall ist, erfährst du beispielsweise auf der Webseite des Herstellers.
- Suche im nun geöffneten Bios/Uefi-Menü die Option fastboot und setze sie auf disabled.
- Speichere die Änderungen und starte den Computer neu.
Was es mit Secure Boot auf sich hat
Auf neuen PCs mit Windows 10 ist in der Regel Secure Boot in der Firmware aktiviert. Dabei handelt es sich um ein Sicherheitsfeature gegen Schadsoftware, die sich vor dem Start des Betriebssystems auf dem Computer einschleichen könnte.
Es gibt einige Linux-Varianten, zum Beispiel Knoppix, die Secure Boot nicht unterstützen. Diese lassen sich weder installieren noch starten. Einige der aktuellen Linux-Varianten können allerdings durchaus mit aktiviertem Secure Boot umgehen. Dazu gehört auch das von uns verwendete Ubuntu 18.10.
Sollte es dennoch Probleme geben und die Installation nicht starten, kannst du für die Installation das Secure-Boot-Feature im Set-up deiner Uefi-Firmware deaktivieren. Je nach PC-Modell unterscheiden sich die dafür notwendigen Schritte. Hilfe dazu findest du im Handbuch zu deinem Computer.
Schritt 5: Ändern der Bootreihenfolge
Damit du deinen Ubuntu-Boot-Stick verwenden kannst, muss der Computer wissen, dass er nach dem Einschalten nicht zunächst über die Festplatte, sondern über den USB-Stick booten soll.
Auch diese Einstellung lässt sich in deinem Bios-/Uefi-Menü festlegen. Hier gilt ebenfalls, dass die spezifischen Schritte sich je nach Computermodell unterscheiden. In den meisten Fällen existiert im Bios-/Uefi-Menü zur Bootreihenfolge eine Art Liste, in der du den Eintrag mit dem USB-Stick ganz nach oben schiebst.
Mehr Details erfährst du im Ratgeber “Windows 10 vom USB-Stick booten – so geht’s”.
Ubuntu und Windows 10: Gemeinsame Nutzung von Dateien
Damit du beim jeweils gestarteten System auf den gleichen Bestand an Dokumenten, Bildern oder sonstigen Dateien zugreifen kannst, solltest du entweder eine separate Festplatte oder eine eigene Partition nutzen, die ausschließlich für diese Dateien verwendet wird. Nutze dabei am besten das Dateisystem NTFS, um möglichst unkompliziert Dateien zwischen Windows und Linux auszutauschen.
Schritt 6: Installation von Ubuntu
Installation mit Boot-Stick beginnen
- Schalte den Computer aus.
- Stecke den Ubuntu-Boot-Stick ein und schalte den Computer ein.
- Im ersten Fenster kannst du auswählen, ob du Ubuntu nur ausprobieren oder installieren willst. Klicke auf Ubuntu installieren.
- Es erscheint das Fenster Tastaturbelegung. Falls nicht markiert, klicke auf Deutsch und anschließend auf Weiter.
- Im darauf folgenden Fenster Aktualisierungen und andere Software ist die Normale Installation markiert. Belasse es dabei.
- Entferne den Haken bei Während Ubuntu installiert wird Aktualisierungen heruntergeladen. Das würde die Installation verlangsamen und kann stattdessen später in Ubuntu nachgeholt werden.
- Der Dialog Installationsart erscheint. Klicke unten auf den Punkt neben Etwas Anderes. Klicke auf Weiter.
Festplatten-Partition verkleinern und Ubuntu installieren
Für das neue Betriebssystem auf deinem Computer ist eine eigene Partition nötig. Die legst du an, indem du die bestehende Windows-Partition verkleinerst und den damit freigewordenen Speicherplatz für die neue Partition nutzt.
Das Installationsprogramm für Ubuntu bietet die Möglichkeit, im Zuge des Installationsprozesses die Verkleinerung der bestehenden und Zuordnung der neuen Partition zu übernehmen. Wir nutzen diese Variante, um dem Gedanken “Linux out of the box”, also die Installation mit kleinstmöglichem zusätzlichen Aufwand, so nah wie möglich zu kommen:
- Nach Schritt 7 des letzten Abschnitts hat sich ein Fenster mit mehreren Zeilen geöffnet. Die Zeilen zeigen die verschiedenen Abschnitte an, in die der Speicherplatz unterteilt ist.
- Gehe per Doppelklick auf die Zeile, in der die Windows-Partition angegeben ist. Wähle Ändern der Partition. Verkleinere die Partition über den Minus-Button um 30 GB. Bestätige mit OK. In der Übersicht zum Speicherplatz wird nun eine neue Zeile mit 30 GB freiem Speicherplatz angezeigt. Doppelklicke darauf.
- Wähle über die Plus-/Minus-Buttons 22.000 MB aus. Wähle über den Pfeil neben Einbindungspunkt den Eintrag / aus. Bestätige mit OK.
- Klicke auf die Zeile mit dem restlichen freien Speicherplatz. Wähle über die Plus-/Minus-Buttons 8.900 MB aus. Klicke auf den Pfeil rechts neben Benutzen als und wähle den Eintrag Swap. Wähle über den Pfeil rechts neben Einbindungspunkt den Eintrag / und füge die Buchstaben Swap hinzu. Bestätige mit OK.
- Klicke auf die Zeile mit dem restlichen freien Speicherplatz. Wähle über den Pfeil rechts neben Benutzen als den Eintrag Reservierter Bios Boot-Bereich aus. Bestätige mit OK.
- Klicke rechts unten auf Jetzt installieren. Das Fenster Wer sind Sie? öffnet sich. Trage deinen Namen, einen Benutzernamen und ein Passwort ein und klicke auf Weiter.
- Bestätige den Dialog Änderungen auf die Festplatte schreiben? mit Weiter.
- Bestätige deine Location mit Weiter.
- Die anschließende Installation dauert einige Minuten. Der Fortschritt wird mit einem grünen Balken angezeigt.
- Es folgt ein Fenster mit dem Text Die Installation ist abgeschlossen. Sie müssen jetzt den Rechner neu starten, um das System zu benutzen.
- Ziehe vor dem Neustart den Ubuntu-Boot-Stick aus dem USB-Slot. Ein Menü erscheint, das Ubuntu und Windows als Optionen anbietet. Klicke auf den entsprechenden Eintrag, um das System deiner Wahl zu starten.
Die Vorteile zweier Welten
Tatsächlich ist es inzwischen kein Hexenwerk mehr, ein Linux-System wie Ubuntu neben Windows 10 auf dem Rechner zu installieren. Der Aufwand ist zwar nicht zu unterschätzen, doch mit dieser Anleitung kannst du dich gut darauf vorbereiten.
Beachtest du die dargestellten Schritte, darfst du dich am Ende freuen: Beide Systeme haben ihre Stärken und Schwächen und dürfen nun beim Hochfahren des Computers frei ausgewählt werden. Du wirst diese Flexibilität je nach Verwendungszweck immer wieder neu zu schätzen wissen.
Disclaimer Die OTTO (GmbH & Co KG) übernimmt keine Gewähr für die Richtigkeit, Aktualität, Vollständigkeit, Wirksamkeit und Unbedenklichkeit der auf updated.de zur Verfügung gestellten Informationen und Empfehlungen. Es wird ausdrücklich darauf hingewiesen, dass die offiziellen Herstellervorgaben vorrangig vor allen anderen Informationen und Empfehlungen zu beachten sind und nur diese eine sichere und ordnungsgemäße Nutzung der jeweiligen Kaufgegenstände gewährleisten können.