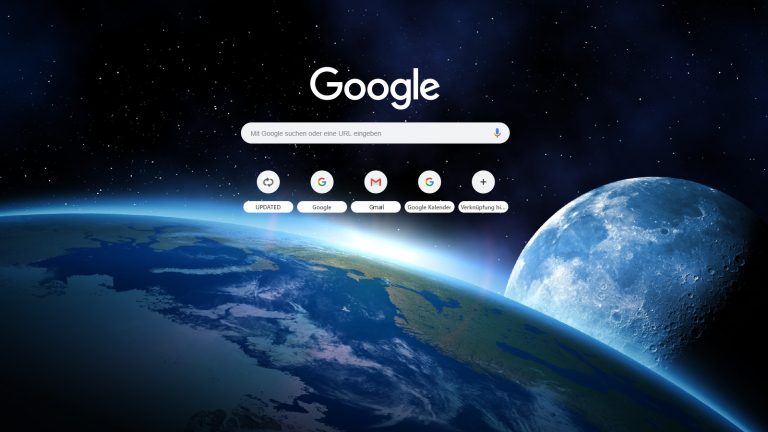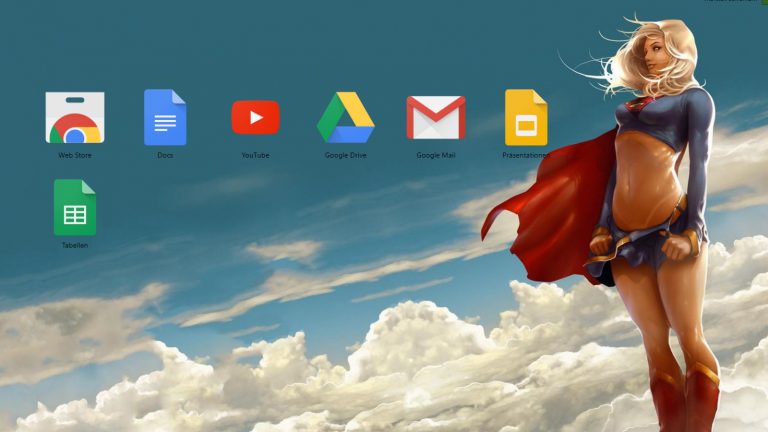Du entwirfst die Motive deiner T‑Shirts selbst und würdest niemals organisierten Pauschalurlaub machen? Warum sollte es dann nicht auch im Browser ein bisschen individueller zugehen? Immer nur die gleiche Optik von Startseite oder Menüleisten wird schließlich irgendwann langweilig. Für einen neuen Look sorgen Themes bzw. Designs. Welche Vorlagen und Möglichkeiten dir auf einem Desktop-PC zur Verfügung stehen und wie du was installierst – UPDATED erklärt es dir passgenau für deinen Browser.
- Chrome-Designs: Download, Installieren, Ändern
- Firefox Themes: Auswählen, Installieren, Entfernen
- Microsoft Edge: Dark Theme aktivieren
- Opera: Hintergrundbilder auswählen und installieren
Chrome-Designs: Download, Installieren, Ändern
Was bei anderen Browsern “Themes” heißt, nennt Google bei seinem Chrome-Browser “Designs”. Gemeint ist aber dasselbe: ein Hintergrundbild deiner Wahl, das sowohl auf der Browser-Startseite erscheint als auch beim Öffnen eines neuen Tabs. Gleichzeitig werden häufig die Menüleisten farblich angepasst. Übrigens: Änderst du das Design bei Chrome, wird das in deinem Google-Konto gespeichert. Das bedeutet, auch auf anderen Geräten siehst du das gewählte Design, sofern du dort mit demselben Google-Konto angemeldet bist.
Chrome-Design auswählen und installieren
- Rufe den Chrome Web Store auf und klicke ggf. in der linken Menüspalte auf Designs. Alternativ klickst du innerhalb des Browsers oben rechts auf die drei senkrechten Punkte und wählst dann Einstellungen > Designs (in der Rubrik Darstellung).
- Wähle ein Design aus und klicke darauf.
- Du siehst ein Vorschaubild. Das soll dein neues Hintergrundbild werden? Dann klicke auf den Button Hinzufügen. Das Design des Browsers passt sich deiner Auswahl an.
Chrome-Design ersetzen oder entfernen
- Um ein Design durch ein anderes zu ersetzen, klicke einfach ein neues Hintergrundbild im Chrome Web Store an und wähle auf der Detailseite Hinzufügen.
- Klickst du auf Rückgängig machen, wird das vorige Hintergrundbild wiederhergestellt.
- Um ein gewähltes Design wieder zu entfernen, klicke zunächst oben rechts im Browser auf die drei senkrechten Punkte.
- Wähle Einstellungen und scrolle auf der nächsten Seite zur Rubrik Darstellung.
- Klicke auf Auf Standardeinstellungen zurücksetzen. Du siehst wieder das Standarddesign deines Chrome-Browsers.
Firefox Themes: Auswählen, Installieren, Entfernen
Im Gegensatz zu den Chrome-Designs ersetzen die Themes bei Firefox nicht den gesamten Hintergrund. Stattdessen passen sie die obere Bildleiste sowie das Farbschema von Menüleisten an. Der Clou: Es gibt auch animierte Themes, die zum Beispiel Blitze oder wandernde Katzen über den Bildschirm schicken. Die Hintergrundbilder im Firefox-Browser werden wie Add-ons behandelt. Und genauso wie diese kleinen Zusatzprogramme werden sie auch installiert.
Firefox Theme auswählen und installieren
- Öffne die Themes-Seite der Firefox-Add-ons. Alternativ klicke innerhalb des Browsers oben rechts auf das Hamburger-Menü (die drei waagerechten Striche) > Add-ons > Add-ons entdecken.
- Suche innerhalb der verschiedenen Kategorien nach deinem Lieblings-Theme. Ziehst du den Mauszeiger über das Theme, siehst du eine Vorschau. Per Klick auf das Theme landest du auf einer Detailseite mit mehr Informationen.
- Zum Hinzufügen klicke zunächst auf das einzelne Theme und auf der Detailseite anschließend auf den Button Theme installieren.
- Du hast mehrere Themes installiert? Dann kannst du ganz einfach von einem zum anderen wechseln, indem du unter dem Hamburger-Menü (die drei waagerechten Striche in der rechten oberen Ecke) auf Add-ons > Themes und beim entsprechenden Theme auf Aktivieren klickst.
Firefox Theme entfernen
- Klicke innerhalb des Browsers oben rechts auf das Hamburger-Menü (die drei waagerechten Striche) > Add-ons > Themes.
- Suche das Theme, das du entfernen möchtest.
- Klicke auf den Button Entfernen.
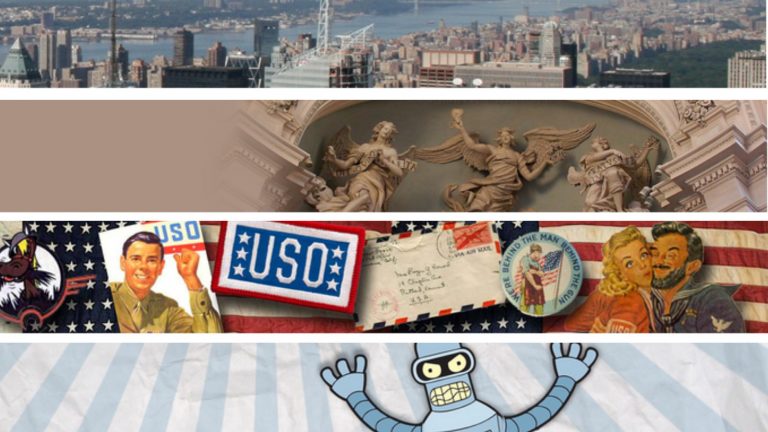
Microsoft Edge: Dark Theme aktivieren
Microsoft Edge, der Nachfolger des Internet Explorers, bietet bislang noch keine Möglichkeit für umfangreiche optische Anpassungen per Theme (Stand: Dezember 2018). Allerdings kannst du auf ein Dark Theme umschalten. Dann wird der Hintergrund in Schwarz angezeigt – ideal bei Dunkelheit, da sich sonst die Augen bei strahlender Helligkeit stärker anstrengen. Das Dark Theme aktivierst du wie folgt:
- Klicke ganz rechts oben innerhalb des Browsers auf die drei Punkte.
- Wähle Einstellungen ganz am Ende der geöffneten Optionenauswahl.
- Stelle unter Design auswählen im Ausklappmenü die Option Dunkel ein. An dieser Stelle kannst du auf Wunsch auch wieder auf Hell zurückwechseln.
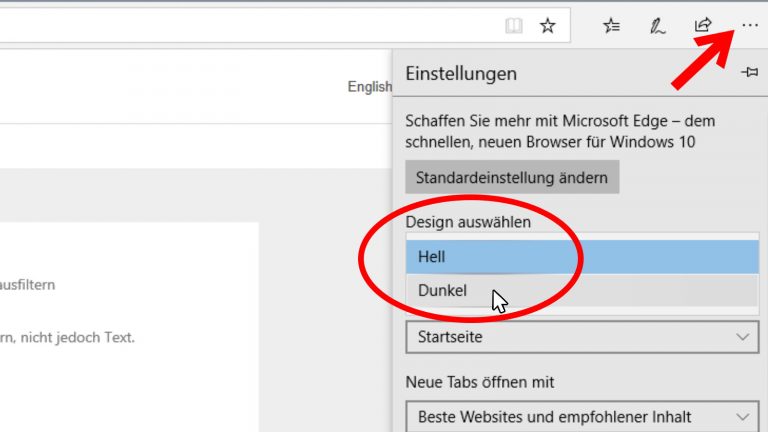
Neue Desktop-Hintergründe für Windows 10
Du schließt den Browser, und zum Vorschein kommt die altbekannte Standardoberfläche von Windows 10? Auch hier kannst du mit wenigen Klicks für einen individuellen Look sorgen – mit einem eigenen Hintergrundbild, auch “Wallpaper” genannt.
Wähle dafür einfach ein passendes Bild aus, klicke es mit der rechten Maustaste an und wähle Als Desktop-Hintergrund festlegen.
Mehr dazu und wie du auch die Menüleisten, Buttons und Co. optisch anpasst, findest du im Ratgeber Windows 10 Wallpaper: Hintergrundbilder herunterladen & einrichten.
Opera: Hintergrundbilder auswählen und installieren
Der Browser-Veteran Opera lockt mit einer umfangreichen Auswahl an Hintergrundbildern. Darunter finden sich auch zahlreiche Animationen, zum Beispiel eine lebendige Unterwasserwelt oder eine comicartige Hexe im Blitzgewitter. Manche Themes passen auch die Farben einzelner Menüleisten an.
Opera: Hintergrundbild auswählen und aktivieren
- Öffne die Hintergrund-Auswahl in den Opera Add-ons.
- Wähle dein Wunsch-Wallpaper aus und klicke darauf.
- Klicke auf der folgenden Detailseite auf Zu Opera hinzufügen. Das Motiv erscheint unmittelbar als Hintergrundbild.
- Für ein neues bzw. ein weiteres Motiv brauchst du nicht erneut auf die Auswahlseite zu gehen. Klicke auf das Skalen-Symbol oben rechts (der Button mit den drei Schiebereglern für Einfache Einrichtung). Unter Hintergrundbilder kannst du per Pfeil nach links oder rechts Alle Hintergrundbilder einsehen und mit einem Klick aktivieren. Um zu wechseln, klicke hier einfach auf ein anderes Theme.
- In diesem Menü kannst du auch den Dark Mode aktivieren, indem du unter Designs auf Dunkel klickst.
- Tipp: Du kannst auch ein eigenes Motiv als Hintergrundbild wählen. Klicke dafür auf den Button Hintergrundbild hinzufügen. Suche im aufpoppenden Explorer-Fenster den Speicherort deines Wunschbildes, klicke auf die Datei und anschließend auf Öffnen.
Opera: Hintergrundbild entfernen
- Du möchtest das aktuelle Theme wieder löschen? Dann klicke auf das Skalen-Symbol oben rechts (der Button mit den drei Schiebereglern für Einfache Einrichtung). Unter Hintergrundbilder ist das aktuelle Theme mit einem Häkchen markiert. Das Bild löschst du mit einem Klick auf das X, das erscheint, sobald du mit dem Cursor über das Motiv gehst. Stattdessen erscheint das vorige Motiv.
- Du möchtest gar kein Hintergrundbild mehr verwenden? Dann deaktiviere im Menü Einfache Einrichtung den Schieberegler bei Hintergrundbilder.
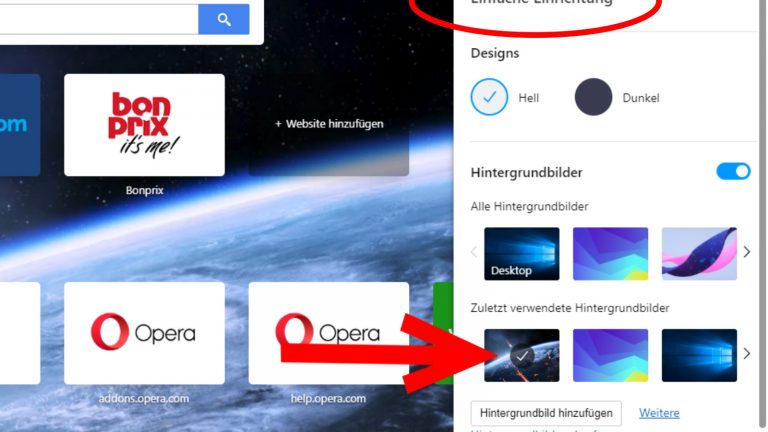
Surfen nach deinem Geschmack
Abwechslung ist das halbe Leben. Das gilt erst recht für das Internet, in dem wir zunehmend unsere Zeit verbringen. Das Tor ins World Wide Web ist der Browser. Auf Mobilgeräten ist sein Design häufig auf die pure Funktion beschränkt – nicht aber bei den Desktop-Versionen. Hier willst du keine vorgegebenen Standards, sondern Motive und Farben nach deinen Wünschen? Bei den meisten Browsern sind dafür lediglich einige Klicks notwendig – und schon passt du die Optik deinem Geschmack an.
Disclaimer Die OTTO (GmbH & Co KG) übernimmt keine Gewähr für die Richtigkeit, Aktualität, Vollständigkeit, Wirksamkeit und Unbedenklichkeit der auf updated.de zur Verfügung gestellten Informationen und Empfehlungen. Es wird ausdrücklich darauf hingewiesen, dass die offiziellen Herstellervorgaben vorrangig vor allen anderen Informationen und Empfehlungen zu beachten sind und nur diese eine sichere und ordnungsgemäße Nutzung der jeweiligen Kaufgegenstände gewährleisten können.