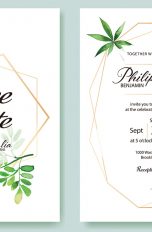Nur noch acht Wochen bis zur Einweihungsfeier für deine neue Wohnung – höchste Zeit, die Einladungen zu verschicken. Natürlich könntest du deine Freunde mit schlichten E‑Mails oder kurzen Benachrichtigungen über die Sozialen Medien informieren. Doch die Einladung soll auch optisch auf ganzer Linie überzeugen. Deshalb nutzt du die weitreichenden Gestaltungsfunktionen von Word 2016, um einen echten Blickfang zu erstellen. In diesem UPDATED-Ratgeber erfährst du, wie du deine Einladung mit attraktiven Effekten zu einem Hingucker machst.
- Dokument erstellen und Seitengröße festlegen
- Text eingeben
- Text formatieren
- Hintergrundbild einbauen
- Texte effektvoll gestalten
- Karte drucken oder als PDF exportieren
Dokument erstellen und Seitengröße festlegen
Um deine Einladung zu gestalten, erstellst du zunächst ein neues Dokument und legst die Seitengröße fest. Das funktioniert mit folgenden Schritten:
- Klicke im Register Datei ganz links auf Neu. Nun füllt sich der Bildschirm mit einer Reihe von Vorlagen, aus der du die erste oben links mit der Bezeichnung Leeres Dokument per Mausklick auswählst.
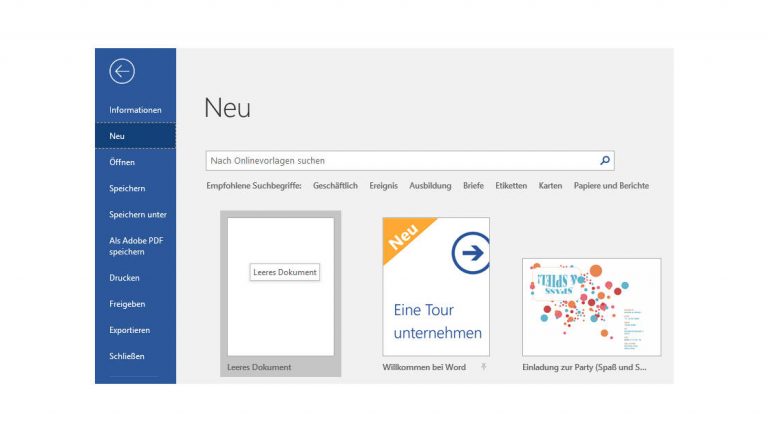
- Aus dem Menü Layout wählst du nun das Symbol Format. Im Ausklappmenü hast du die Wahl zwischen verschiedenen Standardformaten wie A4 oder A5. Willst du die Karte später ausdrucken, entscheide dich für das gewohnte Seitenformat deines Druckers.
- Soll die Karte nicht auf Papier gedruckt werden – weil sie beispielsweise für den E‑Mail-Versand gedacht ist– bist du bei der Auswahl des Formats vollkommen frei. Sehr attraktiv sind Karten im quadratischen Format. Dazu wählst du im Ausklappmenü ganz unten die Option Weitere Papierformate und gibst im nun erscheinenden Dialog Seite einrichten unter Papierformat identische Werte in die Felder Breite und Höhe ein – beispielsweise 20 für eine 20 x 20 cm große Karte.
Text eingeben
Nun füllst du die Seite mit allen relevanten Daten zu deinem Ereignis wie zum Beispiel einer Überschrift mit der Bezeichnung der Veranstaltung sowie Ort, Datum und Uhrzeit.
- Gib zunächst eine Bezeichnung für dein Ereignis an – beispielsweise „Gartenfest“, „Geburtstagsfeier“ oder „House Party“.
- Falls nötig, fügst du noch eine erklärende Unterüberschrift hinzu. Im Beispiel wird der recht austauschbare Slogan „House Party“ durch den aufschlussreichen Text „zur Einweihung unserer neuen Wohnung“ ergänzt.
- Als nächstes folgt der Block mit den wichtigsten Eckdaten zu deiner Veranstaltung. Damit kann der Empfänger die entscheidenden Infos auf einen Blick erfassen. Hier sollten vor allem der Veranstalter, die Adresse, das Datum und die Uhrzeit zu finden sein.
Text formatieren
Wenn du mit der Eingabe des Textes fertig bist, steht die Textformatierung auf dem Programm. Dabei ist Folgendes zu erledigen:
- Wähle mit der Tastenkombination Strg+A den gesamten Text aus und zentriere beispielsweise die Ausrichtung mit Strg+E.
- Markiere die Überschrift, aktiviere das Menü Start und klicke in das Pulldown-Menü mit der Schriftart – standardmäßig ist hier die Windows-Schriftart „Calibri“ voreingestellt. Blättere durch die Liste, bis du auf einen passenden Font stößt. Im Beispiel ist dies die Schriftart „Bauhaus“.
- Verwendest du für die Überschrift eine prägnante Schriftart, können die anderen Texte schwer lesbar werden. Wähle deshalb für den Informationsblock eine besser lesbare Schrift. Im Beispiel ist die Wahl auf die rundliche „Arial Rounded“ gefallen, die gut mit der „Bauhaus“- Schrift harmoniert.
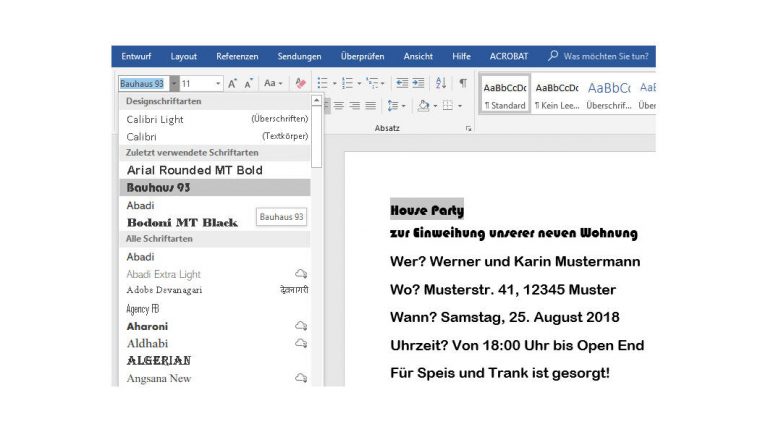
- Um die Überschrift zu vergrößern, erhöhst du in der Menüleiste im Feld rechts neben der Schriftart den voreingestellten Schriftgrad von 10 soweit, bis die gewünschte Breite erreicht ist. Im Beispiel beträgt die Größe für „House Party“ 90 und für die Unterüberschrift 26. Der restliche Text ist im Schriftgrad 16
- Sind die Abstände zwischen den Zeilen zu groß oder zu klein, klickst du im Menübereich Absatz auf das Symbol Zeilen- und Absatzabstand und verringerst oder erhöhst den Wert entsprechend.
- Ist die Überschrift aufgrund des sehr großen Schriftgrads weit vom oberen Seitenrand weggerückt, bringst du sie mit der Funktion Seitenränder aus dem Menü Layout wieder nach oben. Wähle Benutzerdefinierte Seitenränder und verringere den Wert für Oben so weit, bis die Überschrift wieder nah genug an der Oberseite sitzt. Die Warnung, dass dadurch der bedruckbare Seitenbereich überschritten wird, klickst du mit Ignorieren weg.
Vorlagen nutzen: Schnell zur fertigen Einladungskarte kommen
Du möchtest nicht allzu viel Zeit mit der Gestaltung deiner Einladungskarte verbringen? Dann helfen dir die Office-Vorlagen beim Zeitsparen. Nachdem du mit Datei > Neu ein neues Dokument angelegt hast, klickst du in das obere Suchfeld. Gib „Einladung“ ein und drücke die Eingabetaste oder klicke das Lupensymbol an. Hast du eine für dich interessante Vorlage gefunden, klicke diese doppelt an, und schon wird sie als Word-Dokument geöffnet. Nun kannst du die vorgegebenen Texte durch deine eigenen ersetzen.
Hintergrundbild einbauen
Noch sieht die Einladungskarte mit dem weißen Hintergrund etwas blass aus. Deshalb verzierst du sie im nächsten Schritt mit einem attraktiven Seitenhintergrund. Gehe dabei wie folgt vor:
- Öffne die Registerkarte Einfügen und klicke im Menübereich Illustrationen auf Onlinebilder.
- Nun erscheint der Dialog Bing-Bildersuche, mit dem du im Internet nach passenden Bildern suchst. Gib dazu einfach den entsprechenden Suchbegriff in das Feld oben links ein – zum Beispiel „Hintergrund“.
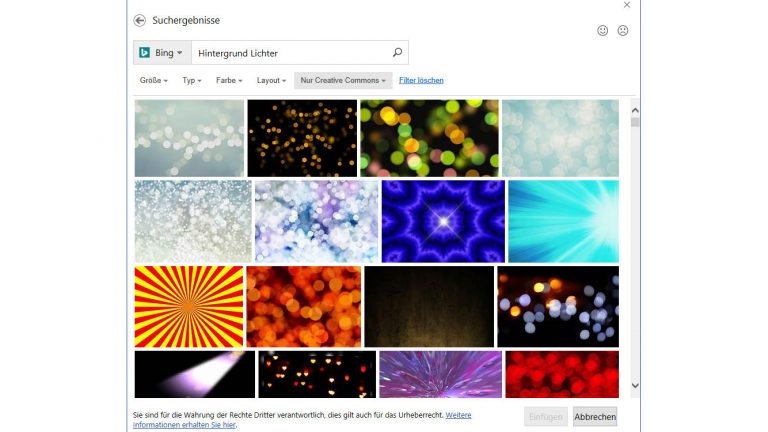
- Wähle das gewünschte Bild per Klick aus, sodass es durch ein Häkchen in der linken oberen Ecke markiert wird, und bestätige mit Einfügen.
- Sobald das Bild ins Dokument eingefügt wurde, klickst du auf das Icon Layoutoptionen neben der oberen rechten Ecke des Bildrahmens. Entscheide dich im Ausklappmenü für die Option Hinter den Text.
- Positioniere die Grafik in die obere linke Ecke des Dokuments, indem du den Bildrahmen anklickst und mit gedrückt gehaltener Maustaste verschiebst. Daraufhin klickst du den unteren rechten Bearbeitungspunkt an und ziehst das Bild mit gedrückter Maustaste so groß, bis es die gesamte Seite ausfüllt.
Tipp: Verschiedene Hintergrundbilder ausprobieren
Wenn dein Hintergrundbild aus der Bing-Suche so gar nicht zum Stil der Einladungskarte passen will, tausche die Bilddatei blitzschnell aus, ohne die Rahmengröße erneut umständlich anzupassen. Auf diese Weise kannst du ohne großen Zeitaufwand die optische Wirkung verschiedener Bilder testen. Klicke dazu mit der rechten Maustaste in den Bildrahmen und wähle im Kontextmenü die Option Bild ändern > aus Onlinequellen. Dann erscheint der gewohnte Suchdialog und du kannst Ausschau halten nach visuellen Alternativen.
Texte effektvoll gestalten
Nachdem du dich endgültig für ein Hintergrundbild entschieden hast, kann es sein, dass du die schwarzen Buchstaben nicht mehr oder nur unzureichend erkennen kannst – das hängt von der Farbverteilung im Hintergrundbild ab. Nutze deshalb die Texteffekte von Word, um die Schriften an den Hintergrund anzupassen. Alle dazu nötigen Funktionen finden sich im Menü Start.
- Markiere den gewünschten Textblock mit gedrückt gehaltener Maustaste und nutze die Funktion Schriftfarbe aus dem Menübereich Schriftart, um eine Farbe auszuwählen, die sich deutlich vom Hintergrundbild absetzt – im Beispiel Weiß oder ein helles Gelb.
- Hebe wichtige Infos optisch hervor, indem du sie zum Beispiel farbig gestaltest. Im Beispiel sind die „W‑Fragen“ im Infoblock optisch in Gelb hervorgehoben, während die Antworten weiß eingefärbt werden.
- Nutze alternativ Word-Art-Effekte, um deine Einladungskarte optisch besonders interessant zu gestalten. Markiere die Überschrift und öffne im Menübereich Schriftart die Funktion Texteffekte und Typografie, indem du auf das „A“ mit der blauen Kontur klickst.
- Im Ausklappmenü Texteffekte und Typografie wählst du im oberen Bereich einen vordefinierten Effekt aus.
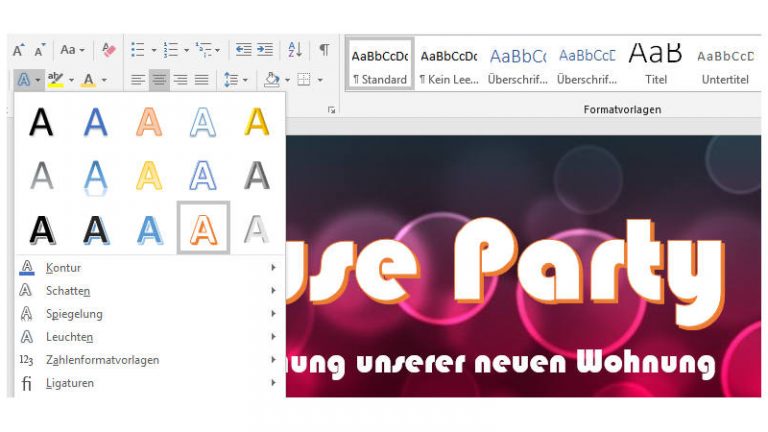
- Im Effektmenü weiter unten findest du weitere Optionen zum Verschönern deiner Texte. So kannst du schwer lesbare Textpassagen mit Schatten oder Kontur besser vom Hintergrund trennen. Besonders spektakulär ist die Funktion Leuchten: Diese versieht den ausgewählten Text mit einem weich auslaufenden Leuchteffekt.
Karte drucken oder als PDF exportieren
Die fertige Einladungskarte druckst du nun entweder mit dem Drucker aus oder speicherst sie für den E‑Mail-Versand als PDF.
- Für die Ausgabe auf Papier wählst du im Menü Datei den Befehl Drucken. Achte darauf, dass unter Drucker das richtige Modell ausgewählt ist und starte die Ausgabe mit einem Klick auf das große Druckersymbol ganz oben.
- Für den E‑Mail-Versand erzeugst du eine PDF-Datei, die auf allen Computern identisch aussieht. Dazu wählst du Datei und Als Adobe PDF speichern. Gib der Datei einen aussagekräftigen Namen und starte den PDF-Export mit Speichern.
Einladungskarten im Profi-Look selbstgemacht
Zur Gestaltung professioneller Einladungskarten brauchst du keine teure Desktop-Publishing-Software zu kaufen und keinen Dienstleister zu beauftragen – das Textverarbeitungsprogramm Word 2016 bietet dir alle Werkzeuge, die du für ein attraktives Design brauchst. Deine Gestaltungsmöglichkeiten reichen von ausgefallenen Seitenformaten über attraktive Texteffekte bis hin zu ansprechenden Hintergrundgrafiken aus dem Web.
Disclaimer Die OTTO (GmbH & Co KG) übernimmt keine Gewähr für die Richtigkeit, Aktualität, Vollständigkeit, Wirksamkeit und Unbedenklichkeit der auf updated.de zur Verfügung gestellten Informationen und Empfehlungen. Es wird ausdrücklich darauf hingewiesen, dass die offiziellen Herstellervorgaben vorrangig vor allen anderen Informationen und Empfehlungen zu beachten sind und nur diese eine sichere und ordnungsgemäße Nutzung der jeweiligen Kaufgegenstände gewährleisten können.