Endlich Feierabend und gemütlich mit Freunden eine Runde “PUBG” spielen. Der PC fährt anstandslos hoch, nur Steam startet nicht – und auch nach einem Klick auf den Desktop-Shortcut passiert nichts. Jetzt ist guter Rat teuer, wenn du deine Mitspieler nicht versetzen willst. Im Folgenden geben wir dir einige Tipps, wie du deine Steam-Probleme löst.
Das erfahrt ihr gleich
Wenn Steam nicht startet, kommen mehrere Ursachen dafür infrage. Zunächst gilt es auszuschließen, dass die Steam-Server down sind und ein Login so unmöglich ist.
So findest du es heraus:
- Sollten die Steam-Server down sein, etwa für Wartungsarbeiten, dann kündigt Betreiber Valve das im hauseigenen Forum an. Hier gelangst du zur Übersicht.
- Ob eine außerplanmäßige Downtime vorliegt, erfährst du auf dieser Webseite. Oben links siehst du, wie viele Personen online sind und ob Store, Community und Web-API normal funktionieren.
Wenn Steam nicht down ist, liegt die Ursache wahrscheinlich bei dir. Prüfe zunächst deine Internetverbindung:
- Öffne deinen Browser und surfe eine Webseite an, um zu testen, ob eine Verbindung besteht.
- Sollte das nicht der Fall sein, setze deine Netzwerkverbindung zurück oder führe einen Neustart deines Routers durch.
Womöglich wird Steam auch durch eine Firewall oder einen Virenscanner geblockt. Um das zu testen, deaktiviere die Sicherheitsprogramme testweise und starte Steam erneut.
Sollte es funktionieren, dann füge eine Ausnahme für Steam im Virenprogramm oder der Firewall hinzu. Wie das geht, entnimmst du dem Handbuch deiner Firewall oder deines Antivirus-Programms.
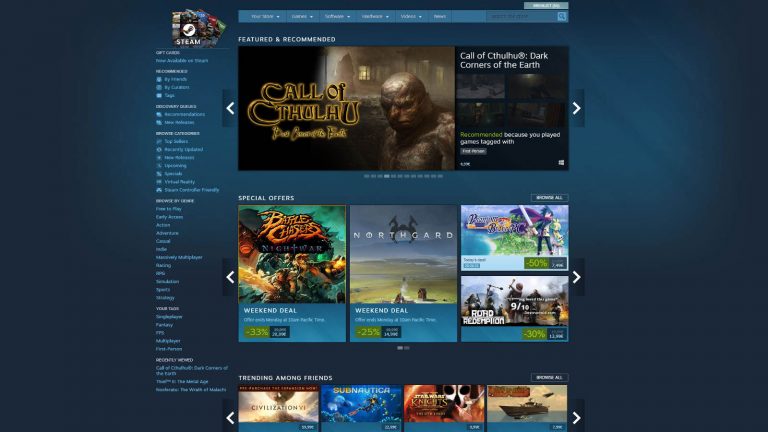
Wenn Steam nicht starten möchte, hilft es manchmal schon, die Startdatei als Administrator auszuführen. Klicke dazu mit der rechten Maustaste auf das Start-Icon von Steam (bzw. die Datei “Steam.exe”) und wähle im Kontextmenü Programm als Administrator ausführen aus.
Wenn du einmal erfolglos versucht hast, Steam zu öffnen, läuft das Programm manchmal unsichtbar im Hintergrund weiter. Dann kann es helfen, die Prozesse im Task-Manager zu beenden.
Unter Windows 10 gehe dazu folgendermaßen vor:
- Klicke mit der rechten Maustaste in einen leeren Bereich auf der Schnellstartleiste am unteren Bildschirmrand.
- Wähle im Kontextmenü den Punkt Task-Manager (starten).
- Ein neues Fenster öffnet sich. Standardmäßig sollte hier der Reiter “Prozesse” geöffnet sein. Falls nicht, klicke ihn an.
- Schließe alle Prozesse, die “Steam” im Namen tragen, etwa Steam Client Bootstrapper, indem du jeweils darauf klickst und dann den Button unten rechts mit der Aufschrift Prozess beenden anklickst.
- Versuche danach, Steam regulär zu starten.
Möglicherweise sind bestimmte Einstellungen schuld daran, dass Steam nicht mehr startet. In diesem Fall hilft es, den Steam-Client zurückzusetzen. Das funktioniert über den Befehl steam://flushconfig. So gibst du ihn ein:
- Drücke die Windows-Taste und R gleichzeitig, um den Ausführen-Dialog zu öffnen.
- Gib hier steam://flushconfig ein und bestätigen die Eingabe mit Enter.
- Steam weist mit einer Nachricht darauf hin, dass der Download Cache gelöscht wird und du dich nach Abschluss des Prozesses erneut mit deinen Login-Daten anmelden musst. Bestätige den Hinweis mit OK und das Fenster schließt sich.
- Um den Vorgang abzuschließen, ist ein Neustart des Rechners erforderlich.
- Öffne Steam nach dem Neustart mit einem Doppelklick auf “Steam.exe”. Die Datei befindet sich für gewöhnlich unter C:\Programme (x86)\Steam.
“ClientRegistry.blob” löschen? Das war einmal
Wenn du nach Problemlösungen für einen nicht funktionierenden Steam-Client gesucht hast, bist du vielleicht dem Tipp begegnet, eine Datei namens “ClientRegistry.blob” im Steam-Ordner zu löschen. Danach soll sich Steam oft wieder öffnen lassen.
Heutzutage ist die Wahrscheinlichkeit aber hoch, dass sich die Datei gar nicht auf deinem Rechner befindet – Steam benötigt sie nicht mehr zwingend. Solltest du also verzweifelt deinen PC danach durchsuchen, dann ist die Datei “ClientRegistry.blob” wahrscheinlich einfach nicht da.
In manchen Fällen kommt die Datei offenbar noch zum Einsatz, Löschen hilft aber anscheinend nicht mehr, um Startprobleme von Steam zu beheben.
Bei hartnäckigen Problemen mit Steam empfiehlt es sich, eine Neuinstallation vorzunehmen. Das lässt sich auf mehrere Arten bewerkstelligen. Bevor du überstürzt den kompletten Client deinstallierst, probiere die sanfte Methode, indem du einfach die Programmdateien löschst, die Steam danach selbstständig ersetzt. Vorteil: Installierte Spiele und gespeicherte Spielstände bleiben erhalten. Gehe wie folgt vor:
- Öffne den Steam-Ordner. Für gewöhnlich lautet der entsprechende Pfad C:\Programme (x86)\Steam.
- Lösche hier sämtliche Dateien und Ordner – mit zwei Ausnahmen: Behalte die Datei “Steam.exe” sowie den Ordner namens “Steamapps”. In “Steamapps” befinden sich die installierten Spiele.
- Wenn du nun Steam startest bzw. die Datei “Steam.exe” mit einem Doppelklick ausführst, lädt sich der Dienst alle fehlenden Daten automatisch neu herunter. Womöglich schadhafte Dateien werden auf diese Weise ersetzt. Je nach Geschwindigkeit deiner Internetverbindung kann der Vorgang einige Minuten dauern.
- Wenn alles geklappt hat, fragt Steam dich nach deinem Nutzernamen und Passwort.
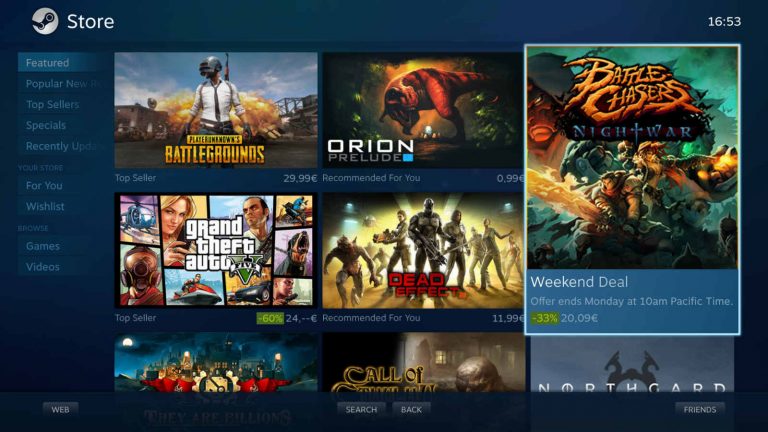
Auch wenn du Steam komplett deinstallierst, brauchst du nach der Neuinstallation nicht sämtliche zuvor installierten Spiele neu herunterzuladen. Wenn du zuvor Folgendes tust, um deine Spiele zu sichern:
- Lege (zum Beispiel auf dem Desktop) eine Kopie des Ordners “Steamapps” an, der sich für gewöhnlich in C:\Programme (x86)\Steam befindet.
- Deinstalliere Steam und richte es danach neu ein.
- Kopiere den Ordner “Steamapps” nach der Neuinstallation von Steam wieder ins entsprechende Verzeichnis.
- Die Spiele sind zwar nicht automatisch wieder installiert, aber wenn du auf Installieren klickst, benachrichtigt Steam dich, dass vorhandene Dateien gefunden wurden. Der Abgleich kann mehrere Minuten dauern – es geht aber in der Regel schneller, als mehrere Gigabyte neu herunterzuladen.
Wenn Steam nicht startet, reichen in vielen Fällen schon wenige Handgriffe, um den Dienst wieder flottzumachen und loszuspielen. Womöglich sind nur die falschen Einstellungen schuld, die sich ohne großen Zeitaufwand zurücksetzen lassen. Oder der Steam-Server ist down und du musst einfach abwarten, bis alles wieder funktioniert. Selbst eine Neuinstallation ist vergleichsweise schnell erledigt. Der Ordner mit den Spielen ist schließlich in kurzer Zeit gesichert und ein erneuter Download von alten Spielen in der Regel nicht nötig.
Disclaimer Die OTTO (GmbH & Co KG) übernimmt keine Gewähr für die Richtigkeit, Aktualität, Vollständigkeit, Wirksamkeit und Unbedenklichkeit der auf updated.de zur Verfügung gestellten Informationen und Empfehlungen. Es wird ausdrücklich darauf hingewiesen, dass die offiziellen Herstellervorgaben vorrangig vor allen anderen Informationen und Empfehlungen zu beachten sind und nur diese eine sichere und ordnungsgemäße Nutzung der jeweiligen Kaufgegenstände gewährleisten können.






