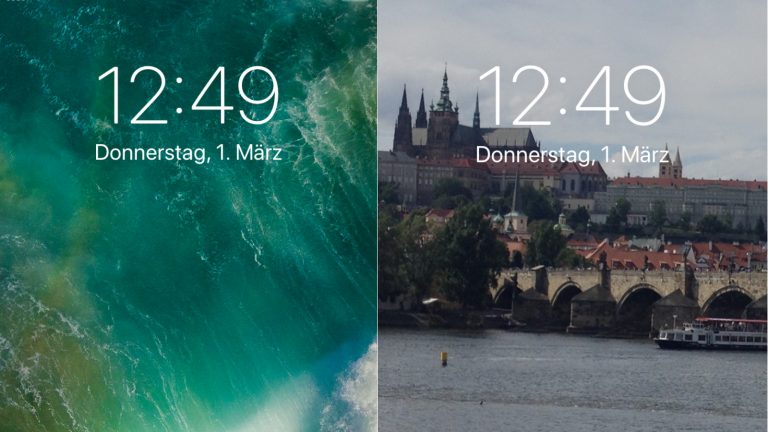Er ist Torwächter und Empfangsdame zugleich: der Sperrbildschirm, auch Lockscreen genannt. Doch von Anfang an zeigt er nur das vorinstallierte, immergleiche Hintergrunddesign. Abwechslung bringen nur die eingegangenen Mitteilungen aus iMessage, WhatsApp und Co. – und die sind ein gefundenes Fressen für neugierige Kollegen. Wie du den Sperrbildschirm nach deinen Wünschen einrichtest und bestimmst, was darauf zu sehen ist, erfährt du hier.
- Hintergrundbild beim Lockscreen ändern
- Sperrbildschirm deaktivieren
- Mitteilungen auf dem Sperrbildschirm deaktivieren
Hintergrundbild beim Lockscreen ändern
Das Bild deiner bzw. deines Liebsten gleich beim ersten Blick aufs Display? Dein eigenes Konterfei, damit jeder gleich sieht, wem das iPhone gehört? Du kannst jedes deiner eigenen Bilder – und auch vorinstallierte Motive – als Hintergrund auf dem Lockscreen anzeigen lassen. Und das geht so:
- Öffne die Einstellungen.
- Scrolle zu Hintergrundbild und tippe darauf.
- Dir werden der aktuelle Startbildschirm und der Homescreen angezeigt. Tippe darüber auf Neuen Hintergrund wählen.
- Dir stehen drei Kategorien von vorinstallierten Hintergründen zur Verfügung: Dynamisch, daneben Einzelbild und Live. Die Motive aus der Kategorie Dynamisch sind kleine Animationen, in Einzelbild findest du starre Motive, und bei Live wählst du Motive, die sich wie die Live Photos erst bewegen, wenn du fest mit dem Finger darauf drückst. Zusätzlich siehst du deine persönliche Fotogalerie.
- Wähle dein gewünschtes Hintergrundbild aus.
Achtung: Ein Live-Hintergrund und ein Live Photo kannst du nur mit einem iPhone 6s oder neuer auswählen. - Das Motiv wird dir “probeweise” angezeigt. Je nach Auswahl gibt es bis zu drei Optionen, die dir am unteren Bildrand angezeigt werden: Standbild, dazu Perspektive und Live Photo. Bei Animationen aus der Kategorie Dynamisch gibt es keine Optionen.
Achtung: Die Option Perspektive steht nicht zur Verfügung, wenn die Option Bildschirmbewegung reduzieren oder der Energiesparmodus aktiviert ist. Näheres zu diesen Funktionen findest du im Ratgeber Bessere Laufzeit: Mit diesen 10 Tipps hält Ihr iPhone-Akku länger. - Ist Standbild aktiviert, kannst du die Bildanzeige je nach Größe und Format (hoch oder quer) anpassen. Verschiebe das Motiv mit dem Finger für den passenden Bildausschnitt, oder vergrößere oder verkleinere den Bildausschnitt, indem du die Finger auf- bzw. zusammenziehst.
- Aktiviere Perspektive, damit sich das Bild mitbewegt, wenn du das iPhone neigst.
- Wähle Live Photos, damit sich das Bild bewegt, wenn du fest darauf drückst.
- Wenn dir der Ausschnitt gefällt, tippe auf Sichern.
- Wähle im eingeblendeten Menü, ob das Bild als Hintergrund auf dem Sperrbildschirm, auf dem Home-Bildschirm oder für Beide gelten soll.
- Tippst du auf Sperrbildschirm, erscheint der Lockscreen beim nächsten Mal mit dem neuen Bild.
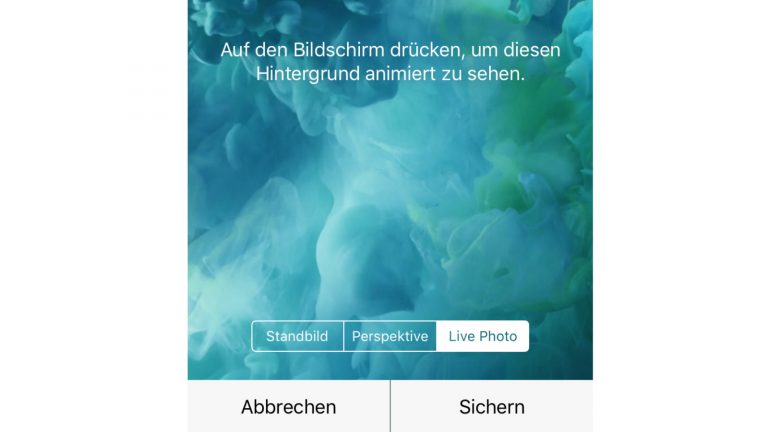
Sperrbildschirm deaktivieren
Der “Umweg” über den Sperrbildschirm lässt sich auch ganz vermeiden, indem das iPhone einfach direkt den Home-Bildschirm anzeigt, sobald es aktiviert wird. Aber Achtung: Wenn du den Lockscreen deaktivierst, kann jede Person alle Programme oder Dateien auf deinem iPhone aufrufen, wenn sie das Gerät in den Händen hält. Ist das kein Problem für dich, schalte den Sperrbildschirm wie folgt ab:
- Öffne die Einstellungen.
- Tippe auf Touch ID & Code (ab iPhone X: Face ID & Code).
- Gib deinen Zahlencode ein bzw. blicke auf das iPhone X.
- Tippe auf Code deaktivieren (ab dem iPhone X deaktivierst bzw. aktivierst du den Sperrbildschirm an dieser Stelle unter iPhone entsperren).
- Tippe abermals deinen Code ein.
- Der Sperrbildschirm ist nun deaktiviert. Willst du ihn wieder anschalten, kannst du im selben Untermenü wieder den Code aktivieren.
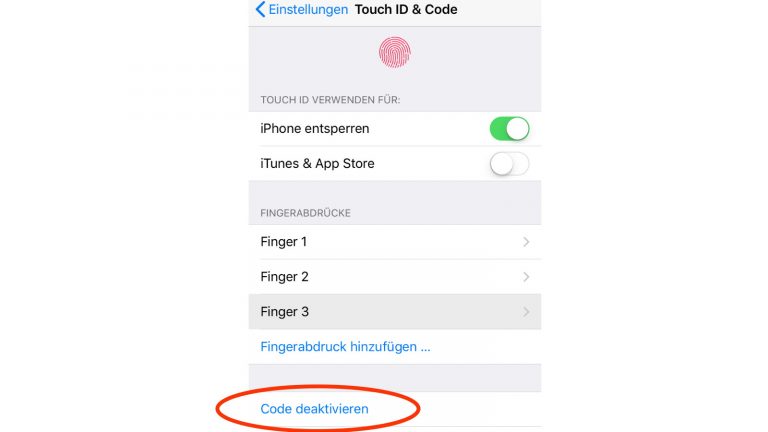
Mitteilungen auf dem Sperrbildschirm deaktivieren
Selbst bei gesperrtem iPhone sind eingehende Nachrichten aus dem Messenger oder WhatsApp auf dem Lockscreen zu sehen – auch für Fremde. Wenn du das verhindern willst und die Mitteilungen erst auf dem entsperrten Gerät sichtbar sein sollen, gehe wie folgt vor:
- Öffne die Einstellungen.
- Tippe auf Mitteilungen.
- Unter Vorschauen zeigen kannst du entscheiden, ob die Nachrichten Immer (sprich auch im gesperrten Zustand), Wenn entsperrt oder Nie angezeigt werden.
- Tipp: Unter Einstellungen > Mitteilungen findest du auch die einzelnen Apps. Klickst du sie an, kannst du für jede App individuell festlegen, ob die Vorschau von Nachrichten auch auf dem Sperrbildschirm zu sehen sein soll.
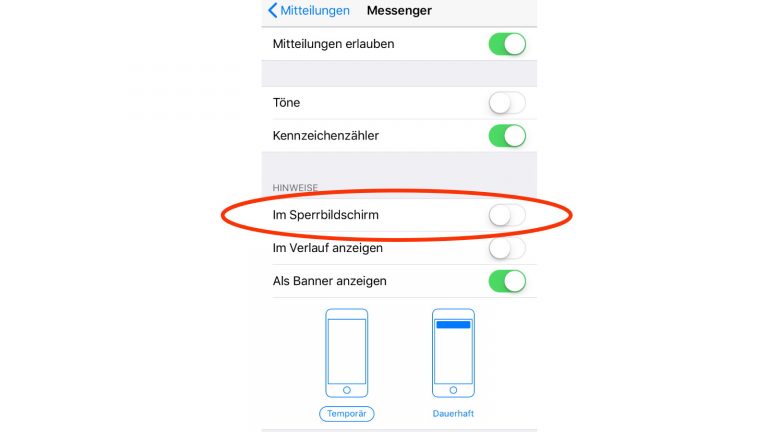
Mit wenigen Fingertipps zur Wunscheinstellung
Der Sperrbildschirm schützt dein iPhone vor neugierigen Blicken und ist mit einer kurzen Zahlenfolge, deinem Fingerabdruck oder (a dem iPhone X) einem kurzen Blick in die Frontkamera schnell überwunden. Doch in diesem kurzen Moment kannst du dir selbst ein Lächeln entlocken, etwa wenn du dein Lieblingsfoto als Hintergrund wählst. Die Vorschauen auf Nachrichten müssen dir dabei nicht im Weg stehen – zumal sie für fremde Blicke ohnehin nicht gedacht sind. Mit ein paar wenigen Fingertipps ist alles so eingerichtet, wie du es haben möchtest.
Disclaimer Die OTTO (GmbH & Co KG) übernimmt keine Gewähr für die Richtigkeit, Aktualität, Vollständigkeit, Wirksamkeit und Unbedenklichkeit der auf updated.de zur Verfügung gestellten Informationen und Empfehlungen. Es wird ausdrücklich darauf hingewiesen, dass die offiziellen Herstellervorgaben vorrangig vor allen anderen Informationen und Empfehlungen zu beachten sind und nur diese eine sichere und ordnungsgemäße Nutzung der jeweiligen Kaufgegenstände gewährleisten können.