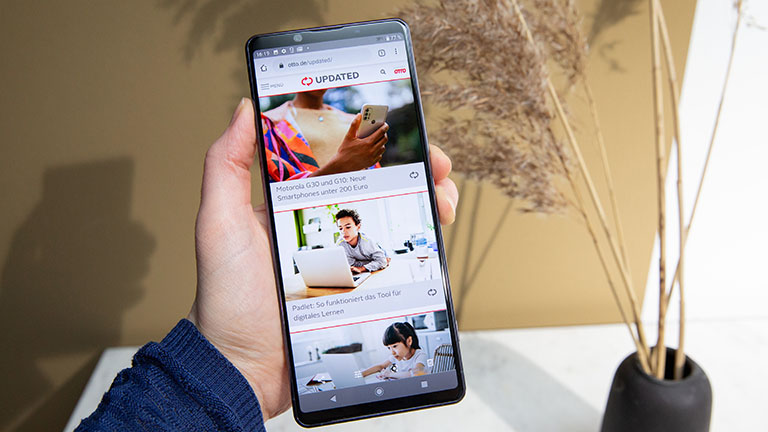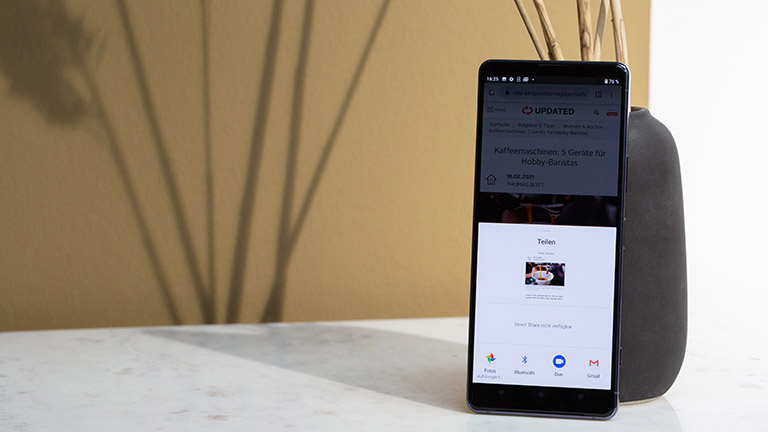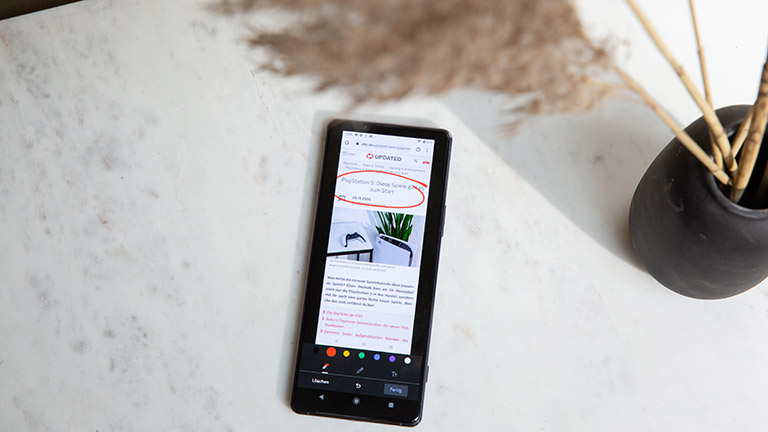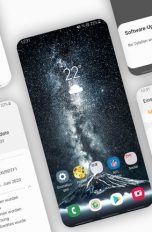Findest du im Internet eine interessante Information oder einen Auszug aus einem Artikel, musst du nicht erst umständlich die Informationen extrahieren, um sie zu teilen. Stattdessen eignet sich in vielen Fällen ein Screenshot. Damit hältst du ganz einfach fest, was du gerade auf dem Display siehst. Das klappt in nahezu jeder App und sogar in den Menüs auf deinem Smartphone. Wie das Erstellen eines Screenshots bei einem Sony Xperia im Detail funktioniert, erfährst du hier.
Das erfahrt ihr gleich
- Sony Xperia: So erstellst du einen Screenshot
- Screenshot ohne Tasten: Notlösung für ältere Modelle
- Sony Xperia: So teilst du einen Screenshot
- Erstellte Screenshots: Wieso sind sie so lang?
- Bearbeiten: Lassen sich Screenshots verändern?
- Fazit: Screenshots sind beim Sony Xperia keine Wissenschaft
Die aktuelle Hauptreihe von Sony ist die Xperia-Reihe. Dazu gehören etwa die Smartphones Xperia 1 II, Xperia 5 II und Xperia 10 II. Willst du mit den Geräten einen Screenshot machen, dann ist das unkompliziert über eine Tastenkombination möglich. Die lässt sich übrigens auch auf viele andere Smartphones von Sony anwenden. Hier findest du eine Schritt-für-Schritt-Anleitung dafür:
- Rufe die Seite oder App auf, von der du einen Screenshot machen möchtest. Schaue, dass keine störenden Elemente (etwa Pop-ups) im Bild sind, denn die nimmt das Smartphone ebenfalls auf.
- Platziere nun deine Finger über der Power-Taste und über der Leiser-Taste, die sich auf der rechten Seite deines Smartphones befinden.
- Drücke die beiden Tasten gleichzeitig und halte sie kurz gedrückt.
- Du solltest nun einen Ton oder eine kurze Vibration spüren. Das ist das Feedback, dass es mit dem Screenshot geklappt hat.
- Ziehe nun die Statusleiste von oben nach unten. Dort sollte der Screenshot zu sehen sein. Tippst du ihn an, kannst du ihn bearbeiten oder teilen. Alternativ findest du den Screenshot in der Galerie-App auf deinem Sony Xperia.
Hast du ein älteres Modell mit einer nicht ganz so aktuellen Version des Google-Betriebssystems Android, dann kann es sein, dass die oben beschriebene Tastenkombination nicht funktioniert. Stattdessen musst du einen kleinen Umweg machen, der aber zum Glück auch nicht sonderlich schwierig ist. Hier erfährst du, wie es geht:
- Stelle wieder sicher, dass du auf dem Bildschirm den Inhalt siehst, von dem du einen Screenshot anfertigen willst.
- Drücke nun die Ein/Aus-Taste an der Seite des Geräts und halte sie etwas länger als eine Sekunde gedrückt.
- Nun sollte ein Menü mit Telefonoptionen erscheinen. Hier findest du ein Symbol mit vier Ecken und einem Plus in der Mitte. Daneben sollte „Bildschirmfoto erstellen“ oder „Screenshot aufnehmen“ stehen. Tippe darauf.
- Dein Sony Xperia hat nun einen Screenshot erstellt und abgespeichert. Um darauf zuzugreifen, musst du nur die Statusleiste herunterziehen und auf das Bildschirmfoto tippen. Alternativ ist der Screenshot in deiner Galerie zu finden.
Hast du wie oben beschrieben einen Screenshot angefertigt, kannst du ihn direkt teilen. Dafür findest du in der Statusleiste, in der die Benachrichtigung über den erfolgreichen Screenshot zu sehen ist, einen Button. Der nennt sich in der Regel „Freigeben“ und zeigt drei per Linien verbundene Punkte an. Tippst du darauf, kannst du die Art oder App wählen, über die du den Screenshot teilen willst. Das kann etwa WhatsApp, Signal, eine E‑Mail oder auch eine MMS sein. Ist die andere Person in deiner Nähe, lohnt sich vielleicht auch die direkte Übertragung per Bluetooth.
Nimmst du einen Screenshot auf und speicherst ihn ab, dann hat er meist die native Auflösung deines Displays. Verschickst du mit deinem Sony-Smartphone ein solches Bildschirmfoto, kommt das bei deinem Gegenüber vielleicht etwas seltsam an. Die Screenshots sind relativ lang und schmal. Keine Sorge, denn du hast nichts falsch gemacht. Die aktuellen Modelle der Sony-Xperia-Reihe besitzen ein Display im von Sony „CinemaWide“ genannten Format. Das entspricht in etwa dem Format einer Kinoleinwand: 21:9. Die meisten anderen Smartphones, etwa ein aktuelles Samsung Galaxy, haben allerdings Displays in 20:9, 19,5:9 oder 16:9. Ein Screenshot von dir füllt bei ihnen also nicht den gesamten Bildschirm, sondern wirkt gestreckt. Um bestimmte Details zu erkennen oder Texte lesen zu können, muss der Empfanger also vielleicht etwas ins Bild zoomen.
Hast du ein Foto von deinem Bildschirm aufgenommen, kannst du es auch bearbeiten. So lassen sich etwa bestimmte Stellen in einem Text markieren, Emojis hinzufügen oder die Bildzuschnitte ändern. Dafür brauchst du in der Regel keine eigene App. Stattdessen findest du die notwendigen Tools in deiner Galerie. Tippe dafür den Screenshot an und halte nach einem Button mit der Aufschrift „Bearbeiten“ Ausschau. Reichen dir die in die Galerie integrierten Tools nicht aus, kannst du natürlich auch eine App zum Bearbeiten von Bildern herunterladen. Schaue dich im Play Store etwas um. Dort gibt es zahlreiche kostenlose und kostenpflichtige Programme dafür.
Android hat alles an Bord, was es zum Aufnehmen und Bearbeiten von Screenshots braucht. Durch die physischen Tasten an der Seite der meisten Xperia-Smartphones gelingt das ganz einfach über eine Tastenkombination. So ist es dir besonders einfach, Inhalte schnell mit Familie und Freunden zu teilen. Bei älteren Modellen sind Screenshots durch die Telefonoptionen zum Glück ebenfalls schnell angelegt.
Disclaimer Die OTTO (GmbH & Co KG) übernimmt keine Gewähr für die Richtigkeit, Aktualität, Vollständigkeit, Wirksamkeit und Unbedenklichkeit der auf updated.de zur Verfügung gestellten Informationen und Empfehlungen. Es wird ausdrücklich darauf hingewiesen, dass die offiziellen Herstellervorgaben vorrangig vor allen anderen Informationen und Empfehlungen zu beachten sind und nur diese eine sichere und ordnungsgemäße Nutzung der jeweiligen Kaufgegenstände gewährleisten können.