Gerade ist die Lieferung gekommen und auf dem Tisch steht der Karton mit Ihrer jüngsten Errungenschaft: ein neuer Mac-Computer. Doch bevor Sie loslegen können, müssen Sie erst einige Einrichtungsarbeiten vornehmen. Wir zeigen Ihnen die notwendigen Schritte von der Grundeinstellung bis zur Datenübertragung vom alten Rechner.
- Erste Schritte zur Inbetriebnahme
- Konfiguration mit dem Systemassistenten
- Migrationsassistent: So übertragen Sie Daten vom alten Computer
- Daten von Mac auf Mac übertragen
- Daten von PC auf Mac übertragen
- Bildschirmhintergrund und Bildschirmschoner anpassen
Erste Schritte zur Inbetriebnahme
Nach dem Auspacken des neuen Computers sind einige Schritte erforderlich, um das Gerät für die Nutzung vorzubereiten.
- Standort wählen: Ihr neuer Mac braucht bereits für das Einrichten eine Internetverbindung. Nach dem Auspacken des Computers sollten Sie ihn also so aufstellen, dass er entweder direkt per Ethernetkabel an den Router (Ihren Internetzugang) angeschlossen werden kann oder eine stabile WLAN-Verbindung möglich ist. Ist das WLAN gesichert, halten Sie zudem das Passwort bereit.
- Externe Geräte anschließen: An den Computer lassen sich zahlreiche externe Geräte anschließen. Für die reibungslose Einrichtung ist es aber sinnvoll, sich zunächst nur auf notwendiges Zubehör für die Gerätebedienung zu beschränken. Beispiele sind externe Tastaturen, Mäuse, Trackpads oder der Monitor beim Mac Pro oder Mac mini.
- Mac einschalten: Schließen Sie nun den Computer an das Stromnetz an und starten ihn mit einem Druck auf den Ein-/Aus-Schalter. Das MacBook Pro ab 2016 und das MacBook ab 2017 starten automatisch, wenn Sie den Deckel öffnen — bei geladenem Akku auch ohne einen Stromanschluss. Die MacBooks starten, wenn ein externer Monitor angeschlossen ist und bei geschlossenem Deckel das Netzteil verwendet wird.

Konfiguration mit dem Systemassistenten
Wenn der Rechner startet, startet auch ein Systemassistent, der Sie durch verschiedene Einrichtungsabschnitte führt. Hier können Sie verschiedene Funktionen einrichten:
- Apple-ID: Um ein Apple-Gerät richtig benutzen zu können, brauchen Sie ein Benutzerkonto, die Apple-ID. Mit diesem Zugang haben Sie beispielsweise Zugriff auf die Dienste iTunes und iCloud. Sollten Sie schon einen Mac, ein MacBook, iPhone oder iPad benutzt haben, können Sie die dafür erstellte Apple-ID für das neue Gerät verwenden. Ansonsten rufen Sie die Apple-ID-Accountseite auf und erstellen einen Zugang. Dafür sind eine gültige E‑Mail-Adresse (das wird Ihr Benutzername) anzugeben, ein Passwort und Ihr Geburtsdatum. Nach der Beantwortung von drei Sicherheitsfragen und der Angabe einer E‑Mail-Adresse für die Datenwiederherstellung ist die Anmeldung abgeschlossen.
- FileVault: Der Assistent wird Sie im weiteren Verlauf fragen, ob die Funktion FileVault aktiviert werden soll. Dabei handelt es sich um die Verschlüsselung des Startvolumens: Der Mac ist mit aktivem FileVault vor unberechtigten Zugriffen geschützt und lässt sich nur mit dem Passwort des Apple-ID-Accounts starten. Bestätigen Sie die Aktivierung, wenn Sie diesen Schutz wünschen.
- iCloud-Schlüsselbund: Apple bietet seinen Kunden den Online-Speicher iCloud. Dort können Sie auch den iCloud-Schlüsselbund einrichten. Diese Funktion hält alle gespeicherten Benutzerdaten auf dem neuesten Stand. Das sind beispielsweise Benutzernamen und Passwörter des Safari-Browsers, WLAN-Zugänge, Zugangsdaten für soziale Netzwerke oder Mail‑, Kontakt- und Kalenderdaten. Wenn Sie diese Funktion nutzen wollen, bestätigen sie die Anfrage des Assistenten und sichern anschließend den Zugang durch das Festlegen eines iCloud-Sicherheitscodes. Überspringen Sie den Code-Schritt, wird der Schlüsselbund nicht online, sondern lokal auf Ihrer Festplatte gespeichert.
- Meinen Mac suchen: Diese Funktion ist für die mobilen Apple-Rechner interessant. Wenn sie aktiviert ist, hilft sie bei einem Verlust des Gerätes. Sie können es darüber auf einer digitalen Karte orten, einen Ton zum Wiederfinden initiieren, das Gerät sperren oder aus der Ferne Daten löschen.
Nachdem alle Schritte des Einrichtungsassistenten durchlaufen sind, ist der Mac einsatzbereit. Jetzt sollten Sie noch prüfen, ob die verschiedenen vorinstallierten Anwendungen auf aktuellem Stand sind. Gehen Sie dafür auf die Symbolleiste im unteren Bildschirmbereich (das Dock) und wählen den App Store. Ein Klick auf Updates überprüft den Sachstand und zeigt eventuelle neuere Versionen zum Installieren an.
Migrationsassistent: So übertragen Sie Daten vom alten Computer
Möglicherweise ist der neue Mac nicht Ihr erster Computer. Dann könnte es sein, dass Sie von Ihrem bisherigen Apple-Rechner oder einem PC Daten übernehmen wollen. Das können Sie komfortabel durch den Migrationsassistenten erledigen. Er sammelt und überträgt Dokumente, Anwendungen, Einstellungen, E‑Mail- und andere Benutzeraccounts. Der Transfer von Mac auf Mac ist ebenso möglich wie von PC auf Mac. Im Folgenden beschreiben wir die Vorgehensweise.

Daten von Mac auf Mac übertragen:
Wenn Sie Daten von Ihrem alten Mac auf den neuen übertragen wollen, ist das mit einigen Schritten und dem integrierten Migrationsassistenten schnell gemacht.
- Stellen Sie sicher, dass auf beiden Mac-Rechnern die Betriebssysteme und die installierten Programme auf aktuellem Stand sind. Der alte Computer muss außerdem einen Namen haben. Das können Sie über Systemeinstellungen > Freigaben > Gerätename überprüfen. Ein MacBook sollte für eine stabile Stromversorgung außerdem über das Netzteil betrieben werden.
- Verbinden Sie die ausgeschalteten Computer miteinander. Das kann direkt per Ethernetkabel, Thunderbolt- oder FireWire-Kabel erfolgen. Möglich ist die Verbindung auch per Kabelnetzwerk oder WLAN. Achten Sie in diesem Fall darauf, dass sich die Geräte im selben Netzwerk befinden.
- Starten Sie den alten Rechner. Bei einem FireWire-Kabel oder einem Thunderbolt-Kabel in Verbindung mit einem älteren Betriebssystem (OS X 10.8 oder davor) ist der Start im Festplattenmodus notwendig. Halten Sie dafür die “T”-Taste beim Hochfahren gedrückt.
- Starten Sie den neuen Mac und öffnen den Migrationsassistenten. Sie finden ihn unter Dienstprogramme im Ordner Programme.
- Klicken Sie auf Fortfahren und bestimmen, von wo die Daten übertragen werden sollen. In diesem Fall ist es der erste Punkt: Von einem Mac, Time Machine-Backup oder Startvolume.
- Jetzt starten Sie auf dem alten Rechner den Assistenten und wählen die Option Auf einen anderen Mac.
- Bestätigen Sie das mit Fortfahren. Wählen Sie nun auf dem neuen Gerät die angezeigte Datenquelle und bestätigen auf beiden Rechnern die Übereinstimmung eines Sicherheitscodes, der eventuell erscheint.
- Abschließend wählen Sie auf dem neuen Gerät die zu übertragenden Daten aus der Liste aus und starten den Vorgang mit Fortfahren.
Hinweis: Die Schritte 6 bis 8 entfallen bei der Übertragung im Festplattenmodus und bei einem Time Machine-Backup.
Daten von PC auf Mac übertragen:
Apple bietet für den Umzug von Daten auf einen anderen Rechner einen Migrationsassistenten. Das Programm gibt es auch in einer Windows-Version für die Installation auf dem PC. Mit dieser Unterstützung lassen sich komfortabel Daten von PC auf den Mac übertragen. Eine detaillierte Anleitung, wie Sie mit Daten von einem Windows-PC auf einen Mac umziehen, finden Sie im UPDATED-Ratgeber “Daten von PC auf Mac übertragen — so gehen Sie vor”.
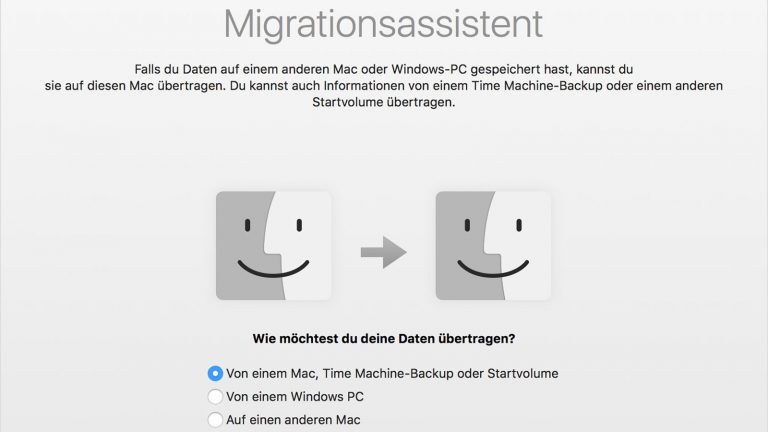
Eingerichteten Mac mit Time Machine sichern
Um den fertig eingerichteten Rechner vor Problemen zu schützen und nötigenfalls leicht wiederherstellen zu können, sollten Sie Time Machine nutzen. Das ist die integrierte Backup-Lösung, mit der sich Daten auf einen externen Datenträger speichern lassen.
Diese Funktion startet selbstständig, wenn Sie eine externe Festplatte direkt anschließen.
- Bestätigen Sie dann die Frage, ob Sie das Laufwerk als Backup-Volume verwenden wollen.
- Time Machine können Sie in der Menüleiste über Time Machine auch direkt aufrufen.
- Ein alternativer Weg ist Menü Apple > Systemeinstellungen > Time Machine. Klicken Sie dort auf Backup-Volumen und wählen eine Speichermöglichkeit aus. Dort können Sie bei Bedarf auch weitere Volumen auswählen. Anschließend klicken Sie noch auf Volumen verwenden und starten die Sicherung.
Bildschirmhintergrund und Bildschirmschoner anpassen
Zu guter Letzt können Sie die Einrichtung des neuen Mac mit einer gestalterischen Maßnahme abrunden und den Bildschirmhintergrund und den Bildschirmschoner individuell anpassen:
- Öffnen Sie für den Hintergrund die App Fotos und markieren mit Rechtsklick oder gedrückter Ctrl-Taste das gewünschte Bild.
- Dann wählen Sie Freigabe und Als Schreibtischhintergrund festlegen.
- Auch über den Finder ist die Auswahl möglich: Bild im Finder-Fenster suchen > Rechtsklick/ Ctrl-Taste > Als Schreibtischhintergrund festlegen.
- Eine dritte Methode führt über Menü Apple > Systemeinstellungen > Schreibtisch & Bildschirmschoner > Tab Schreibtisch zum Ziel. Unter dem Tab Bildschirmschoner finden Sie die Einstellungen für diese Funktion.
Schnelle Einrichtung dank Assistenten
Einen Mac-Rechner einzurichten ist keine Wissenschaft. Wichtig ist, dass Sie von vornherein einen Internetzugang sicherstellen. Wie Sie gesehen haben, führt dann Schritt für Schritt ein Systemassistent durch das Prozedere. Mithilfe des Migrationsassistenten wird auch die Übertragung von Daten des alten Computers deutlich erleichtert.
Disclaimer Die OTTO (GmbH & Co KG) übernimmt keine Gewähr für die Richtigkeit, Aktualität, Vollständigkeit, Wirksamkeit und Unbedenklichkeit der auf updated.de zur Verfügung gestellten Informationen und Empfehlungen. Es wird ausdrücklich darauf hingewiesen, dass die offiziellen Herstellervorgaben vorrangig vor allen anderen Informationen und Empfehlungen zu beachten sind und nur diese eine sichere und ordnungsgemäße Nutzung der jeweiligen Kaufgegenstände gewährleisten können.






