Der Browser Firefox von Mozilla ist ein beliebtes Tool, um im Internet zu surfen. Kein Wunder, ist die Software doch schnell, stabil und immer am Zahn der Zeit. Damit das auch so bleibt, solltest du natürlich darauf achten, stets die neueste Version des Browsers zu verwenden. So stehen die nicht nur aktuelle Funktionen zur Verfügung, sondern du bist auch deutlich sicherer im Netz unterwegs. Hier erfährst du, wie du Firefox manuell bei Windows, macOS, Android und iOS aktualisierst, was dabei zu beachten ist und wie du ein Update im Notfall auch wieder rückgängig machst.
Das erfahrt ihr gleich
- Automatisches Update: Firefox hält sich selbst auf Stand
- Updates in Firefox deaktivieren
- Firefox-Update: Manuelle Aktualisierung unter Windows und macOS
- Firefox-Update: So einfach geht es bei Android und iOS
- Unerwünschte oder fehlerhafte Firefox-Version deinstallieren
- Funktionierende Firefox-Version installieren
- Updates in Firefox deaktivieren
- Zurück zur vorherigen Firefox-Version
Firefox aktualisiert sich regelmäßig selbstständig. Das hat Vor- und Nachteile. So gelangt bei der Installation des Browsers auch ein versteckter Update-Dienst auf deinen Computer, der jedes Mal automatisch startet, wenn du den PC einschaltest. Im Hintergrund prüft dieser Dienst dann, ob es eine neue Version von Firefox gibt. Falls ja, lädt er sie aus dem Internet herunter und installiert sie ohne weitere Rückfragen, sobald du das nächste Mal den Browser startest.
Auf diese Weise können die Firefox-Entwickler sicherstellen, dass ihre in der Regel alle sechs Wochen erscheinenden größeren Aktualisierungen und die kleineren, je nach Bedarf veröffentlichten Sicherheits-Updates, auch wirklich alle Nutzer erreichen. Auf der anderen Seite kann dieses Vorgehen jedoch dazu führen, dass manche deiner liebgewonnenen Erweiterungen plötzlich nicht mehr funktionieren oder dass es zu anderen Problemen beim Surfen im Internet kommt. Vielleicht möchtest du die automatischen Updates deshalb deaktivieren.
Das Deaktivieren der automatischen Updates ist zwar nicht empfehlenswert, aber grundsätzlich möglich – zumindest auf dem Rechner. So funktioniert es:
- Starte Firefox und klicke wieder rechts oben auf das Symbol mit den drei übereinanderliegenden Strichen. Wähle aus dem neuen Menü Einstellungen und dann Allgemein aus.
- Scrolle etwas nach unten bis zum Bereich Firefox-Updates. Wähle dort bei Firefox erlauben den Punkt Nicht nach Updates suchen (nicht empfohlen) aus.
Damit verhinderst du, dass sich Firefox wieder automatisch aktualisiert und du wieder dieselben Probleme wie vorher bekommst. Auf Dauer solltest du aber nicht auf Firefox-Updates verzichten, da damit auch gefährliche Sicherheitslücken geschlossen werden.
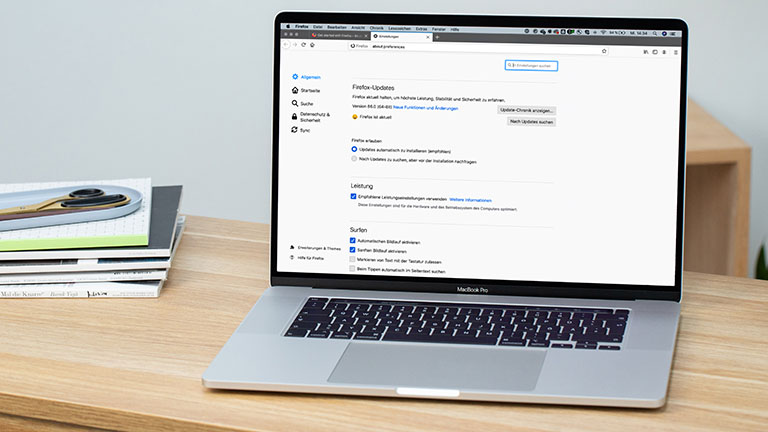
Um die aktuelle Version von Firefox auf deinem Rechner mit Windows oder macOS zu installieren, kannst du den Browser selbst nutzen. Du musst hier keinen Umweg über irgendeinen App-Store nehmen. So funktioniert das Firefox-Update Schritt für Schritt:
- Öffne den Browser auf deinem Rechner.
- Klicke auf die drei Striche in der rechten oberen Ecke, um das Menü zu öffnen.
- Suche den Punkt „Einstellungen“ (Zahnrad-Symbol) und klicke ihn an.
- Scrolle jetzt etwas nach unten, bis du zu „Firefox-Updates“ kommst. Hier ist die aktuell installierte Version des Browsers angezeigt.
- Prüfe, ob ein Update verfügbar ist, indem du auf die Schaltfläche „Nach Updates suchen“ klickst.
- Ist eine neue Version verfügbar, lässt dich Firefox diese installieren. Wenn nicht, steht links neben dem Button „Firefox ist aktuell“ und du musst nichts machen.
Bei Windows kannst du den Vorgang etwas abkürzen, indem du die Hilfe öffnest und hier nach Updates suchst. So funktioniert es genau:
- Starte Firefox auf deinem PC.
- Klicke wieder auf die drei Striche oben rechts, damit sich das Menü öffnet.
- Wähle hier den Punkt „Hilfe“ aus.
- Klicke auf „Über Firefox“, und der Browser zeigt die aktuelle Version an, während er nebenbei nach Updates sucht. Ist eines verfügbar, kannst du im Anschluss die Aktualisierung starten.
Bei Smartphone wirkt der Weg zur Update-Funktion auf den ersten Blick etwas komplizierter. Das liegt daran, dass die App nicht einfach über eine Einstellung im Programm selbst eine Aktualisierung anbietet. Du musst stattdessen einen „Umweg“ über den Google Play Store oder den Apple App Store nehmen. Allerdings ist der weitaus weniger kompliziert, als es im ersten Moment klingt. Tatsächlich ist das Update ganz einfach:
- Versichere dich zunächst, welche Version von Firefox auf deinem Gerät installiert ist. Es gibt den Standard-Browser und die abgespeckte Variante „Firefox Klar“.
- Starte nun den Google Play Store oder den Apple App Store.
- In diesem Punkt unterscheidet sich die Menüführung leicht.
Im Play Store tippst du auf die drei Striche bei der Suchleiste oben und wählst dann „Meine Apps und Spiele“.
Im App Store tippst du auf dein Profil. - Hier findest du dann jeweils auch Firefox. Ist ein Update verfügbar, steht die App weiter oben, und dahinter ist eine Schaltfläche mit „Aktualisieren“ zu sehen. Tippst du darauf, beginnt das Update.
- Nach einigen Sekunden ist die Aktualisierung abgeschlossen und Firefox auf dem neuesten Stand.
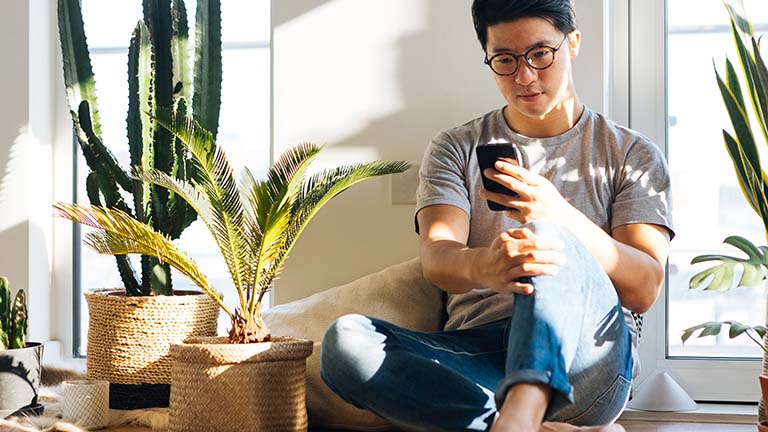
Die Firefox-Entwickler haben keine Möglichkeit vorgesehen, ein einmal eingespieltes Update rückgängig zu machen. Trotzdem kannst du mit einem Trick ein neues Update wieder loswerden – zumindest auf dem Rechner: Zunächst entfernst du die aktuell installierte Version des Browsers, lädst dann die vorherige Version herunter und installierst sie neu. Anschließend deaktivierst du die automatischen Updates und kannst dann zum Beispiel warten, bis deine Lieblingserweiterung aktualisiert wurde, bevor du wieder Updates für Firefox zulässt.
Bevor du die nicht mehr korrekt funktionierende Firefox-Version entfernst, solltest du noch prüfen, welche Version sich derzeit auf deinem Computer befindet:
- Starte dazu Firefox und klicke oben rechts auf das Symbol mit den drei übereinanderliegenden Strichen. Klicke jetzt auf „Einstellungen“.
- Etwas weiter unten beim Punkt „Firefox-Updates“ siehst du die aktuelle Version.
Nun geht es an die – vorübergehende – Deinstallation von Firefox. Deine Einstellungen und bislang installierten Add-ons bleiben dabei erhalten.
- Schließe den Browser und klicke dann unten links mit der linken Maustaste auf das Start-Symbol von zum Beispiel Windows 10. Klicke dann auf das Zahnrad-Symbol, um die Windows-Einstellungen zu öffnen.
- Tippe in das Suchfeld das Wort Software ein und klicke anschließend auf Programme hinzufügen oder entfernen.
- Ein neues Fenster öffnet sich. Scrolle nach unten bis zum Eintrag Mozilla Firefox. Klicke darauf und anschließend zwei Mal auf Deinstallieren.
- Bestätige die Rückfrage der Benutzerkontensteuerung mit Ja.
- Ein weiteres Fenster mit dem Deinstallations-Assistenten öffnet sich. Klicke in ihm auf Weiter und dann auf Deinstallieren sowie zuletzt auf Fertigstellen.
Der Deinstallations-Assistent löscht keine persönlichen Daten. Alle deine Einstellungen, deine Chronik, deine Lesezeichen und deine Erweiterungen bleiben erhalten, sodass sie nach einer Neuinstallation des Browsers sofort wieder zur Verfügung stehen.
Du findest deine persönlichen Daten in einem versteckten Ordner. Um ihn zu erreichen, öffne ein Fenster des Datei-Explorers mit der Tastenkombination [Windows] + [E]. Gib dann ins Adressfeld die Zeichenfolge %APPDATA%\Mozilla\ ein, um den Inhalt des versteckten Ordners zu sehen.
Unter dem Apple-Betriebssystem macOS ist das Deinstallieren von Firefox noch etwas einfacher. So funktioniert es im Detail:
- Stelle sicher, dass du auf deinem Schreibtisch bist und kein Programm ausgewählt ist.
- Klicke nun in deiner Menüleiste auf „Gehe zu“ und anschließend auf „Programme“.
- Suche hier nach Firefox, klicke darauf, halte gedrückt und ziehe den Browser dann auf den Papierkorb.
- Entleere den Papierkorb anschließend mit einem Rechtsklick darauf und der Option „Papierkorb entleeren“, um den Browser vollständig zu entfernen.
Tipp: Manchmal genügt es auch schon, wenn du nur die Einstellungen von Firefox zurückzusetzt, um wieder einen funktionierenden Browser zu haben. Wie das geht, hat UPDATED im Ratgeber „Firefox zurücksetzen unter Windows 10 und macOS“ detailliert beschrieben.
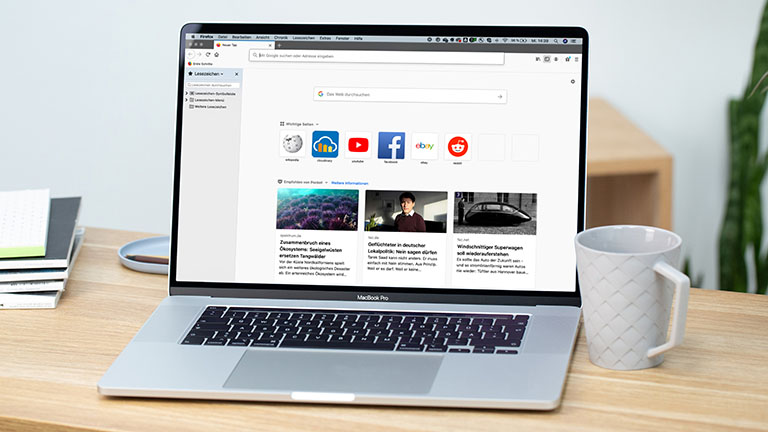
Nachdem du die Programmdaten von Firefox von deinem Computer entfernt hast, ist es an der Zeit, eine etwas ältere, aber dafür funktionierende Version zu installieren.
- Starte dazu einen anderen Browser, zum Beispiel Microsoft Edge oder Safari, und öffne den FTP-Server der Mozilla Foundation. Die Abkürzung FTP steht für „File Transfer Protocol“. Ein FTP-Server wird zum Ablegen von Dateien verwendet, die andere Nutzer dann aus dem Internet herunterladen können.
- Auf dem oben verlinkten FTP-Server findet sich eine sehr lange Liste mit allen bisher veröffentlichten Firefox-Versionen. Scrolle bis fast ganz nach unten, bis du die gewünschte Version gefunden hast. Wenn du zum Beispiel die Firefox-Version 63 auf deinem Computer installiert hattest, dann klicke auf die vorherige Version 62.
- Es öffnet sich ein weiteres Verzeichnis, in welchem du dein Betriebssystem auswählen kannst. Klicke für die meisten aktuellen Windows-Systeme auf den Link win64. So erhältst du eine Version für ein Windows-System mit 64 Bit. Für macOS liegen die Versionen im Ordner mac.
- Nun siehst du eine umfangreiche Liste mit den verschiedenen Sprachversionen. Die deutschsprachige Version findest du hinter dem Link de. Klicke darauf, um zum gewünschten Download zu gelangen. Klicke nun auf den Link mit der ausführbaren EXE- oder DMG-Datei und danach auf Speichern. Sobald der Download abgeschlossen ist, klicke auf Ausführen, um Firefox wieder auf deinem Rechner zu installieren.
Nun hast du wieder eine frühere Version von Firefox auf deinem Rechner und das störende Update rückgängig gemacht. Jetzt gibt es nur einen einzigen Schritt, den du noch durchführen solltest.
Tipp für Windows: Falls du dir nicht sicher bist, welche Windows-Version du hast, drücke die Tastenkombination [Windows] + [Pause]. Das Betriebssystem steht unter „Windows-Edition“, die Bit-Version etwas weiter unten hinter „Systemtyp“.
Zum Abschluss solltest du noch verhindern, dass sich Firefox innerhalb kurzer Zeit wieder selbst aktualisiert, da der integrierte Update-Dienst ja wieder automatisch aktiv ist.
- Starte dazu Firefox und klicke wieder rechts oben auf das Symbol mit den drei übereinanderliegenden Strichen. Wähle aus dem neuen Menü Einstellungen und dann Allgemein aus.
- Scrolle etwas nach unten bis zum Bereich Firefox-Updates. Wähle dort bei Firefox erlauben den Punkt Nicht nach Updates suchen (nicht empfohlen) aus.
Damit verhinderst du, dass sich Firefox wieder automatisch aktualisiert und du wieder dieselben Probleme wie vorher bekommst. Auf Dauer solltest du aber nicht auf Firefox-Updates verzichten, da damit auch gefährliche Sicherheitslücken geschlossen werden.
Normalerweise lassen sich einmal eingespielte Firefox-Updates nicht wieder rückgängig machen. Dieser Ratgeber hat jedoch detailliert gezeigt, wie du trotzdem wieder zu einer vorherigen Version von Firefox zurückkehren und zugleich verhindern kannst, dass sich der Browser danach wieder selbsttätig aktualisiert. Der Zeitaufwand für die dabei beschriebenen Schritte, die auch von PC- und Mac-Laien leicht durchgeführt werden können, beläuft sich auf insgesamt weniger als 15 Minuten.
Disclaimer Die OTTO (GmbH & Co KG) übernimmt keine Gewähr für die Richtigkeit, Aktualität, Vollständigkeit, Wirksamkeit und Unbedenklichkeit der auf updated.de zur Verfügung gestellten Informationen und Empfehlungen. Es wird ausdrücklich darauf hingewiesen, dass die offiziellen Herstellervorgaben vorrangig vor allen anderen Informationen und Empfehlungen zu beachten sind und nur diese eine sichere und ordnungsgemäße Nutzung der jeweiligen Kaufgegenstände gewährleisten können.






