Du klickst auf einen Link in einer Mail oder in einem Dokument, doch statt deines Lieblingsbrowsers öffnet sich ein anderes Programm. In diesem Fall ist dein bevorzugter Browser nicht als Standard zum Öffnen von Webseiten hinterlegt. Wir erklären dir, wie du unter Windows (10 & 11) und auf dem Mac den Standardbrowser festlegen kannst – sowohl in den Systemeinstellungen als auch direkt im Browser.
Das erfahrt ihr gleich
- Windows: Standardbrowser festlegen in den Standard-Apps
- Auf dem Mac: Standardbrowser festlegen in den Systemeinstellungen
- Google Chrome als Standardbrowser festlegen
- Microsoft Edge als Standardbrowser einstellen
- Firefox als Standardbrowser einrichten
- Opera als Standardbrowser festlegen
- Wie stelle ich einen Standardbrowser ein?
Hinweis: Alle Anleitungen für macOS beziehen sich auf Sonoma 14.4.
Unter Windows 10 und 11 kannst du deinen gewünschten Standardbrowser in den Systemeinstellungen ändern. Das ist mit ein paar Klicks erledigt – den eigentlichen Browser brauchst du gar nicht zu öffnen.
So gehst du vor:
- Klicke auf das Suchfeld in deiner Taskleiste. Sollte das nicht zu sehen sein, findest du es mit einem Klick auf das Windows-Symbol.
- Gib „Standard-Apps“ in die Suche ein.
- Wähle das gleichnamige Ergebnis in der Trefferliste aus. Ein neues Fenster öffnet sich.
- Hier findest du den Punkt „Webbrowser“ und darunter den aktuell in Windows eingestellten Standardbrowser. Die Voreinstellung ist in der Regel Microsoft Edge.
- Klicke auf den derzeitigen Standardbrowser. Ein Ausklappmenü mit allen installierten Browsern öffnet sich.
- Wähle das Programm aus, das du unter Windows als Standardbrowser festlegen willst.
- Schließe das Fenster – die Einstellungen werden automatisch übernommen.
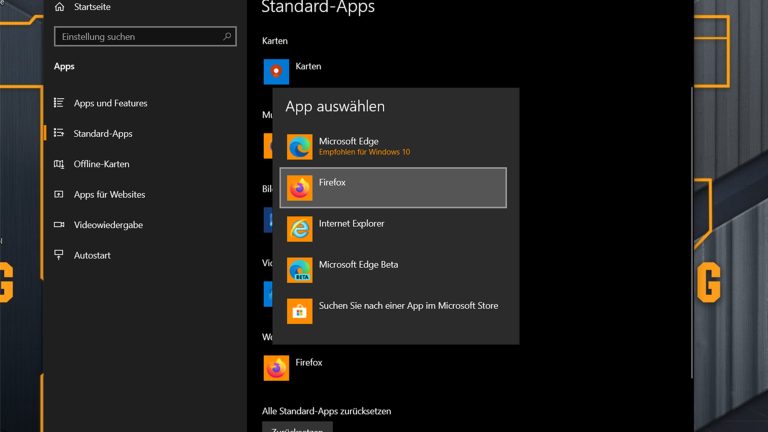
Der direkteste Weg zum Festlegen des Standardbrowsers auf dem Mac führt über die Systemeinstellungen. Einzige Voraussetzung hierfür: Das Programm, das du standardmäßig zum Öffnen von Webseiten nutzen möchtest, ist bereits auf dem Computer installiert.
So gehst du vor:
- Klicke oben links in der Menüleiste auf das Apfel-Symbol.
- Öffne die „Systemeinstellungen …“ deines Mac.
- Wähle den Punkt „Schreibtisch & Dock“.
- In der unteren Hälfte siehst du den Punkt „Standard-Webbrowser“.
- Öffne das Ausklappmenü rechts daneben. Daraufhin erscheint eine Liste mit allen Programmen auf dem Mac, die Webseiten anzeigen können.
- Wähle das Programm aus, das du als Standardbrowser auf deinem Mac festlegen möchtest.
- Schließe das Fenster – die neue Einstellung wird automatisch übernommen.
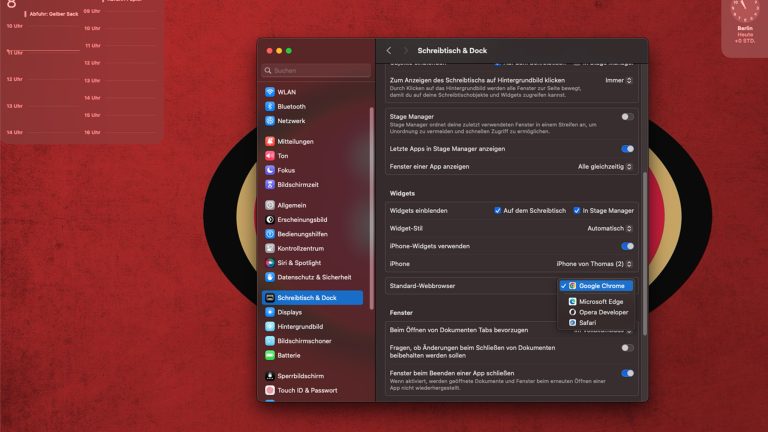
Mit Google Chrome bietet der kalifornische Suchmaschinenkonzern eine eigene Software zum Surfen im Netz an. Damit deckt das Internet-Unternehmen alle wichtigen Online-Kommunikationsbereiche ab – von der Internetsuche über einen E‑Mail-Dienst (Google Mail) und einen Cloud-Speicherdienst (Google Drive) bis hin zu Online-Anwendungen (Google Docs/Tabellen/Präsentationen) und Streaming (YouTube und Google Chromecast).
Chrome gilt als schnellster unter allen Browsern – damit hebt er sich weiterhin von der Konkurrenz ab. Außerdem ist er leicht zu bedienen und bietet jede Menge praktische Erweiterungen.
- Starte Google Chrome.
- Klicke oben rechts auf die drei Punkte, um das Menü zu öffnen.
- Wähle „Einstellungen“. Ein neuer Tab öffnet sich im Browser.
- Klicke links in der Seitenleiste auf „Standardbrowser“.
- Ist Chrome nicht als Standardbrowser eingestellt, kannst du das hier ändern.
- Klicke auf die Schaltfläche „Als Standard festlegen“.
- Auf dem Mac öffnet sich ein Hinweisfenster. Wähle „Chrome verwenden“, um deine Auswahl zu bestätigen.
- Schließe den Tab mit den Einstellungen – Chrome ist jetzt als Standardbrowser eingestellt.
- Unter Windows öffnen sich die Einstellungen für die Standard-Apps. Klicke beim Punkt „Webbrowser“ auf das derzeit festgelegte Programm und wähle im Aufklappmenü den Browser aus, den du als Standard einstellen möchtest.
- Schließe das Fenster, die Einstellungen werden in Chrome automatisch übernommen.
Den Edge-Browser hat Microsoft in Windows 10 als Nachfolger des Internet Explorers eingeführt. Er stellt eine Neuentwicklung dar, die nicht mehr auf dem teilweise überholten Programmunterbau des Internet Explorers basiert. Edge ist deutlich schneller als der Internet Explorer, unterstützt Chrome-Erweiterungen und bietet grundlegende Sicherheitsfeatures.
Unter Windows ist Edge ab Werk als Standardbrowser für Webseiten festgelegt. Hast du zwischendurch ein anderes Programm zum Surfen genutzt oder möchtest du Edge auf einem Mac als Standardbrowser festlegen, gehst du folgendermaßen vor.
- Öffne den Edge-Browser.
- Klicke rechts oben auf die drei Punkte und gehe zu „Einstellungen“.
- Unter Windows gehe zu „Standardeinstellung ändern“. Die Einstellungen für die Standard-Apps öffnen sich.
- Klicke neben „Webbrowser“ auf den momentan eingestellten Browser und wähle im Ausklappmenü das Programm, das du stattdessen nutzen möchtest.
- Auf dem Mac gehe zu „Standardbrowser“ und klicke auf die Schaltfläche „Als Standard festlegen“.
- Ein Hinweisfenster öffnet sich. Bestätige mit „Microsoft Edge verwenden“.
Mozilla Firefox ist ein schlanker und zügiger Browser. Er punktet mit häufigen Updates, die die Software immer auf dem neuesten Stand halten. Außerdem bietet er besonders viele Erweiterungen und ist sehr intuitiv zu bedienen. Ein weiteres Plus ist der standardmäßig aktivierte Tracking-Schutz, der zum Beispiel Skripte von Webseiten und sozialen Netzwerken blockiert, sodass die Anbieter deine Aktivitäten nicht einfach verfolgen können.
Ist Firefox nicht dein Standardbrowser, kannst du das sowohl unter Windows 10 als auch auf dem Mac mit wenigen Klicks ändern.
- Öffne Firefox und klicke oben rechts auf die drei horizontalen Linien.
- Gehe zu „Einstellungen“ und klicke oben links auf „Allgemein“.
- Im Bereich „Start“ siehst du den Hinweis „Firefox ist nicht Ihr Standardbrowser“.
- Klicke auf die Schaltfläche „Als Standard festlegen“.
- Auf dem Mac öffnet sich ein Hinweisfenster. Bestätige hier mit „Firefox verwenden“.
- Unter Windows gelangst du zu den Standard-Apps-Einstellungen.
- Klicke neben „Webbrowser“ auf das derzeit eingerichtete Programm und wähle im Ausklappmenü den Browser, den du als Standard festlegen möchtest.
Opera ist schon lange am Markt, nimmt aber eher eine Außenseiterrolle ein – zu Unrecht, denn der Browser hat einiges zu bieten. Besonders praktisch ist die eingebaute VPN-Funktion (Virtual Private Network). Damit lassen sich Zugriffe auf Webseiten über mehrere Zwischenstationen leiten, sodass du sicherer surfst.
Ein weiterer Pluspunkt von Opera ist Schnelligkeit – der Browser ist fast genauso schnell wie Chrome. Auch hier ist die Bedienoberfläche übersichtlich und recht intuitiv. Ein Tracking-Schutz ist ebenfalls vorhanden, muss aber gesondert aktiviert werden.
- Öffne den Opera-Browser.
- Klicke links in der Seitenleiste auf das Zahnrad-Symbol, um die Einstellungen zu öffnen.
- Ein neuer Tab öffnet sich im Browser.
- Scrolle nach unten bis zum Punkt „Standardbrowser“.
- Klicke auf die Schaltfläche „Als Standard“.
- Auf dem Mac öffnet sich ein Hinweisfenster. Bestätige hier mit einem Klick auf „Opera verwenden“.
- Unter Windows öffnet sich kurz das Fenster für die Standard-Apps – Opera nimmt die Einstellung allerdings selbst vor und legt sich eigenständig als Standardbrowser für Windows fest.
Erscheint beim Klick auf einen Link plötzlich nicht mehr dein Lieblingsbrowser Chrome, Edge, Firefox oder Opera? Vielleicht hat sich ein anderes Programm eigenständig als Standardbrowser eingerichtet. Doch das kannst du mit wenigen Klicks ändern. Sowohl unter Windows 10/11 als auch beim Mac führt der schnellste Weg hierfür über die Systemeinstellungen. Du kannst aber auch den jeweiligen Browser öffnen und die Einstellung dort vornehmen. So kannst du im Handumdrehen deinen Standardbrowser einstellen.
Disclaimer Die OTTO (GmbH & Co KG) übernimmt keine Gewähr für die Richtigkeit, Aktualität, Vollständigkeit, Wirksamkeit und Unbedenklichkeit der auf updated.de zur Verfügung gestellten Informationen und Empfehlungen. Es wird ausdrücklich darauf hingewiesen, dass die offiziellen Herstellervorgaben vorrangig vor allen anderen Informationen und Empfehlungen zu beachten sind und nur diese eine sichere und ordnungsgemäße Nutzung der jeweiligen Kaufgegenstände gewährleisten können.







