Deine monatlichen Ausgaben für Einkäufe im Haushalt notierst du in Excel, so dass du immer den Überblick behältst. Die Einladungsliste für deine anstehende Hochzeit führst du ebenfalls in dem Tabellenkalkulationsprogramm von Microsoft, genau wie die Inventarliste deiner Schallplattensammlung. Die Arbeit mit dem komplexen Programm wird übersichtlicher, wenn du dabei Farben einsetzt. Excel 2016 bringt dazu viele Möglichkeiten mit. In diesem UPDATED-Ratgeber gibt es verschiedene Tipps rund um das Verwenden von Farben in Excel-Zellen.
- Excel- Reihen und ‑Spalten abwechselnd farbig markieren
- Zellen nach bestimmten Vorgaben einfärben
- Bunte Zellen filtern, sortieren und zählen
Excel- Reihen und ‑Spalten abwechselnd farbig markieren
Du führst in Excel ein Haushaltsbuch für die ganze Familie. Darin steht, wie viel Geld ihr monatlich für Lebensmittel, Benzin und Miete ausgebt und wie hoch die Stromkosten sind. Deine Tabelle enthält viele Zeilen und Spalten und sieht inzwischen ganz schön unübersichtlich aus. Mehr Überblick bekommst du, wenn du Farben einsetzt und bestimmte Zeilen oder Spalten bunt machst. Du kannst dazu Spalten oder Zeilen abwechselnd einfärben oder individuell kolorieren. So gehst du dazu vor:
- Öffne ein Excel-Dokument. Markiere den Bereich, den du abwechselnd schattieren willst, indem du mit der Maus auf das Anfangsfeld klickst, die linke Maustaste gedrückt hältst und den Zeiger ans Ende ziehst. Lasse die Taste los, der Bereich ist nun grau hinterlegt.
- In der Menüleiste wählst du den Reiter Start und dort die Schaltfläche Als Tabelle formatieren.
- Im Ausklappfenster findest du diverse vordefinierte Farb-Formatierungen. Suche dir eine aus und klicke sie an. Excel fragt, wo deine Daten liegen. Bestätige die Vorauswahl mit OK.
- Das ausgewählte Farbformat wird automatisch auf deine Tabelle übertragen. Die Zeilen sind abwechselnd farbig hinterlegt.
- Willst du statt der Zeilen die Spalten in der Tabelle mit abwechselnden Farben kolorieren, markiere den entsprechenden Bereich mit der Maus. Klicke in der Menüleiste auf den Reiter Entwurf.
- Entferne dort das Häkchen bei Gebänderte Zeilen und setze stattdessen eines bei Gebänderte Spalten hin.
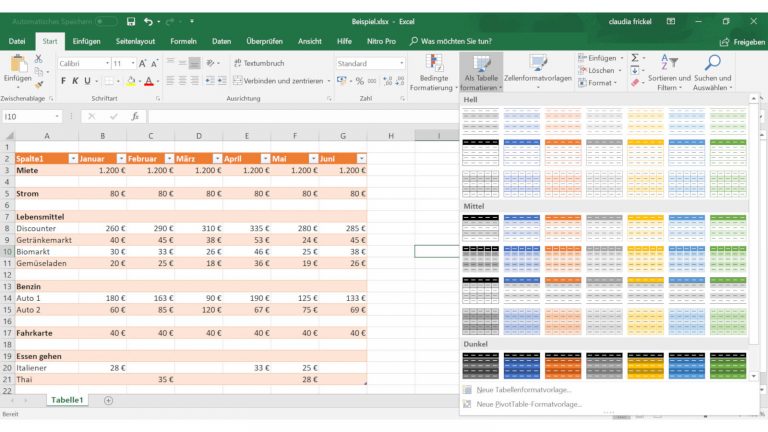
Zellen nach bestimmten Vorgaben einfärben
Die Benzinkosten sind in den letzten Monaten deutlich angestiegen. Du möchtest auf einen Blick sehen, wann die Ausgaben deiner Familie für Treibstoff eine bestimme Schwelle überschritten haben. Das ist möglich, wenn du Excel-Zellen nach Wunsch einfärbst – entweder manuell für einzelne Bereiche oder automatisch nach bestimmten Regeln. Das klappt mit Hilfe der Wenn-Funktion bzw. der bedingten Formatierung. Ebenso ist es möglich, beispielsweise die zehn höchsten Werte in der ganzen Tabelle kolorieren zu lassen.
Zellfarben auswählen
Du kannst in Excel schnell bestimmte Zellen unterschiedlich einfärben. Dazu ist Folgendes zu tun:
- Markiere die entsprechenden Felder, indem du sie mit der Maus anklickst. Sind es mehrere, hältst du gleichzeitig die Strg-Taste gedrückt. Klickst du auf den Pfeil in der oberen linken Ecke, wird das ganze Arbeitsblatt markiert.
- In der Menüleiste klickst du nun auf Start und auf den kleinen Pfeil neben dem Farbeimersymbol unter Schriftart.
- Wählst du eine der angezeigten Farben aus, färben sich die markierten Felder ein.
- Gefallen dir die vorgeschlagenen Kolorierungen nicht, klickst du auf Weitere Farben. Im sich öffnenden Fenster findest du im Reiter Standard eine Palette mit zahlreichen weiteren Möglichkeiten.
- Im Reiter Benutzerdefiniert kannst du die Farben weiter anpassen, indem du das Steuerkreuz auf dem Farbverlauf verschiebst. Kennst du die Zahlenkombination einer bestimmten Farbe, kannst du sie hier eingeben. Bestätige mit OK, dann werden die Zellen bunt markiert.
Zellen automatisch farbig hervorheben lassen
Praktisch ist eine Excel-Funktion, mit der du Felder bzw. Werte nach festgelegten Kriterien kolorieren lässt. Das geht folgendermaßen:
- Markiere in einer Tabelle einen Bereich mit den Werten. Soll das Programm die Anpassungen auch in Zukunft vornehmen, klicke auf das Dreieck oben links, dann wird das ganze Arbeitsblatt markiert.
- Klicke in der Menüleiste auf Start und auf die Bedingte Formatierung.
- Wähle im sich öffnenden Auswahlmenü Regeln zum Hervorheben von Zellen. Es öffnet sich ein weiteres Auswahlmenü.
- Nun überlegst du dir, welche Werte du herausstellen lassen willst. Alle, die kleiner sind als ein bestimmter Wert, oder alle, die größer sind? Um beispielsweise hohe Benzinkosten zu identifizieren, wähle Größer als.
- Im nächsten Fenster gibst du einen Wert ein, zum Beispiel 100 €. Außerdem kannst du über das Ausklappmenü eine Farbe bestimmen. Unter Benutzerdefiniertem Format verbergen sich weitere Formatierungsmöglichkeiten, du kannst beispielsweise die Schriftart und ‑größe anpassen. Bestätige mit OK.
- Alle Werte, die größer sind als der soeben eingegebene, färben sich in der entsprechenden Farbe. Ergänzt du später einen Wert, wird er automatisch bunt markiert.
Eine andere Möglichkeit bietet sich, wenn du unter Start – Bedingte Formatierung stattdessen Regeln für oberste/unterste Werte anklickst. Dann färben sich die größten oder kleinsten zehn Zahlen ein. Ebenso kannst du auch die oberen oder unteren 10 Prozent oder alle über oder unter dem Durchschnitt liegenden Werte wählen und einfärben.
Interessant ist auch der Befehl Farbskalen unter Start und Bedingte Formatierung. Klicke auf eine der Vorlagen im Ausklappmenü. Excel markiert dann die niedrigsten und die höchsten Werte in zwei verschiedenen Farben mit einem Verlauf. Ein dunkleres Rot heißt dann zum Beispiel, dass dies von den höheren Werten die höchsten sind, andere Zahlen sind heller rot eingefärbt.
Standardmäßig nutzt Excel dabei zwei Farben. Klickst du im Ausklappmenü auf Weitere Regeln, kannst du auch eine 3‑Farben-Skala auswählen und die Verläufe genauer definieren. Bestätige jeweils mit OK.
Mit der Wenn-Funktion eigene Regeln definieren
Über die Wenn-Funktion definierst du mit eigenen Regeln, wann sich Zellen wie einfärben sollen. Du legst zunächst einen Auslöser fest und bestimmst dann, was passieren soll. Dazu sind folgende Schritte erforderlich:
- Markiere zunächst wieder die Zellen, für die die Regel gelten soll. Dann klickst du in der Menüleiste auf Start und Bedingte Formatierung und entscheidest dich für Neue Regel.
- Excel gibt dir im nächsten Fenster diverse vordefinierte Regeln vor. Entscheide dich für eine, zum Beispiel Nur Zellen formatieren, die enthalten oder Nur eindeutige oder doppelte Werte formatieren.
- Anschließend bearbeitest du die Regelbeschreibung – das heißt, du definierst genauer, was das heißen soll. Bei Nur Zellen formatieren, die enthalten kannst du etwa über die Auswahlfelder ein Datum bestimmen, so wie „Gestern“. Oder du entscheidest dich für einen bestimmten Zellwert. Gemeint ist eine Spanne zwischen zwei Zahlen, die du eingibst, also etwa alle Werte zwischen 5 und 25.
- Darunter klickst du auf Formatieren und bestimmst, was anschließend passieren soll, also wie sich die Zelle färbt. Du legst Schriftart und ‑größe fest sowie über den Reiter Ausfüllen die entsprechende Farbe. Bestätige mit OK.
Willst du die Regeln später anpassen, klickst du auf Regeln verwalten unter Bedingte Formatierung. Im nächsten Fenster findest du alle aktiven Regeln. Du kannst sie mit Hilfe der entsprechenden Felder bearbeiten oder löschen.
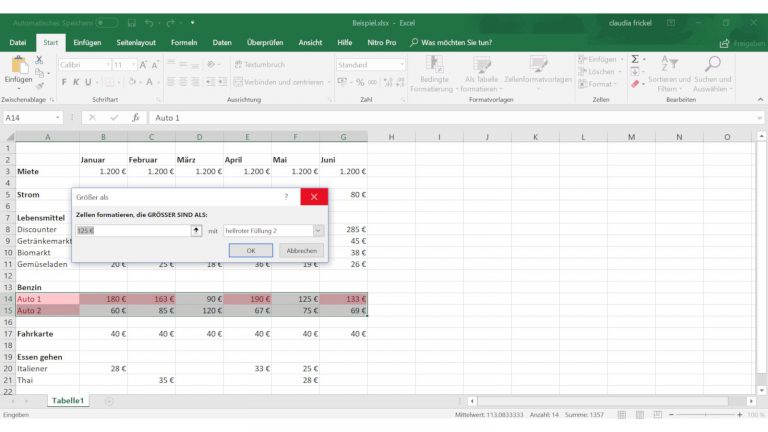
Bunte Zellen filtern, sortieren und zählen
Excel bringt praktische Möglichkeiten mit, um deine Werte mit Hilfe der Farben anschaulich darstellen zu lassen. Du kannst sie danach filtern, entsprechend sortieren und sogar Felder mit bestimmter Färbung zählen lassen. Voraussetzung ist aber, dass dein Arbeitsblatt mehr als eine Farbe enthält.
Werte nach Farben sortieren
Willst du deine Zahlen oder die Werte einer Tabelle nach Farben sortieren, gehst du wie folgt vor:
- Markiere die entsprechende Zeile, Spalte oder das ganze Arbeitsblatt. Klicke anschließend auf den Reiter Daten in der Menüleiste und auf das Feld Sortieren.
- Im nächsten Fenster klickst du auf den Pfeil neben Sortieren nach und wählst Zellfarbe. Ebenso kannst du sie übrigens nach der Schriftfarbe anordnen lassen.
- Im ersten Reiter Spalte entscheidest du dich bei Bedarf für eine bestimmte Spalte. Unter Reihenfolge siehst du die Farben, die du in dieser verwendet hast. Wähle eine aus und entscheide im letzten Reiter, ob die Zellen dieser Farbe in der Tabelle nach oben oder unten rücken sollen. Bestätige mit OK.
- Willst du nach mehreren Farben sortieren, klickst du im Fenster auf Ebene hinzufügen. Wähle die gleiche Spalte und als Sortieren nach-Kriterium die Schriftfarbe. Entscheide dich für die passende Farbe und danach, ob die Felder oben oder unten stehen sollen. Wählst du hier dasselbe aus wie bei der ersten Ebene, stehen die sortierten Felder der zweiten unter denen der ersten Ebene.
Werte nach Farben filtern
Du kannst alternativ deine Werte in den Excel-Zellen nach bestimmten Farben filtern. Der Vorteil: Excel zeigt dann nur diese Werte an und blendet alle anderen aus. So findest du die gerade relevanten Zahlen schneller. Dazu ist Folgendes zu tun:
- Klicke die Zellen an, deren Inhalte du filtern lassen willst. Alternativ wählst du über den Pfeil oben links alles aus.
- Gehe zum Reiter Daten in der Menüleiste und klicke auf Filtern. Das Feld wird grau hinterlegt – daran erkennst du, dass der Filter aktiv ist.
- In allen Zellen der oberen Zeile erscheinen kleine Pfeile. Klicke den in der Spalte an, deren Inhalte du filtern möchtest.
- Im nächsten Fenster wählst du Nach Farbe filtern. Angezeigt werden jene, die du in der Spalte genutzt hast. Klicke auf eine davon und bestätige mit OK. Excel zeigt nur noch die Werte mit der gewählten Farbe an.
- Willst du den Filter wieder aufheben, klicke in der Menüleiste auf das Feld Filter. Die graue Hinterlegung verschwindet und alle Werte sind wieder zu sehen.
Gefärbte Zellen zählen
Deine Excel-Tabelle sieht jetzt schön bunt aus, du hast mit farbigen Zellen für mehr Übersicht gesorgt. Jetzt möchtest du aber wissen, wie viele Felder einer bestimmten Farbe auf dem Arbeitsblatt stehen. Statt sie einzeln zu zählen, gehst du einen anderen Weg. Der ist zunächst komplizierter, weil du die Farben mit Hilfe einer Formel zuerst definieren musst. Anschließend geht das Zählen vor allem bei komplexen Tabellen mit vielen Feldern aber schneller. Folgendes ist dafür zu tun:
- Gehe in Excel auf den Reiter Formeln in der Menüleiste und wähle dort Namen definieren.
- Im kleinen Fenster trägst du beim Namen zum Beispiel Farbe ein.
- Wenn du die Zellen mit einer Hintergrundfarbe zählen möchtest, schreibst du ins Feld Bezieht sich auf folgenden Befehl: =ZELLE.ZUORDNEN(63;INDIREKT(“ZS(-1)”;)). Geht es dir um die Schriftfarbe, schreibst du das: =ZELLE.ZUORDNEN(24;INDIREKT(“ZS(-1)”;)). Bestätige jeweils mit OK.
- Klicke auf die erste Zelle rechts neben der Spalte, die du zählen willst. Sind deine farbigen Zellen etwa in den Feldern B3 bis B8, klicke in C3. Schreibe in diese Zelle =Farbe, also den Namen, den du vorher vergeben hast, und drücke auf die Enter-Taste.
- Klicke auf das kleine Quadrat in der Ecke des Feldes und ziehe es nach unten. So wendest du die Formel auf alle Zellen der Spalte an.
- In den Feldern der Spalte erscheinen nun Werte für die jeweiligen Farben: Eine „3“ steht dabei für Rot, eine „6“ für Gelb, eine „10“ für Grün.
- Jetzt kannst du die Zellen zählen lassen, die die gleichen Nummern haben. Dazu klickst du ein leeres Excel-Feld an und gibst die folgende Formel ein: =ZÄHLENWENN(B:B;6). Damit zählt das Programm alle gelben Felder in der Spalte B. Willst du rote Felder zählen, gibst du 3 ein, für grüne eine 10. Zählst du eine andere Spalte als B, ersetze die Buchstaben entsprechend.
Vorsicht: Änderst du eine Farbe, korrigiert Excel die Farbnummer nicht automatisch. Dazu drückst du anschließend die Taste F9, damit sich das Arbeitsblatt aktualisiert.
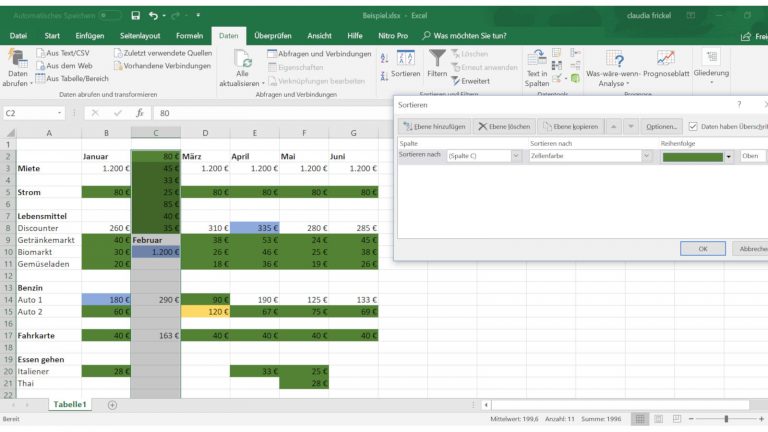
Der Einsatz von Farben macht Excel übersichtlicher
Du kannst in Microsofts Tabellenkalkulationsprogramm Excel Farben vielfältig einsetzen, um deine Werte überschaubar darzustellen. Entweder du färbst einzelne Zellen manuell ein oder du lässt sie automatisch nach bestimmten Kriterien farblich unterscheiden. Dafür legst du auf Wunsch auch eigene Regeln fest. Anschließend ordnest du die so markierten Felder an: Entweder du sortierst alle Felder einer Farbe gemeinsam an oder du filterst nur diese Zellen heraus. Du kannst auch alle Zellen einer bestimmten Farbe zählen lassen. Das lohnt sich, wenn du viele Werte in einem Arbeitsblatt stehen hast.
Disclaimer Die OTTO (GmbH & Co KG) übernimmt keine Gewähr für die Richtigkeit, Aktualität, Vollständigkeit, Wirksamkeit und Unbedenklichkeit der auf updated.de zur Verfügung gestellten Informationen und Empfehlungen. Es wird ausdrücklich darauf hingewiesen, dass die offiziellen Herstellervorgaben vorrangig vor allen anderen Informationen und Empfehlungen zu beachten sind und nur diese eine sichere und ordnungsgemäße Nutzung der jeweiligen Kaufgegenstände gewährleisten können.






