Dein Firefox-Browser wird laufend langsamer und beim Surfen im Web öffnen sich immer wieder unerwartet neue Tabs? Außerdem hast du bemerkt, dass oben im Browser mehrere Toolbars angezeigt werden, die du gar nicht installiert hast? Das zeigt, dass dein Browser mit einer Adware verseucht ist, die heimlich die Kontrolle über Firefox übernommen hat. In diesem Ratgeber zeigt dir UPDATED Schritt für Schritt, wie du versteckte Adware und lästige Toolbars loswirst und wie du wieder die Kontrolle über deinen Browser zurückerhältst.
- Überflüssigen Müll aus Firefox entfernen
- So löscht du Adware und Toolbars bei Windows
- So löscht du Adware und Toolbars bei Mac OS
- Besonders hartnäckige Adware-Vertreter entfernen
Überflüssigen Müll aus Firefox entfernen
Bei der Installation von kostenloser Software kann es vorkommen, dass du unbeabsichtigt eine sogenannte Adware auf deinem Computer installierst, die deinen Browser befällt und Werbung einblendet. Der Begriff Adware stammt aus dem Englischen und ist eine Kombination aus den Wörtern „advertisement“ (auf Deutsch: „Werbung“) und „Software“. Besonders lästig ist Adware, wenn Sie immer wieder deine Suchmaschine umstellt oder mehrere Popup-Fenster öffnet.
In diesem Ratgeber erfährst du, wie du deinen Browser bereinigst und die störende Adware entfernst. Sowohl für Windows als auch für Mac OS X wird dir dazu je ein Tool vorgestellt, mit dem du die versteckte Adware löschen kannst. Beide Hilfsprogramme sind kostenlos und lassen sich auch von Einsteigern leicht bedienen.
Für besonders hartnäckige Fälle unter Windows stellen wir zudem eine weitere kostenlose Möglichkeit vor, mit der du nicht nur Adware, sondern auch andere unerwünschte Programme aufspüren und entfernen kannst, über die Werbe-Software auf deinen PC gelangt.
So löscht du Adware und Toolbars bei Windows
Je nach Betriebssystem, das du verwendest, ist das Vorgehen etwas anders, wenn du Firefox von Adware befreien willst. In Windows entfernt die Freeware AdwCleaner zuverlässig die bekanntesten Adware-Programme für Windows, wenn sie sich auf deinem Computer eingeschlichen haben. Der AdwCleaner benötigt selbst keine Installation, du kannst ihn in drei Schritten auf deinem PC starten. Beende vorher Firefox, da es ansonsten zu Fehlern bei der Bereinigung kommen kann, und gehe dann folgendermaßen vor:
- Öffne dann die Website des Herstellers und klicke auf Kostenlos Herunterladen. Bestätige mit Datei speichern, suche einen geeigneten Speicherort auf deiner Festplatte, zum Beispiel das Verzeichnis Downloads aus, und klicke zuletzt auf Speichern. Firefox lädt nun AdwCleaner herunter und speichert das Reinigungs-Tool auf der Festplatte deines Computers.
- Öffne nun mit der Tastenkombination Windows + E ein Fenster des Windows-Explorers, klicke links oben auf Downloads und danach doppelt auf die ausführbare Datei mit AdwCleaner. Der Dateiname lautet in der Regel „adwcleaner“, gefolgt von der Versionsnummer.
- Nach einem kurzen Moment öffnet sich automatisch ein Fenster der Benutzerkontensteuerung, die deinen Computer vor unerwünscht ausgeführten Programmen schützen soll. Bestätige dieses Fenster mit Ja. Beim ersten Start zeigt der AdwCleaner nun ein Willkommens-Fenster mit einem Link zu den Lizenzvereinbarungen des Programms an. Schließe dieses Fenster mit einem Klick auf Ich stimme zu.
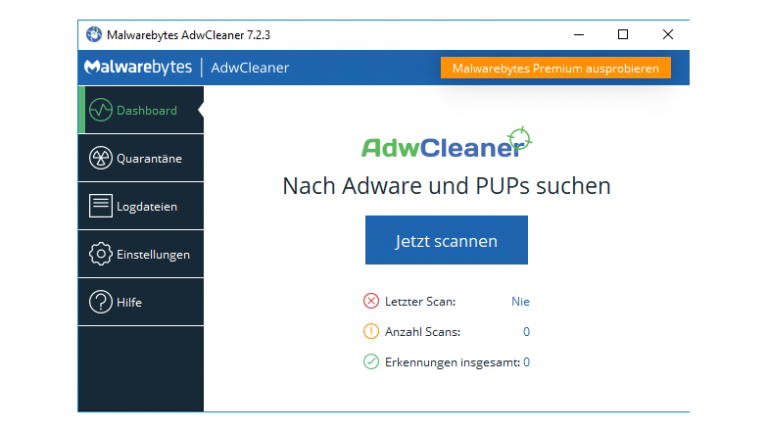
Nach dem Start kannst du das Säuberungs-Tool dazu nutzen, deinen PC von Adware zu befreien:
- Nun hast du die Benutzeroberfläche des Tools vor dir. Beginne mit einer Suche nach Adware mit einem Klick auf Jetzt scannen.
- AdwCleaner aktualisiert zuerst automatisch seine Datenbanken über das Internet und führt dann eine umfassende Analyse deines Rechners durch. Das dauert in der Regel nur wenige Augenblicke.
- Klicke danach auf die mittlere Schaltfläche und auf Jetzt bereinigen, um deinen Computer von den gefundenen Werbeprogrammen zu säubern.
Anschließend kannst du Firefox wieder starten, um frei von Adware im Internet zu surfen.
Tipp: In der deutschen Version wurden die Übersetzungen nicht an die Breite der Schaltflächen angepasst, so dass die Texte nicht in alle Schaltflächen des Tools passen. Wenn dich das stört, stellst du die Oberfläche des Programms über Einstellungen und Anzeigesprache auf English um.
So löscht du Adware und Toolbars bei Mac OS
Mac OS X ist ein Betriebssystem, das nur relativ selten von Schadprogrammen befallen wird. Da Adware keinen eigentlichen Schadcode enthält, sondern meist mit kostenloser Software verteilt wird, sind diese Werbeprogramme jedoch auch unter dem Apple-System immer wieder anzutreffen.
Im Folgenden erfährst du, was du dagegen unternehmen kannst. Dafür eignet sich die kostenlose Software Malwarebytes für Mac, die du leicht in drei Schritten auf deinem Mac-Rechner oder deinem MacBook installieren kannst.
- Öffne die Webseite von Malwarebytes und klicke auf Kostenlos Herunterladen. Wähle im Download-Dialog die Option Datei speichern aus und bestätige mit OK. Klicke dann in der Dockleiste auf das Downloads-Symbol. Meist befindet es sich unten rechts.
- Klicke doppelt auf die gerade heruntergeladene PKG-Datei. Dadurch öffnet sich der Installationsdialog. Klicke drei Mal auf Fortfahren und bestätige dann mit Akzeptieren die Lizenzbedingungen des Programms. Führe die eigentliche Installation zuletzt mit einem Klick auf die Schaltfläche Installieren durch.
- Zur Sicherheit gibst du in das kleine Fenster, das sich nun automatisch geöffnet hat, noch das Passwort für deinen Mac ein. Bestätige mit einem Klick auf Software installieren. Das dauert einen kurzen Moment. Beende das Setup danach mit Schließen. Danach hast du noch die Möglichkeit, die nun nicht mehr benötigte Setup-Datei mit einem Klick auf In den Papierkorb legen zu entfernen.
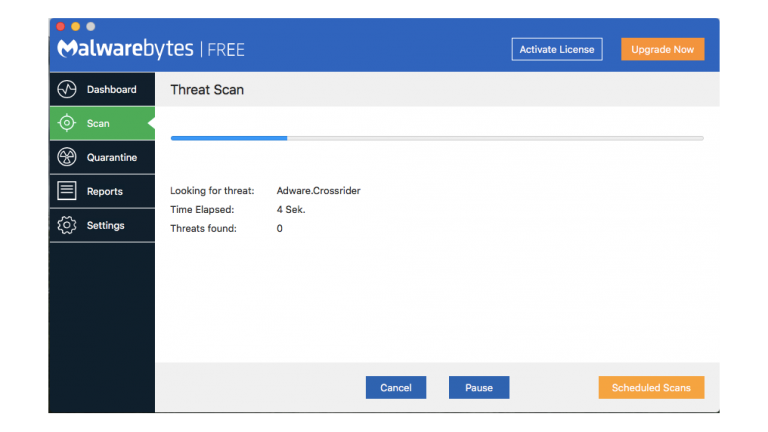
Versteckte Adware von deinem Mac entfernen – so geht‘s:
- Beim Start ist die Oberfläche in Englisch. Das lässt sich in der aktuellen Version leider nicht ändern. Als erstes sollst du entscheiden, ob du die zusätzlichen Funktionen haben willst, die zur kostenpflichtigen Version des Programms gehören. Zum reinen Entfernen von Adware benötigst du sie nicht. Klicke also im ersten Fenster von Malwarebytes auf Not Now.
- Nun öffnet sich das Hauptfenster von Malwarebytes für den Mac. Klicke links auf Scan und dann auf Start Scan, um nach versteckter Adware zu suchen.
- Wenn das Tool ein unerwünschtes Werbeprogramm findet, kannst du es anschließend löschen oder in die sogenannte Quarantäne verschieben lassen. Diese Quarantäne hat den Vorteil, dass du die gelöschte Software gegebenenfalls wieder reaktivieren kannst, falls du sie doch wieder für etwas benötigst. Wenn Malwarebytes dagegen Congratulations, you are clean meldet, kannst du das Reinigungswerkzeug mit einem Klick auf den roten Knopf oben links schließen.
Besonders hartnäckige Adware-Vertreter entfernen
Die obigen Schritte reichen in der Regel völlig aus, wenn du Firefox wieder von Adware befreien willst. In besonders hartnäckigen Fällen hilft dir allerdings nur eine Antiviren-DVD, mit der du deinen Windows-PC starten und von jeglichen versteckten Adware-Programmen und anderen Übeltätern befreien kannst.
Das Vorgehen zum Erstellen einer eigenen Antiviren-DVD ist nicht schwer. UPDATED hat dafür den eigenen Ratgeber „PC mit kostenloser Antiviren-DVD von versteckten Viren säubern“ veröffentlicht, in dem alle Schritte detailliert und leicht nachvollziehbar beschrieben werden.
Kostenlose Tools helfen gegen störende Adware
Adware und Toolbars können den Surf-Spaß erheblich stören, wenn sie wiederholt die Suchmaschine umstellen, Popups öffnen oder andere Methoden anwenden, um dich mit unerwünschter Werbung zu belästigen. Sowohl für Windows als auch Mac OS X gibt es jedoch kostenlose Programme, mit denen du die Adware wieder von deinem Computer entfernen kannst.
Disclaimer Die OTTO (GmbH & Co KG) übernimmt keine Gewähr für die Richtigkeit, Aktualität, Vollständigkeit, Wirksamkeit und Unbedenklichkeit der auf updated.de zur Verfügung gestellten Informationen und Empfehlungen. Es wird ausdrücklich darauf hingewiesen, dass die offiziellen Herstellervorgaben vorrangig vor allen anderen Informationen und Empfehlungen zu beachten sind und nur diese eine sichere und ordnungsgemäße Nutzung der jeweiligen Kaufgegenstände gewährleisten können.






