Wie viele Arbeitstage lagen zwischen dem 3. Mai und dem 8. Oktober? Welcher Wochentag war der 16. April 1999? Microsofts Excel eignet sich nicht nur dafür, Werte zu erfassen und übersichtlich darzustellen. Die Software beinhaltet auch viele Möglichkeiten, um Daten und Uhrzeiten automatisch einzufügen und mit ihnen zu rechnen. Du benötigst dafür nur die richtigen Formeln. In diesem UPDATED-Ratgeber erfährst du, welche Formeln es rund um den Einsatz von Datum und Uhrzeit in Excel 2016 gibt.
- Datum und Uhrzeit eingeben und formatieren
- Flexibler Umgang mit Spezialdaten und ‑terminen
- Mit Hilfe von Datum und Uhrzeit rechnen
Datum und Uhrzeit eingeben und formatieren
Du kannst in einer Excel-Tabelle verschiedene Daten eingeben, um dazugehörige Werte zu erfassen. Wenn du zum Beispiel die Ausgaben an bestimmten Tagen eines Monats im Blick behalten willst, ist das sehr praktisch. Auch das Notieren der Uhrzeit kann wichtig sein, zum Beispiel, um deine Arbeitszeiten festzuhalten. Du kannst Datum und Uhrzeit in Exel manuell eingeben. Wie sie angezeigt werden, bestimmst du dabei selbst. Praktisch ist die dynamische Datums- und Zeitangabe: Jedes Mal, wenn du ein Arbeitsblatt öffnest, wird der aktuelle Tag und/oder die Uhrzeit ausgegeben. Bei der statischen Eingabe dagegen bleibt der einmal eingetippte Wert stehen.
Statische Daten
Mit folgenden Tastaturkürzeln gibst du statische Werte von Datum und Uhrzeit in Excel ein:
- Öffne ein Arbeitsblatt in Excel und klicke in eine Zelle.
- Drücke gleichzeitig die Strg- und die .-Taste. (Punkt-Taste) Das Programm fügt das aktuelle Datum in das Feld ein, zum Beispiel 19.11.2018.
- Für die aktuelle Uhrzeit drückst du gleichzeitig die Strg-, die .- und die Shift-Taste.
- Möchtest du Datum und Uhrzeit gleichzeitig in einer Zelle anzeigen, tippst du zuerst Strg- und .-Taste, dann die Leerzeichen-Taste und anschließend Strg-, .- und Shift-Taste.
Alternativ kannst du Datum und Uhrzeit auch selbst eintippen. Schreibst du etwa „19.11.2018“, interpretiert das Programm das als Datum. Auch die Eingabe „19. November 18“ wird als Datum erkannt, genau wie Daten mit Binde- oder Schrägstrichen, also „19–11-18“ oder „19/11/18“. Für die Uhrzeit tippst du 10:25 ein, trennst also Stunden und Minuten durch einen Doppelpunkt.
Dynamische Daten
Hilfreich ist die dynamische Datums- und Uhrzeitenerfassung. Excel ermittelt dann jeweils den aktuellen Tag, den Monat und das Jahr immer dann, wenn du das Arbeitsblatt öffnest. Sie werden automatisch angepasst.
- Klicke in eine Zelle in einem Excel-Arbeitsblatt und gib den Befehl =Heute() ein.
- Für das Datum zusammen mit der Uhrzeit gibst du =JETZT() ein.
- Wenn du dein Arbeitsblatt mit Hilfe der Taste F9 aktualisierst, aktualisiert Excel Datum und Uhrzeit umgehend.
- Auch wenn du in irgendeiner anderen Zelle in der Excel-Tabelle einen Wert eingibst und mit ENTER bestätigst, werden Datum und Uhrzeit sofort aktualisiert.
Anzeige anpassen
Excel formatiert Daten immer nach dem gleichen Schema und trennt Tag, Monat und Jahr durch Punkte, also 18.10.2018. Gefällt dir das nicht, passt du die Anzeige in den Einstellungen an.
- Klicke dazu in eine Zelle mit einem Datum und suche anschließend in der Menüleiste im Reiter Start den Bereich Zahl. Wähle den kleinen Pfeil in der rechten unteren Ecke des Bereichs.
- Ein Aufklappfenster öffnet sich, der Menüpunkt Datum ist schon ausgewählt. Auf der rechten Seite siehst du diverse Darstellungsarten für das Datum. Wähle eine durch Anklicken aus und bestätige mit OK.
- Klickst du in dem Fenster den Menüpunkt unter Datum an, also die Uhrzeit, passt du die Darstellungsform für die Zeit an – vorausgesetzt, du hast eine Zeile mit einer Uhrzeit ausgewählt. So kannst du etwa auch Sekunden einblenden lassen oder die amerikanische Uhrzeit-Anzeige mit AM und PM auswählen.
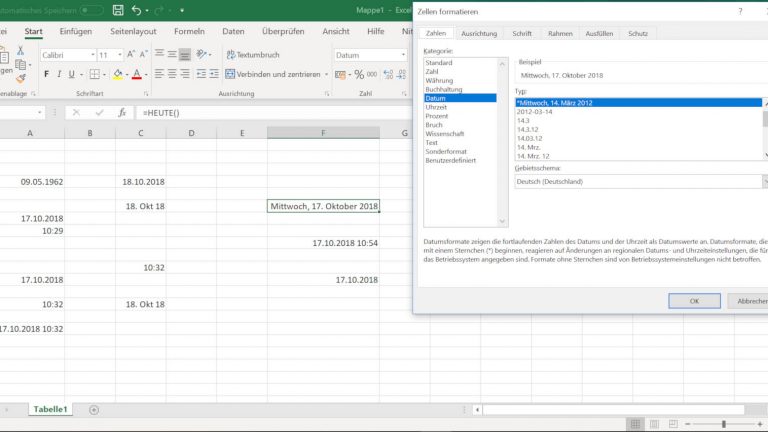
Flexibler Umgang mit Spezialdaten und ‑terminen
Nicht immer brauchst du das aktuelle Datum in einer Excel-Liste oder ‑Tabelle. Vielleicht soll auf deiner Rechnung ein Fälligkeitstag in genau 90 Tagen stehen. Oder du möchtest, dass sich das Datum zwar automatisch aktualisiert, aber jeweils der Tag danach ausgegeben wird. Vielleicht brauchst du für eine genaue Aufschlüsselung von Werten auch nicht nur das Datum, sondern Tag, Monat und Jahr als einzelne Variablen? Excel bringt viele Möglichkeiten mit, Spezialtermine einzugeben und mit Daten flexibel umzugehen.
Datum auf Zellen aufteilen
Du möchtest das Datum auf verschiedene Zellen verteilen lassen, also den Tag in ein Feld schreiben lassen, den Monat in das nächste und das Jahr in ein drittes. Beginne damit, dass du in einer Zelle das aktuelle Datum ermitteln lässt: Tippe =HEUTE() in die Zelle A1 ein. Um dieses Datum von A1 zu zerlegen, klickst du in eine andere Zelle, zum Beispiel in die Zelle B1 daneben. Hier lässt du den Tag anzeigen: Schreibe =TAG(A1) in das Feld. In der Zelle C1 notierst du =MONAT(A1) und in D1 tippst du die Funktion =JAHR(A1). Dann steht in A1 etwa „27.11.2018“, in B1 „27“, in C1 „11“ und in D1 „2018“.
Wochentag anzeigen
Du kannst in Excel aus einem Datum den Wochentag generieren und einblenden lassen. Erzeuge dabei in einer Zelle ein Datum mit =HEUTE(), zum Beispiel in A1. Tippe in eine beliebige andere Zelle und schreibe =TEXT(WOCHENTAG(A1);“tttt”). Excel gibt den passenden Wochentag in der Zelle aus. So findest du übrigens auch heraus, welcher Wochentag an einem bestimmten Datum in der Vergangenheit gewesen ist, zum Beispiel an deinem Geburtstag.
Dynamische Daten in Vergangenheit und Zukunft
Du möchtest ein dynamisches Datum nutzen, aber es soll jeweils der folgende Tag ausgegeben werden? Das geht problemlos, wenn du noch eine Variable an die Formel anhängst. Tippe also nicht nur =HEUTE() in die Zelle ein, sondern =HEUTE()+1. Die Zahl ist variabel, auch Tage in der Vergangenheit sind möglich: =HEUTE()-8 zeigt am aktuellen Tag das Datum von acht Tage zuvor an.
Das funktioniert auch mit der Uhrzeit. Tippst du =JETZT()-0,5 ein, macht Excel daraus das jeweils aktuelle Datum, zieht aber zwölf Stunden ab. Das 0,5 steht in dem Fall für einen halben Tag, also zwölf Stunden.
Du kannst die Anpassung von Datum und Uhrzeit kombinieren: Mit dem Befehl =JETZT()-2,25 errechnet Excel das aktuelle Datum, zieht aber zwei Tage und sechs Stunden ab. Die Zahl vor dem Komma steht dabei für die Tage, die Zahl dahinter berechnet die Stunden im Verhältnis zum 24-Stunden-Tag. 0,25 Tage sind ein Viertel eines Tages, also sechs Stunden.
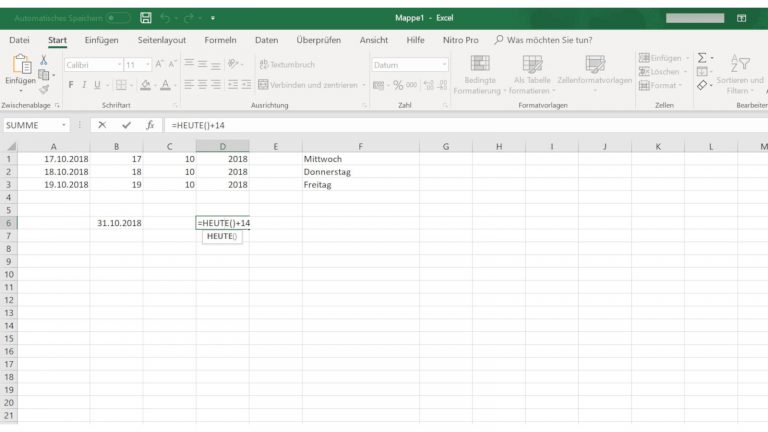
Mit Hilfe von Datum und Uhrzeit rechnen
Excel kann nicht nur Daten und Uhrzeiten ausgeben, sondern auch hilfreiche Berechnungen damit anstellen. Du kannst beispielsweise herausfinden, wie viele Tage zwischen zwei Daten vergangen sind – oder sogar, wie viele Arbeitstage dazwischenlagen. Außerdem ist es möglich, Kalenderwochen oder den Wochentag eines Datums zu ermitteln oder Stunden zusammenzuzählen. Das ist hilfreich, wenn du beispielsweise deine Arbeitszeiten mit dem Programm erfasst.
Die Kalenderwoche ermitteln
Du hast ein Datum in Excel eingegeben und willst jetzt wissen, in welcher Kalenderwoche es liegt. Schreibe in eine Zelle, zum Beispiel A1, ein Datum oder gib =HEUTE() für das aktuelle Datum ein. In ein beliebiges anderes Feld tippst du =KALENDERWOCHE(A1). Im Feld erscheint eine Zahl – das ist die entsprechende Kalenderwoche.
Vorsicht: In Excel beginnt die Woche immer am Sonntag. Möchtest du, dass Excel jede neue Woche erst am Montag startet, tippst du stattdessen =KALENDERWOCHE(A1;2) ein.
Tage und Wochen zwischen Daten errechnen
Du kannst mit Excel diverse Berechnungen anstellen – zum Beispiel, wie viele Tage zwischen zwei Terminen vergangen sind. Schreibe dazu beispielsweise in Zelle A5 ein Datum und in Zelle B5 ein zweites. In ein beliebiges anderes Feld gibst du folgenden Befehl ein: =B5-A5. Die Zahl, die in der Zelle erscheint, sagt dir, wie viele Tage zwischen den beiden Daten liegen.
Möchtest du stattdessen wissen, wie viele Arbeitstage es waren, also ohne Samstage und Sonntag? Dann gibst du folgende Formel ein: =NETTOARBEITSTAGE(A5;B5). Feiertage werden allerdings mitgezählt. Das klappt auch mit Wochen zwischen zwei Terminen. Dazu gibst du in ein beliebiges Feld =(B5-A5)/7 ein.
Stunden errechnen
Du hast mit Excel eine Liste deiner Arbeitszeiten mit Wochentagen und Stunden erstellt. Jetzt willst du wissen, wie lange du insgesamt gearbeitet hast. Die Stunden stehen beispielsweise in B1 bis B7. Tippe dann einfach in ein beliebiges Feld =B3+B4+B5+B6+B7 ein und bestätige mit Enter. Excel zeigt dir die zusammengerechneten Stunden an.
Du kannst deine Stunden auch ermitteln lassen, wenn du jeweils Anfangs- und End-Uhrzeit eingegeben hast. Dazu schreibe in zwei Spalten den Start- und den Endzeitpunkt, etwa in E3 bis E7 und F3 bis F7. In die Zellen von G3 bis G7 schreibst du dann =F3-E3 bzw. =F4-E4 usw. Excel zeigt dir die dazwischenliegenden Stunden an. Um am Ende alle Werte zu addieren, klickst du in eine beliebige Zelle und schreibst =G3+G4+G5+G6+G7.
Ist die Summe größer als 24 Stunden, verschluckt Excel allerdings einige Stunden und gibt nur die aus, die über die 24 Stunden hinausgehen. Mit einem Trick lässt du das korrekte Ergebnis anzeigen:
- Klicke dazu mit der rechten Maustaste in die Zelle mit dem zusammengerechneten Wert. Im sich öffnenden Kontextmenü gehst du auf Zellen formatieren.
- Wähle in der Menüleiste ganz unten Benutzerdefiniert und klicke darauf.
- Suche in der Liste den Punkt hh:mm. Klickst du darauf, erscheint der Befehl auch oben im Textfeld unter Typ.
- Ergänze nun zwei eckige Klammern, so dass der Befehl wie folgt aussieht: [hh]:mm. Die eckigen Klammern findest du, wenn du gleichzeitig die Alt Gr-Taste und die Ziffer 8 bzw. 9 drückst.
- Bestätige mit OK. Jetzt gibt Excel in dem Feld die korrekte Stundenanzahl an.
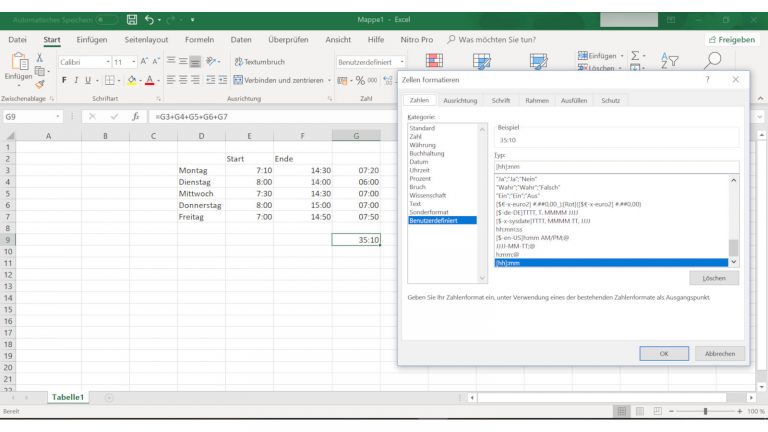
Excel bietet viele Funktionen zum Umgang mit dem Datum
Microsofts Tabellenkalkulationsprogramm Excel enthält viele Möglichkeiten, um Daten und Uhrzeiten anzuzeigen und anzupassen. Hilfreich ist vor allem die Funktion, die das Datum und die Uhrzeit jeweils dynamisch aktualisiert. Außerdem hilft dir Excel beim Rechnen mit Daten und Uhrzeiten. Du kannst beispielsweise die Tage oder Wochen zwischen zwei Daten errechnen oder die Stunden zwischen einem Start- und einem Endpunkt. Auch die Kalenderwoche oder den Wochentag an einem bestimmten Datum ermittelst du mit wenigen Klicks.
Disclaimer Die OTTO (GmbH & Co KG) übernimmt keine Gewähr für die Richtigkeit, Aktualität, Vollständigkeit, Wirksamkeit und Unbedenklichkeit der auf updated.de zur Verfügung gestellten Informationen und Empfehlungen. Es wird ausdrücklich darauf hingewiesen, dass die offiziellen Herstellervorgaben vorrangig vor allen anderen Informationen und Empfehlungen zu beachten sind und nur diese eine sichere und ordnungsgemäße Nutzung der jeweiligen Kaufgegenstände gewährleisten können.






