Ihr Smartphone hat so einige versteckte Talente. Es kann zum Beispiel eine Webcam ersetzen, die sich für die Videotelefonie am PC oder Laptop nutzen lässt. Sie können über die Kamera Ihres Handys aber auch einen wachsamen Blick auf Ihren schlafenden Nachwuchs werfen oder Ihre Haustiere vom Büro aus beobachten. Mit den richtigen Apps verwandeln Sie Ihr Smartphone im Handumdrehen in eine hochauflösende Webcam. UPDATED erklärt Ihnen, worauf Sie achten sollten.
- So lassen sich Smartphones als Webcams einsetzen
- Webcam-Apps für Android
- Das Android-Gerät mithilfe einer FRITZ!Box zur Heimüberwachung nutzen
- iPhone als Webcam einrichten
- Das iPhone als Überwachungskamera einrichten
So lassen sich Smartphones als Webcams einsetzen
Ihr Smartphone kann fast alles, was eine Webcam auch kann – entsprechend vielfältig sind die Einsatzgebiete Ihrer Handy-Kamera.
Heimüberwachung und Beobachtung
Wenn Sie ein Zweit-Smartphone besitzen, können Sie es zu Hause als eine Art “Überwachungskamera” einrichten. Die Kamera Ihres Handys kann dann zum Beispiel das Babyphone um einen Video-Livestream erweitern. Oder Sie platzieren das Smartphone so, dass Sie das Treiben Ihrer Haustiere, das gerade bevölkerte Vogelnest am Balkon oder generell Ihren Wohnraum im Blick haben. Dazu brauchen Sie lediglich die richtige App auf Ihrem Handy.
Videotelefonie
Auch bei der Videotelefonie kann das Smartphone die Webcam ersetzen – das Handy punktet dabei in der Regel sogar mit einer höheren Auflösung als zum Beispiel in Laptops integrierte Kameras. Wollen Sie Ihr Smartphone als Webcam verwenden, um damit Videoanrufe zu tätigen, benötigen Sie zusätzlich zu einer speziellen Smartphone-App einen passenden sogenannten Client für Ihren Computer. Diese Software sorgt dafür, dass Ihr Smartphone von Videotelefonie-Programmen wie zum Beispiel Skype als Videoquelle erkannt wird.
Smartphones im Vergleich mit regulären Webcams
Die Einrichtung Ihres Smartphones als Webcam geht in der Regel schnell von der Hand und ermöglicht es Ihnen, ohne zusätzliches Equipment ein qualitativ hochwertiges Bewegtbild vom Handy an Ihren PC zu übertragen.
Die Vorteile von Smartphones als Webcams im Überblick:
- Flexibler in der Handhabung (z. B. schnelles und intuitives Drehen und Bewegen der Kamera)
- Höhere Auflösung (in der Regel 720p) als bspw. Laptop-Webcams
- Keine zusätzlichen Anschaffungskosten für eine externe Kamera und/oder ein Mikrofon
Natürlich haben auch Webcams ein paar Vorteile gegenüber Smartphones:
- Webcams sind in Laptops meist vorinstalliert und ohne weiteren Aufwand direkt nutzbar.
- Die Integration in den Monitor bzw. ein modellbedingter Sockel sorgen für stabilen Halt.
Webcam-Apps für Android
“DroidCam Wireless Webcam”
Besitzen Sie ein Android-Smartphone, das Sie als Webcam für Ihren Computer einrichten wollen, benötigen Sie eine Webcam-App wie etwa “DroidCam Wireless Webcam” inklusive des zugehörigen PC-Clients. Die Anwendung kann Smartphone und PC sowohl per USB-Kabel als auch per WLAN miteinander verbinden.
So nutzen Sie “DroidCam” über das WLAN:
- Stellen Sie zunächst sicher, dass Smartphone und PC im selben Netzwerk eingewählt sind.
- Laden Sie die App auf Ihr Smartphone herunter und installieren Sie sie.
- Laden Sie auch den entsprechenden Client von der Entwicklerseite auf Ihren PC herunter.
- Starten Sie sowohl den Client wie auch die App.
- Auf Ihrem Smartphone zeigt “DroidCam” nun zwei Felder mit Zahlenwerten an: Wifi IP und DroidCam Port. Tragen Sie diese Werte im PC-Client in die entsprechenden Felder ein.
- Klicken Sie im PC-Client auf den Start-Button. Ihr Handy sollte nun einen Videostream an den Client übertragen und von den Videotelefonie-Softwares auf Ihrem PC als Webcam erkannt werden. In Programmen wie Skype brauchen Sie dann nur noch den Client als Kamera auszuwählen.
So nutzen Sie “DroidCam” per USB:
Dies bietet sich an, wenn Sie ohnehin vor dem heimischen Computer sitzen oder kein WLAN zur Verfügung haben. Der Weg führt Sie hier über die Entwickleroptionen Ihres Android-Geräts. Diese speziellen Features erlauben Ihnen eine tiefergehende Kontrolle von Systemprozessen – im Falle des USB-Anschlusses müssen Sie USB-Debugging aktivieren, damit das Handy per USB problemlos als Webcam mit Ihren Videotelefonie-Programmen kommunizieren kann.
So aktivieren Sie USB-Debugging in den Entwickleroptionen (Android 7.0):
- Öffnen Sie die Systemeinstellungen auf Ihrem Smartphone (Zahnradsymbol). Wählen Sie Geräteinformationen > Softwareinfo an.
- Tippen Sie solange auf die Buildnummer (ca. siebenmal), bis das System Ihnen anzeigt, dass Sie die Entwickleroptionen freigeschaltet haben.
- Gehen Sie zurück in das Menü Einstellungen, wählen Sie Entwickleroptionen und anschließend USB-Debugging an. Nun können Sie Ihr Smartphone per USB-Kabel mit dem PC verbinden und mithilfe von “DroidCam” als Webcam nutzen.
“DroidCam” laden Sie kostenlos im Google Play Store herunter.
Der zugehörige PC-Client kann über die Entwicklerseite heruntergeladen werden.
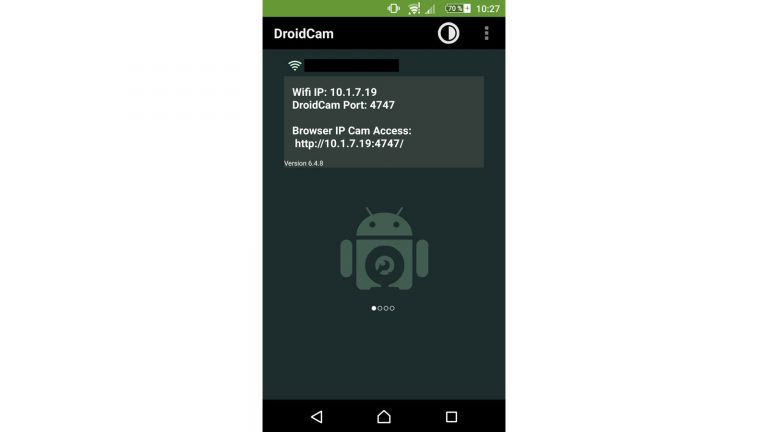
Das Android-Gerät mithilfe einer FRITZ!Box zur Heimüberwachung nutzen
Wollen Sie Ihren Wohnraum, Ihre Haustiere oder den schlafenden Nachwuchs nebenan im Auge behalten, bietet sich auch hierfür das Smartphone an. Das gilt zumindest dann, wenn Sie ein Zweit-Handy besitzen, das Sie nicht immer bei sich zu tragen brauchen. Mit den richtigen Apps für Ihr Android-Handy und einer FRITZ!Box wird aus Ihrem Smartphone im Handumdrehen eine Überwachungskamera.
“FRITZ!App Cam”
Mithilfe der App “FRITZ!App Cam” machen Sie Ihr Smartphone nicht nur zur Überwachungskamera – Sie können sogar von unterwegs aus auf den Livestream zugreifen.
So nutzen Sie “FRITZ!App Cam”:
- Laden und installieren Sie die App und öffnen Sie die Anwendung. Die Software fragt nun nach der Erlaubnis, sich dauerhaft mit dem Internet zu verbinden, damit Sie auch von extern Zugriff auf den Kamera-Stream bekommen – wenn Sie also nicht zu Hause sind. Sollten Sie ablehnen, steht Ihnen der Livestream der Kameraüberwachung lediglich im heimischen WLAN zur Verfügung. Diese Option lässt sich in den Einstellungen auch nachträglich ändern.
- Der Kamera-Stream wird gestartet. Im oberen Bildschirmbereich Ihres Handys wird außerdem eine IP-Adresse angezeigt. Diese tragen Sie in die Adressleiste des Browserfensters auf Ihrem Computer ein. Dort können Sie den Stream dann live auf dem PC verfolgen.
- Über das Einstellungs-Symbol (Zahnrad) in der App unten rechts können Sie Änderungen an Zoom und zusätzlicher Lichtquelle (Smartphone-Taschenlampe/Blitz) vornehmen und zwischen Front- und Rückkamera wechseln.
- Über das Drei-Punkte-Menü der App oben rechts finden Sie unter Einstellungen weitere Anpassungsmöglichkeiten, unter anderem für die Bildqualität und die Bildwiederholungsrate.
“FRITZ!App Cam” laden Sie kostenlos im Google Play Store herunter.
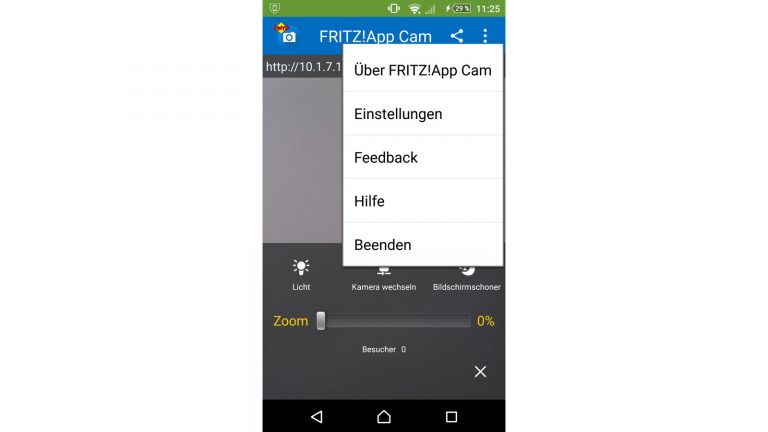
iPhone als Webcam einrichten
“WebCamera”
Als iOS-Nutzer können Sie Ihr Mobilgerät ebenfalls als Webcam einrichten, zum Beispiel über die kostenpflichtige App “WebCamera”. Sie überträgt Bild und Ton von Ihrem iPhone und sogar iPad auf den Computer. Um die App mit Messenger-Programmen wie Skype nutzen zu können, benötigen Sie zusätzlich einen Client, den Sie genau wie die App von der Entwicklerseite herunterladen können. Dieser richtet die Smartphone-Kamera als Webcam auf dem Computer ein – Programme wie Skype erkennen den Client dann als Videoquelle.
So nutzen Sie “WebCamera”:
- Laden Sie “WebCamera” und das Plugin für Ihren PC herunter und installieren Sie beides.
- Öffnen Sie die “WebCamera”-App und die Computeranwendung. Die Kamera Ihres iPhones wird mit dem Starten der App eingeschaltet.
- In der App wechseln Sie mit den Buttons am oberen Bildschirmrand zwischen der Rück- und der Frontkamera Ihres Smartphones. Die darunter liegenden Buttons dienen der Qualitätseinstellung des Videostreams.
- Die App erlaubt neben Live-Streams auch die Aufnahme von Fotos oder Videos, indem Sie den Auslösebutton bzw. das Video-Symbol antippen. Über den PC-Client können Sie dann durch einen Mausklick auf die Verzeichnisse Bilder und Videos unten rechts die erzeugten Mediendateien ansehen und auch teilen.
Die kostenpflichtige “WebCamera”-App und den zugehörigen Client laden Sie von der Entwicklerseite herunter.
Das iPhone als Überwachungskamera einrichten
Auch Ihr iPhone hat das Zeug zur Heimüberwachung. Mit der richtigen App haben Sie auch unterwegs alles genau im Blick, was bei Ihnen zu Hause passiert.
“Mini Webcam”
Die App “Mini Webcam” eignet sich sehr gut, um Ihr iPhone in eine Überwachungskamera zu verwandeln. Denn mit der App lassen sich problemlos Videos streamen – allerdings nur ohne Ton. Mobilgerät und PC müssen sich zur Kommunikation im gleichen Netzwerk befinden.
So nutzen Sie “Mini Webcam”:
- Laden Sie “Mini Webcam” aus dem App Store herunter und installieren Sie die App.
- Öffnen Sie die App und nutzen Sie die Schieberegler Video Qualität sowie Aktualisierungsrate, um die Eigenschaften des Videostreams individuell einzustellen.
- Tippen Sie anschließend auf Start. Das Kamerabild startet. Ebenso wird Ihnen auf dem Smartphone-Display nun eine IP-Adresse angezeigt, die Sie in die Suchmaske Ihres Browsers eingeben. Dort wird dann im Browserfenster eingebettet das Video angezeigt.
“Mini Webcam” laden Sie kostenlos im App Store herunter.
Smartphones sind eine lohnende Alternative zu Webcams
Ohne viel Aufwand verwandeln Sie Ihr Smartphone mit Apps in eine Webcam. Das ist praktisch, denn mit ihren höheren Auflösungen und der großen Flexibilität eignen sich die Handy-Kameras wunderbar für die Videotelefonie. Dann wird das Gespräch über Skype oder ähnliche Messenger-Programme zum visuellen Erlebnis. Doch auch als Überwachungskameras können Smartphones zum Einsatz kommen. Dann haben Sie auch von unterwegs aus zu Hause alles im Blick.
Disclaimer Die OTTO (GmbH & Co KG) übernimmt keine Gewähr für die Richtigkeit, Aktualität, Vollständigkeit, Wirksamkeit und Unbedenklichkeit der auf updated.de zur Verfügung gestellten Informationen und Empfehlungen. Es wird ausdrücklich darauf hingewiesen, dass die offiziellen Herstellervorgaben vorrangig vor allen anderen Informationen und Empfehlungen zu beachten sind und nur diese eine sichere und ordnungsgemäße Nutzung der jeweiligen Kaufgegenstände gewährleisten können.






