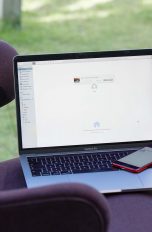Du willst mit anderen effizient und strukturiert zusammenarbeiten. Als Tool nutzt du Slack, um mit deinen Freunden oder Kollegen zu kommunizieren. Der Messenger bietet viele Möglichkeiten und ist einfach zu nutzen. Manche Features sind allerdings gar nicht so leicht zu finden – man muss sie kennen, um sie nutzen zu können. Ob Emojis, wichtige Befehle oder versteckte Funktionen: UPDATED gibt die wichtigsten Tipps zu Slack.
Das erfahrt ihr gleich
- Wie erstelle ich eigene Slack-Emojis?
- Mit welchen Kommandos formatiere ich meine Chat-Nachrichten?
- Wie kann ich schnell zu einer anderen Konversation wechseln?
- Wie kann ich mich vom Slackbot erinnern lassen?
- Wie lasse ich mich bei bestimmten Schlagwörtern benachrichtigen?
- Wie kann ich in Slack suchen?
Emojis sind bei vielen Nachrichten das Salz in der Suppe, sie transportieren Emotionen, sind witzig und machen Haltungen deutlich. Wäre es nicht schön, die kleinen Gefühls-Knubbel selbst zu basteln? Kein Problem. Bei Slack funktioniert das folgendermaßen:
- Gib die Adresse slack.com/customize/emoji in deinen Browser ein.
- Falls du nicht schon bei Slack eingeloggt bist, gib die URL deines Workspace ein. Melde dich im nächsten Fenster mit deiner E‑Mail-Adresse und deinem Passwort an.
Hinweis: Wird dir nach dem Login eine Fehlermeldung angezeigt, hast du wahrscheinlich nicht die erforderlichen Rechte, um selbst Slack-Emojis zu erstellen. Wende dich in diesem Fall an den Systemadministrator.
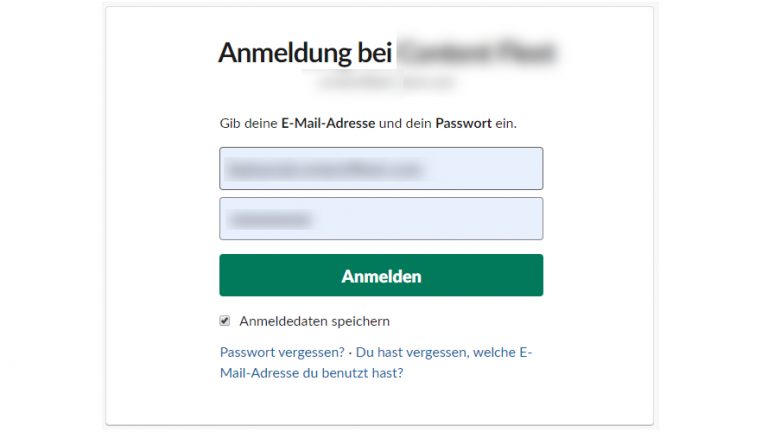
3. Klicke auf Benutzerdefiniertes Emoji hinzufügen.
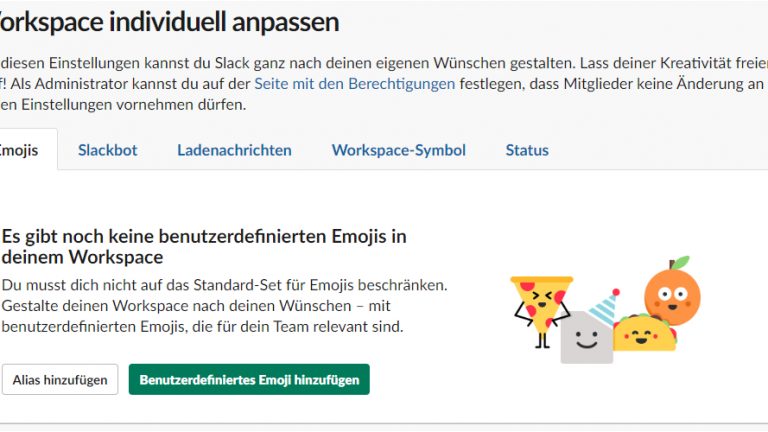
4. Ein neues Fenster öffnet sich. Klicke auf Bild hochladen.
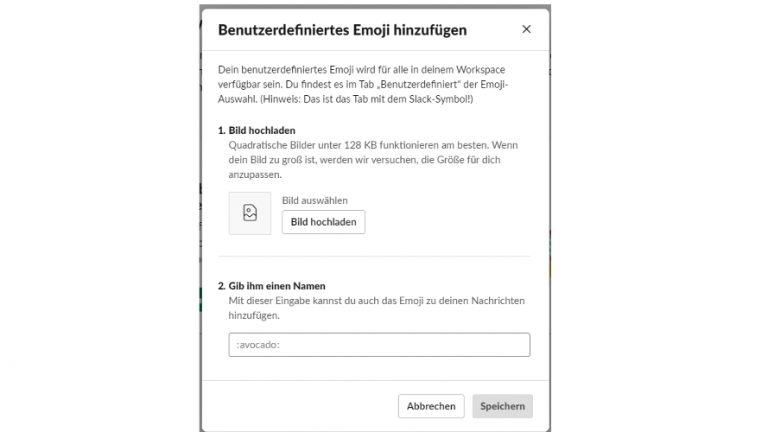
5. Der Windows-Explorer öffnet sich. Navigiere zum gewünschten Bild und wähle es mit einem Doppelklick aus.
Hinweis: Das Bild darf nicht größer als 64 Kilobyte sein und die Kantenlänge darf 128 Pixel nicht überschreiten. Ein quadratisches Bild eignet sich am besten.
6. Trage unter Gib ihm einen Namen einen Namen für dein Emoji ein. In unserem Beispiel meinhund. Klicke unten auf Speichern.
7. Auf der Slack-Seite wird nun dein neues Emoji angezeigt. Über Benutzerdefiniertes Emoji hinzufügen kannst du jederzeit weitere personalisierte Emojis erstellen.
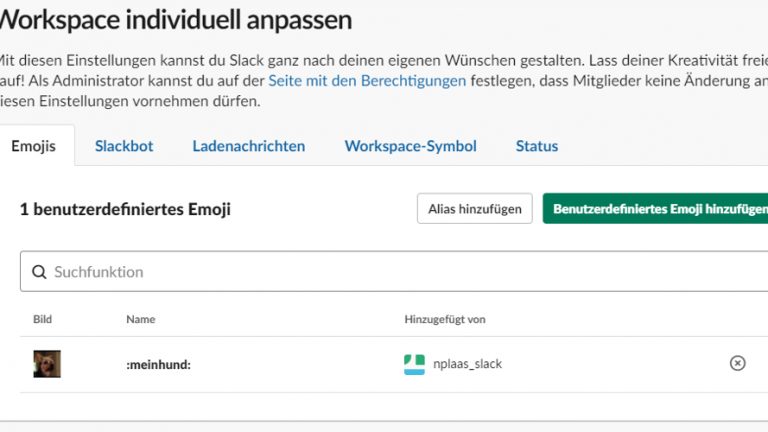
8. Das neue Emoji steht dir künftig in allen Slack-Chats zur Verfügung. Etwa dann, wenn du auf die Nachricht eines anderen Nutzers mit einem Emoji reagieren willst. Bewege dafür den Mauszeiger über die Nachricht, auf die du reagieren willst, und klicke auf das Smiley-Symbol für Reaktion hinzufügen.
Hinweis: Natürlich kannst du dein Emoji auch in einer normalen Chat-Nachricht verwenden, indem du auf das Smiley-Symbol ganz rechts in der Eingabeleiste klickst.
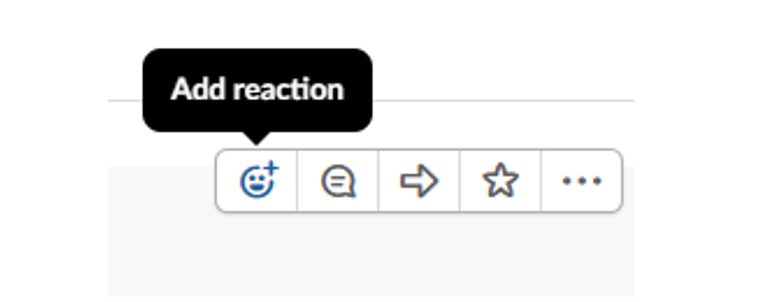
9. Gib in die Suchleiste den Namen deines selbst erstellten Emojis ein, in unserem Beispiel meinhund.
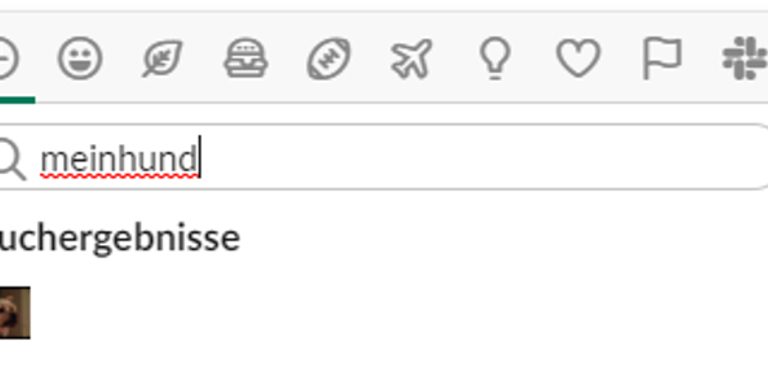
10. Wähle das gewünschte Emoji per Klick aus. Es wird nun als Reaktion auf eine andere Nachricht oder als Teil deiner eigenen angezeigt.
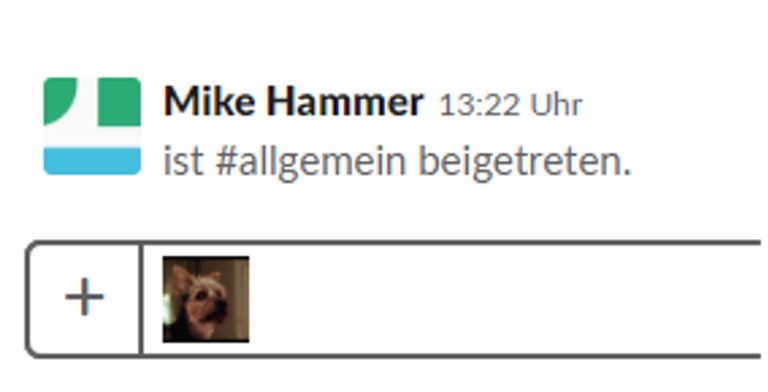
Wenn du in einem Chat bestimmte Textstellen hervorheben willst, kannst du sie entsprechend formatieren. Diese Möglichkeiten hast du:
- Fetten von Textelementen: Rahme diese mit *Sternchen* ein.
- Text kursiv formatieren: Nutze vor der Textstelle und danach die _Unterstriche_.
- Text durchstreichen: Rahme den Text mit ~Tilde-Zeichen~ ein. (Eine Tilde erhältst du am PC über die Tastenkombination ALT Gr und +. Auf dem Mac nutzt du die Tastenkombination alt + N und drückst danach die Leertaste.)
Willst du zügig von einem Chat zum nächsten wechseln, ohne mit der Maus zu hantieren? So funktioniert’s:
- Nutze unter Windows den Shortcut Strg + K (auf dem Mac cmd + K). Dieses Fenster öffnet sich:
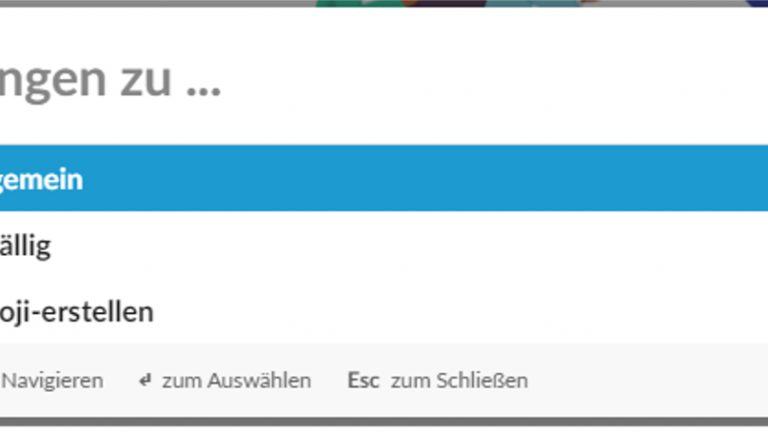
2. Klicke auf den gewünschten Chat oder gib die Anfangsbuchstaben des gesuchten Chats oder Channels ein und drücke Enter.
3. Anschließend befindest du dich direkt in der gewünschten Unterhaltung und kannst losschreiben.
Dieser Shortcut ist einer von vielen, die in Slack zur Verfügung stehen. Weitere praktische Tastenkombinationen findest du in unserer Infobox.
In Slack steht dir ein sogenannter Slackbot zur Verfügung, den du für verschiedene Aufgaben nutzen kannst. Er kann dich zum Beispiel an wiederkehrende Aufgaben oder wichtige Termine oder To-dos erinnern:
- Klicke in der linken Spalte im Bereich der Direktnachrichten auf Slackbot.
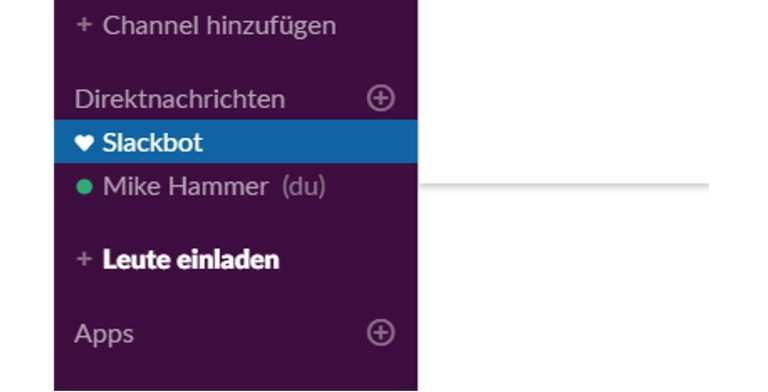
2. Du befindest dich nun im Slackbot-Chat.
3. Gib den Befehl /erinnere ein. Dahinter folgen die Informationen, wen du erinnern willst, woran und wann.
4. Wir geben als Beispiel /erinnere mich an Anruf bei Beate in einer Stunde ein.
Hinweis: Du kannst auch den Namen einer anderen Person oder eines Channels in deinem Slack-Netzwerk eingeben, sodass andere Personen an eine bestimmte Sache erinnert werden. Genauso kannst du den Zeitpunkt individuell wählen und zum Beispiel ein konkretes Datum oder eine genaue Uhrzeit eingeben. Slack erkennt sehr viele verschiedene Zeitangaben.
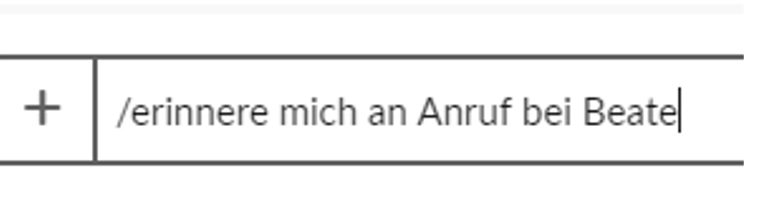
5. Drücke anschließend auf Enter. Daraufhin erscheint diese Meldung:

6. Eine Übersicht aller angelegten Erinnerungen erhältst du, indem du /remind list eingibst und Enter drückst. Mit unserem einen angelegten Reminder sieht das zum Beispiel so aus:
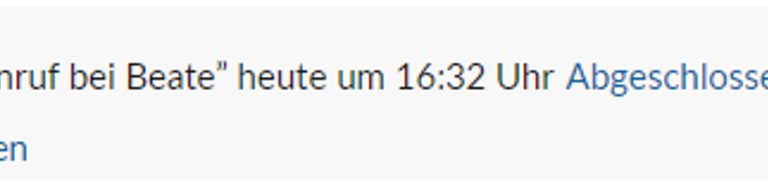
7. Wenn du in dieser Übersicht auf Löschen klickst, kannst du einzelne Erinnerungen entfernen.
Slack hat einige Shortcuts zu bieten, die dir das Leben leichter machen. Hier einige Beispiele:
- /abwesend: Dich selbst als abwesend markieren, wenn du mal länger nicht am Computer bist.
- /aktiv: Dich selbst als aktiv markieren, wenn du zurück bist.
- /stern: Markiert den aktuellen Channel als Favorit.
Mit der Tastenkombination Shift + / kannst du dir eine Übersicht aller Tastaturkürzel anzeigen lassen.
Du willst sofort Bescheid wissen, wenn sich bei einem bestimmten Projekt etwas tut? Du kannst Slack so einstellen, dass dir das Programm bei bestimmten Keywords eine Benachrichtigung schickt – zum Beispiel, wenn ein Projektname oder ein Wort wie “Deadline” fällt. Gehe in diesen Schritten vor:
- Klicke auf den kleinen Pfeil neben deinem Accountnamen. Ein Kontextmenü öffnet sich, klicke auf Persönliche Einstellungen.

2. Ein neues Fenster öffnet sich. Aktiviere im Bereich Benachrichtigungen die Option Direktnachrichten, Erwähnungen und Keywords.
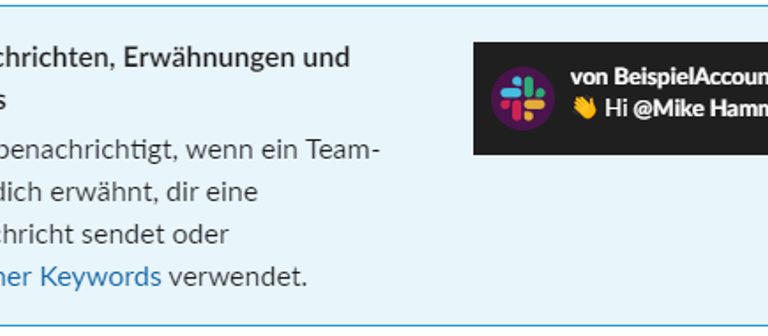
3. Trage weiter unten im Textfeld unter Meine Keywords die Begriffe ein, bei deren Erwähnung du eine Benachrichtigung erhalten willst.
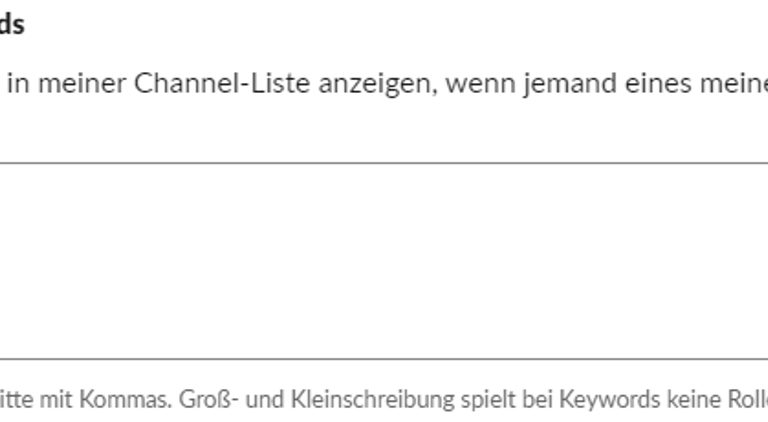
Je nachdem, mit wie vielen Kollegen oder Freunden du über Slack kommunizierst, kann es schwierig werden, den Überblick zu behalten. Insbesondere dann, wenn du auf der Suche nach einer bestimmten Konversation oder einer Nachricht bist, die schon länger in der Vergangenheit liegt.
Zum Glück verfügt Slack über eine Suchfunktion mit vielen Filtermöglichkeiten. So nutzt du sie:
- Klicke oben rechts in die Eingabeleiste Suchfunktion.
- Gib den Begriff ein, nach dem du suchen willst. Wir geben Emoji ein.
- Ein Kontextmenü öffnet sich. Klicke auf das gesuchte Wort neben dem Lupen-Symbol.
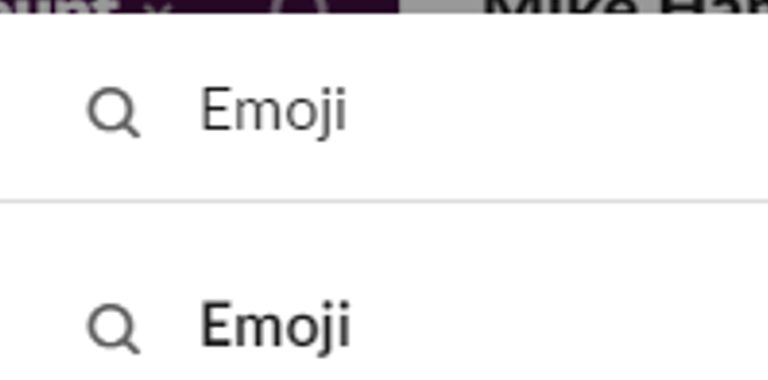
4. Ein neues Fenster öffnet sich. In der linken Spalte siehst du die Suchergebnisse – also alle Nachrichten, in denen dein Suchwort vorkommt. In der rechten Spalte erhältst du einige Filter-Vorschläge. Hier kannst du nach Leuten, Channels & Direktnachrichten oder nach dem Datum filtern. Über Letzteres kannst du auch einen bestimmten Zeitraum festlegen, in dem du nach Nachrichten mit deinem Schlagwort suchen willst.
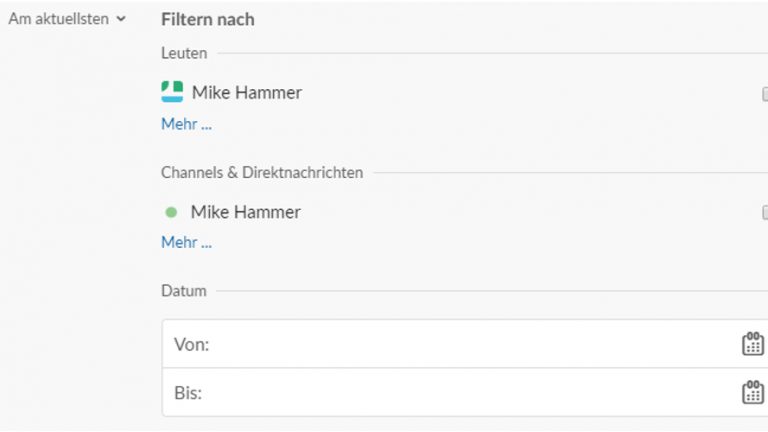
Wie du mit Slack schnell und einfach mit Kollegen bzw. Freunden chattest, hast du sicher längst raus. Doch der Messenger bringt noch eine Menge anderer Funktionen mit – man muss nur wissen, wie man sie verwendet.
Ob eigene Slack-Emojis, das Erstellen von Erinnerungen oder die umfassende Suchfunktion: Slack beeindruckt mit seiner Funktionsvielfalt. Wer die teilweise etwas versteckten Features kennt, kann sich das Online-Leben damit um einiges leichter machen.
Disclaimer Die OTTO (GmbH & Co KG) übernimmt keine Gewähr für die Richtigkeit, Aktualität, Vollständigkeit, Wirksamkeit und Unbedenklichkeit der auf updated.de zur Verfügung gestellten Informationen und Empfehlungen. Es wird ausdrücklich darauf hingewiesen, dass die offiziellen Herstellervorgaben vorrangig vor allen anderen Informationen und Empfehlungen zu beachten sind und nur diese eine sichere und ordnungsgemäße Nutzung der jeweiligen Kaufgegenstände gewährleisten können.