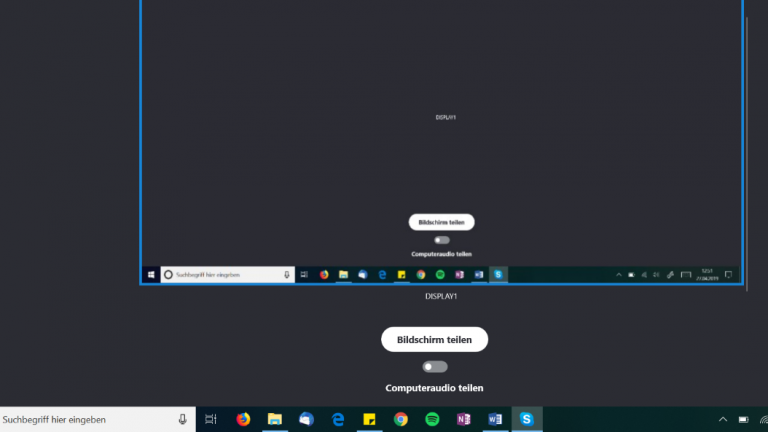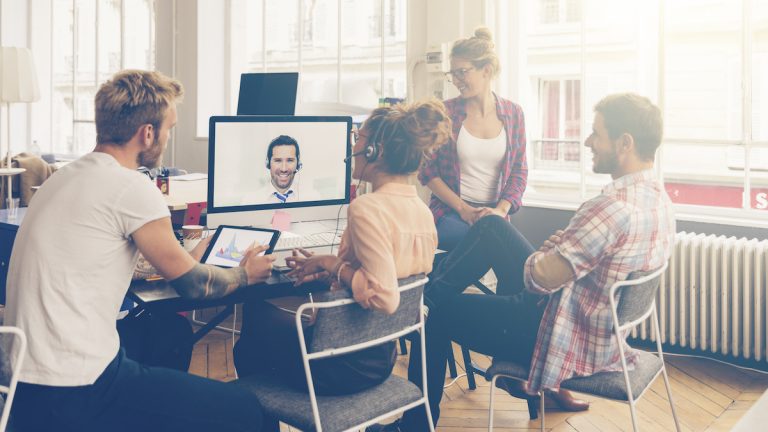Ein verzweifelter Freund ruft dich an: Seit Stunden versucht er, ein Word-Dokument zu formatieren, aber irgendwas geht immer schief. Du hast das doch schon zigmal gemacht – wie muss er da Schritt für Schritt vorgehen? Natürlich könntest du jetzt am Telefon mit vielen Worten über Schriftgrößen, Zeileneinzüge und Seitenumbrüche referieren. Aber mehr Erfolg verspricht es, wenn dein Freund auch sieht, was du meinst. Er wohnt zu weit weg, um auf die Schnelle bei dir vorbeizukommen? Dann zeig es ihm live am Bildschirm – wir erklären dir, wie das Screen-Sharing per Skype funktioniert und welche Möglichkeiten es noch gibt.
Während eines Skype-Gesprächs kannst du einen Schnappschuss des übertragenen Videobildes machen. Dafür klickst du auf das Symbol unten links im Konversationsfenster:
Das aufgenommene Bild wird automatisch im Chatverlauf gespeichert. Möchtest du den Schnappschuss lokal auf deinem Rechner speichern, klicke auf die drei senkrecht angeordneten Punkte an der oberen rechten Ecke des Schnappschuss-Bildes und wähle Speichern unter…. Lege dann den Speicherort und einen Dateinamen fest und klicke auf OK.
Auch wenn die Konkurrenz durch Messenger-Dienste und Chat-Apps stetig zunimmt: In Sachen Videotelefonie zählt Skype noch immer zu den beliebtesten Programmen. Um “up to date” zu bleiben, hat Microsoft seinem Programm in den vergangenen Jahren immer wieder deutliche Veränderungen in Funktionalität und Design spendiert.
Mit der Version 8, die wir in diesem Artikel betrachten, zielt Skype darauf ab, für alle Betriebssysteme und Plattformen ein einheitliches Erscheinungsbild zu schaffen: egal, ob Windows-10-App, klassisches Desktop-Programm, webbasierte Version oder mobile Anwendung.
Auch bei der Screen-Sharing-Funktion hat sich etwas getan. Sie ist in der Desktop-Version mittlerweile noch prominenter platziert und soll zukünftig auch mobil auf Android- und iOS-Geräten verfügbar sein (Stand: Mai 2019). Damit kannst du deinem Gesprächspartner in Echtzeit zeigen, was gerade auf deinem Bildschirm zu sehen ist – beispielsweise Fotos, Dokumente oder Programme, die du geöffnet hast.
So kannst du Screen-Sharing in der Skype-Version 8.42.0.60 auf einem Windows-10-Rechner nutzen.
- Öffne Skype.
- Starte ein Videogespräch oder ein Telefonat, indem du eine Person aus deiner Kontaktliste auswählst und dann auf den Kamera- oder Telefonhörer-Button rechts oben im Skype-Fenster klickst.
Hinweis: Du kannst während des Gesprächs zwischen Video- und Audio-Übertragung wechseln. - Wenn eure Verbindung steht, siehst du das Konversationsfenster mit dem Profilbild (Nur-Audio-Telefonat) oder der Webcam-Aufnahme deines Gesprächspartners (Videotelefonat). Am unteren Rand dieses Fensters sind verschiedene Symbole zu sehen.
- Klicke auf das Bildschirm teilen-Symbol mit den zwei übereinander liegenden Rechtecken, um die Screen-Sharing-Funktion zu starten:
5. Daraufhin öffnet sich ein Fenster, das dir deinen aktuellen Screen in einem blauen Rahmen anzeigt:
6. Darunter befindet sich der Button Bildschirm teilen – klicke darauf.
Hinweis: Zusätzlich kannst du hier den Schalter Computeraudio teilen aktivieren. Damit werden die Töne, die dein PC ausgibt, ebenfalls per Skype übertragen.
7. Jetzt wird dem Gesprächspartner dein Screen angezeigt und er kann live mitverfolgen, was du auf deinem Bildschirm siehst und machst.
8. Das Bildschirm teilen-Symbol ist während des Screen-Sharings weiß hinterlegt. Um die Funktion zu beenden, klicke erneut auf das Symbol. Wenn du das Gespräch durch einen Klick auf den rot unterlegten Telefonhörer ganz beendest, sieht dein Gesprächspartner deinen Bildschirm ebenfalls nicht mehr.
Du möchtest deinen Bildschirm mit deinem Videochat-Partner teilen, hast aber kein Skype? Kein Problem: Es gibt zahlreiche Software-Alternativen, die Screen-Sharing ermöglichen. Wir zeigen dir drei beliebte kostenlose Tools – und einen Trick, der ohne spezielle Screen-Sharing-Software funktioniert.
Beachte: Die drei folgenden Screen-Sharing-Programme verfügen über eine Fernwartungsfunktion. Das bedeutet, dass ein Nutzer nicht nur den geteilten Bildschirm des anderen sehen, sondern auch mit seiner Maus und Tastatur auf ihm interagieren kann.
Skype ermöglicht dir einen unkomplizierten Sound-Test. Rufe einfach den Echo / Sound Test Service in den Kontakten an und führe einen Sound-Test durch. Bleiben deine Boxen stumm, klicke auf dein Profilbild > Einstellungen > Audio und Video. Lege hier nun den Lautstärkepegel fest und führe einen Audiotest durch.
Hörst du weiterhin nichts, handelt es sich vielleicht um ein generelles Audio-Problem deines Rechners. Stelle sicher, dass deine externen Boxen – falls vorhanden – eingeschaltet sind. Klicke auf das Lautsprecher-Symbol rechts in der Taskleiste und stelle die Lautstärke ausreichend hoch ein – 40 Prozent sollten genügen.
Der in Deutschland entwickelte TeamViewer zählt zu den meistgenutzten Programmen für Fernwartung und Screen-Sharing. Die private Verwendung ist kostenlos und die Bedienung unkompliziert. Praktisch: Der Nutzer kann festlegen, ob er nur seinen Bildschirm freigibt oder auch die Fernsteuerung erlaubt. TeamViewer ist für alle gängigen Betriebssysteme verfügbar.
AnyDesk bietet einen ähnlichen Funktionsumfang wie TeamViewer und lässt sich auf Windows‑, macOS- und Linux-Geräten verwenden. Außerdem gibt es Versionen für iOS und Android. Für private Zwecke ist die Nutzung kostenlos.
Um das kostenlose Google-Tool benutzen zu können, benötigst du den Chrome-Browser. Chrome Remote Desktop erlaubt den Zugriff auf einen Rechner mit Smartphone, Tablet oder einem anderen Computer und ist auf Windows‑, Apple- und Linux-Geräten verwendbar.
Du möchtest deinen Bildschirm teilen, ohne ein spezielles Screen-Sharing- oder Fernsteuerungsprogramm zu verwenden? Dann nutze einfach die Videofunktion der Chat-Apps Facetime oder WhatsApp:
- Starte ein Videogespräch mit deinem Smartphone. Wie du beispielsweise FaceTime nutzt, liest du in unserem Ratgeber.
- Richte die Kamera deines Smartphones nun auf deinen Computer-Desktop. Dadurch zeigst du deinem Gesprächspartner live Fotos, Videos oder eine Präsentation.
Tipp: Verwende nach Möglichkeit ein Stativ, damit das gezeigte Bild nicht verwackelt. So ist dein Screen für deinen Chat-Partner gut und deutlich sichtbar.
In Skype steckt mehr, als viele wissen. Mit der Screen-Sharing-Funktion kannst du deinem Gesprächspartner auf unkomplizierte Weise Dokumente und Bilder zeigen, die sich auf deinem Rechner befinden oder auch die Funktionsweise eines installierten Programms erklären. Die Kommunikation per Bildschirm wird damit ein gutes Stück leichter. Falls du Skype gerade nicht verwenden kannst oder möchtest, stehen auch ein paar alternative Programme zur Auswahl, mit denen du den Bildschirm teilen kannst.
Disclaimer Die OTTO (GmbH & Co KG) übernimmt keine Gewähr für die Richtigkeit, Aktualität, Vollständigkeit, Wirksamkeit und Unbedenklichkeit der auf updated.de zur Verfügung gestellten Informationen und Empfehlungen. Es wird ausdrücklich darauf hingewiesen, dass die offiziellen Herstellervorgaben vorrangig vor allen anderen Informationen und Empfehlungen zu beachten sind und nur diese eine sichere und ordnungsgemäße Nutzung der jeweiligen Kaufgegenstände gewährleisten können.