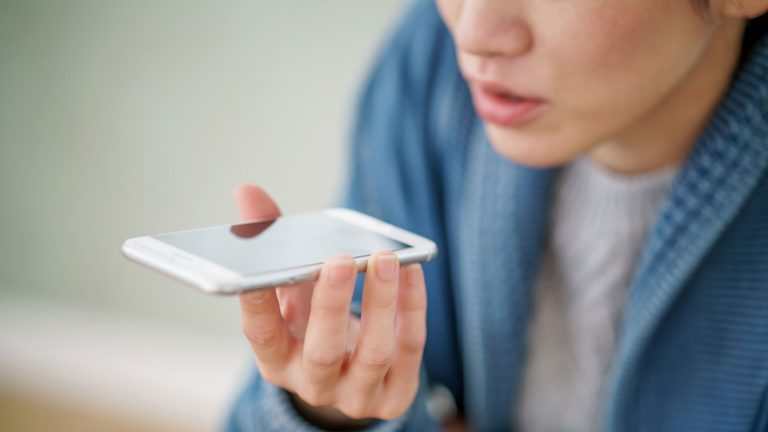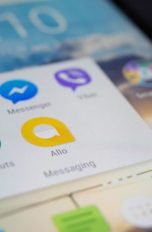Sie haben gerade keine Hand frei oder das konventionelle Eintippen von “WhatsApp”-Nachrichten ist Ihnen hin und wieder zu mühsam? Dann lassen Sie doch einfach Siri den Großteil der Arbeit übernehmen. Die intelligente Sprachassistentin ist ohnehin mit an Bord Ihres iPhones und kann beispielsweise eingehende Nachrichten vorlesen und in Ihrem Auftrag neue Nachrichten an einen Kontakt Ihrer Wahl versenden. UPDATED zeigt Ihnen, wie’s geht.
- Siri und App-Support für “WhatsApp” in den Einstellungen aktivieren
- “WhatsApp”-Nachrichten von Siri vorlesen lassen
- Mit Siri Nachrichten verschicken
- Probleme zwischen Siri und “WhatsApp”
Siri und App-Support für “WhatsApp” in den Einstellungen aktivieren
Wichtig: Um “WhatsApp” mithilfe von Siri zu verwenden, benötigen Sie die iOS-Version 10.3 oder neuer. Stellen Sie außerdem sicher, dass Sie auf Ihrem iPhone eine aktuelle Version von “WhatsApp” verwenden. Wenn Sie sich nicht sicher sind, sollten Sie den App Store öffnen und dort überprüfen, ob Updates für “WhatsApp” verfügbar sind.
Zunächst sollten Sie sichergehen, dass Siri auf Ihrem iPhone aktiv ist. Dazu gehen Sie folgendermaßen vor:
- Öffnen Sie die Einstellungen Ihres iPhones.
- Tippen Sie auf Siri, um die Einstellungen der Sprachassistentin zu öffnen.
- Sollte der Schalter neben Siri noch nicht aktiviert sein, verschieben Sie ihn nach rechts. Ein kleiner Dialog öffnet sich.
- Wählen Sie dort Siri aktivieren, um die grundlegende Aktivierung der Sprachassistentin zu bestätigen. Daraufhin sollten weitere Einstellungsmöglichkeiten für Siri auf Ihrem Bildschirm erscheinen.
- Aktivieren Sie nun auch den Schalter neben “Hey Siri” erlauben. Diese Einstellung ermöglicht es Ihnen, Siri jederzeit mit dem Befehl “Hey Siri” aufzurufen, ohne die Home-Taste betätigen zu müssen.
Optional können Sie zudem den Schalter neben Zugriff im Sperrzustand aktivieren. Damit können Sie die Sprachassistentin sogar dann nutzen, wenn Ihr iPhone nicht entsperrt ist – also ohne erst einen Code einzugeben oder Touch-ID zu benutzen. Einen aktivierten Schalter erkennen Sie daran, dass er grün unterlegt dargestellt wird.
Aktivieren Sie in den Einstellungen Ihres iPhones nun den entsprechenden App-Support, damit Siri ungehindert auf “WhatsApp” zugreifen kann. Dazu gehen Sie wie folgt vor:
- Rufen Sie die Einstellungen Ihres iPhones auf.
- Tippen Sie dort auf Siri.
- Scrollen sie herunter und wählen Sie App-Support.
- Suchen Sie nach dem Eintrag für WhatsApp.
- Aktivieren Sie den Schalter für WhatsApp.
“WhatsApp”-Nachrichten von Siri vorlesen lassen
Um eine soeben erhaltene “WhatsApp”-Nachricht von Siri vorgelesen zu bekommen, etwa wenn Sie gerade im Auto unterwegs sind oder anderweitig zu tun haben, gehen Sie folgendermaßen vor:
- Aktivieren Sie Siri. Sagen Sie dazu “Hey Siri” oder halten Sie den Home Button Ihres iPhones gedrückt.
- Geben Sie Siri einen Befehl, um die gewünschte Aktion anzustoßen. Wenn Sie nicht wissen, ob Sie neue “WhatsApp”-Nachrichten erhalten haben, können Sie beispielsweise fragen: “Habe ich neue WhatsApp-Nachrichten?”. Teilt Ihnen Siri daraufhin mit, dass tatsächlich neuen Nachrichten eingegangen sind, geben Sie Siri den Befehl “Lies mir neue WhatsApp-Nachrichten vor”.
Wichtig: Erwähnen Sie bei Ihrem Befehl bzw. der jeweiligen Frage unbedingt “WhatsApp”. Andernfalls wird Siri unter Umständen nur die Postfächer für SMS und iMessage überprüfen.

Mit Siri Nachrichten verschicken
Um Siri eine “WhatsApp”-Nachricht zu diktieren und diese anschließend in einem Chat Ihrer Wahl posten zu lassen, gehen Sie so vor:
- Aktivieren Sie Siri, etwa indem Sie “Hey Siri” aussprechen.
- Sagen Sie beispielsweise “Schicke eine WhatsApp-Nachricht an [Name des Kontakts]” oder auch “Sende [Name des Kontakts] eine WhatsApp-Nachricht”. Wenn Siri Sie verstanden hat, möchte sie von Ihnen wissen, wie der Inhalt der Nachricht lauten soll.
Wichtig: Achten Sie darauf, dass der entsprechende Kontakt auch unter diesem Namen in Ihren “WhatsApp”-Kontakten auftaucht. Heißt der- oder diejenige dort anders, stellen Sie Siri vor eine unlösbare Aufgabe. - Diktieren Sie Siri Ihre Nachricht. Siri beendet die Spracheingabe automatisch, sobald Sie aufhören, Ihre Nachricht einzusprechen. Beachten Sie dabei, dass Siri Ihnen nur ein recht kleines Fenster gewährt: Nachrichten, die deutlich mehr als ein bis zwei Sätze umfassen, lassen sich auf diesem Wege kaum verschicken.Tipp: Satzzeichen wie Fragezeichen, Komma oder Ausrufezeichen sollten Sie ebenfalls aussprechen, da Siri diese nicht automatisch einfügt.
- Nachdem Sie die Nachricht diktiert haben, liest Siri sie noch einmal vor und bittet um eine Bestätigung. Antworten Sie mit Ja oder Senden, um die Nachricht zu verschicken. Alternativ können Sie den Senden-Knopf auf Ihrem Display antippen. Möchten Sie die Nachricht nicht versenden, etwa weil Siri Sie nicht richtig verstanden hat, sagen Sie Nein oder Abbrechen. In diesem Fall beginnen Sie einfach wieder am Anfang dieser Schritt-für-Schritt-Anleitung.
Tipp: Wer während der Fahrt im Auto auf die Kombination aus Siri und “WhatsApp” zurückgreifen möchte, sollte sein iPhone per Bluetooth mit dem Fahrzeug verbinden. Auf diese Weise verringern Sie die Gefahr, dass Siri aufgrund von Umgebungsgeräuschen einzelne Wörter oder ganze Satzteile missversteht.

Schon gewusst? Siri ist immer für einen Spaß zu haben
Apple hat Siri eine gute Portion Humor mit auf den Weg gegeben. Fragen Sie Siri zum Beispiel nach ihrer Meinung dazu, wann mit dem Untergang der Welt zu rechnen ist. Die Antwort könnte Sie erstaunen.
Beinahe schon ein Klassiker ist es inzwischen, Siri dazu aufzufordern, einen Witz zu erzählen. Als Antwort hält sie dann trotzdem meist eine Überraschung bereit. Siri schöpft nämlich aus einem umfassenden Repertoire.
Apples virtuelle Assistentin hat übrigens auch eine klare Meinung dazu, welches Smartphone das beste ist. Fragen Sie doch einfach mal. Zugegeben, die Antwort dürfte wenig verwundern. Wenn Sie gerade Langeweile verspüren, lohnt die Frage trotzdem.
Probleme zwischen Siri und “WhatsApp”
Im Großen und Ganzen funktioniert das Zusammenspiel von Siri und “WhatsApp” schon ganz gut. Trotzdem kann es hin und wieder zu Schwierigkeiten kommen. Die beiden folgenden Probleme sind dabei am häufigsten zu beobachten.
Siri liest “WhatsApp”-Nachricht nicht mehr vor
Siri liest neu eingegangene “WhatsApp”-Nachrichten nur einmal auf Ihren Befehl hin vor. Möchten Sie eine Nachricht ein zweites Mal anhören, wird Siri den Text in der Regel nicht mehr finden.
Fehlermeldung beim Diktieren von Nachrichten
Hin und wieder kommt es vor, dass Siri eine diktierte Nachricht nicht in “WhatsApp” eintippt oder die Nachricht nicht versendet. Stattdessen reagiert die Sprachassistentin womöglich mit der Meldung “Der Vorgang muss in der App fortgesetzt werden”. Ist das bei Ihnen häufiger der Fall, können Sie versuchen, “WhatsApp” zu deinstallieren und direkt im Anschluss neu zu installieren.
Wichtig: Legen Sie unbedingt ein “WhatsApp”-Backup an, bevor Sie den Messenger deinstallieren. Nur so stehen Ihnen nach der Neuinstallation wieder sämtliche Daten in “WhatsApp” zur Verfügung. Stellen Sie zudem sicher, dass Sie eine aktuelle Version von iOS installiert haben.
Näheres dazu, wie Sie ein “WhatsApp”-Backup erstellen, lesen Sie in unserem Ratgeber “WhatsApp: Privatsphäre und Sicherheit”.
Ohne einen Finger zu rühren
Siri ermöglicht es Ihnen, “WhatsApp”-Nachrichten zu verschicken, ohne dass Sie den Text mit dem Finger eintippen oder überhaupt das iPhone in die Hand zu nehmen brauchen. Sogar eingehende Nachrichten liest Ihnen die intelligente Sprachassistentin auf Ihren Befehl hin vor. Beides kann in vielen Situationen enorm praktisch sein. Um die Funktionen nutzen zu können, genügt es schon, die richtigen Schalter in den Einstellungen Ihres iOS-Gerätes umzulegen.
Disclaimer Die OTTO (GmbH & Co KG) übernimmt keine Gewähr für die Richtigkeit, Aktualität, Vollständigkeit, Wirksamkeit und Unbedenklichkeit der auf updated.de zur Verfügung gestellten Informationen und Empfehlungen. Es wird ausdrücklich darauf hingewiesen, dass die offiziellen Herstellervorgaben vorrangig vor allen anderen Informationen und Empfehlungen zu beachten sind und nur diese eine sichere und ordnungsgemäße Nutzung der jeweiligen Kaufgegenstände gewährleisten können.