Schnell noch die Rechnung per Onlinebanking bezahlen – im WLAN zu Hause ist es doch sicher, oder? Mit den richtigen Einstellungen schon. Auf jeden Fall lohnt es sich, einen Blick in die Settings des Routers zu werfen. Hier kannst du einiges optimieren, um für mehr Sicherheit in deinem WLAN zu sorgen. UPDATED hat die wichtigsten Tipps zusammengestellt, mit denen du dein WLAN Schritt für Schritt schützen kannst.
Das erfahrt ihr gleich
Im WLAN werden Daten mittels Funkwellen übertragen. Diese lassen sich relativ einfach abhören. Deshalb sollte die Datenübertragung verschlüsselt sein.
Dafür stehen drei Sicherheitsstandards zur Verfügung:
- WEP: “Wired Equivalent Privacy” ist eine veraltete Verschlüsselung. Sie sollte nicht mehr genutzt werden, da sie im WLAN keinen Schutz garantiert.
- WPA: “Wi-Fi Protected Access” ist eine Weiterentwicklung von WEP. WPA wurde 2003 etabliert und ist auch heute noch nutzbar.
- WPA2: “Wi-Fi Protected Access 2” ist die modernste Entwicklungsstufe. Sie nutzt die AES-Verschlüsselung, die heute als am sichersten gilt.
Alle modernen Router mit dem Funkstandard 802.11n unterstützen WPA2. Schau in die Betriebsanleitung, ob dein Gerät dazugehört. Oft ist auch ein Hinweis auf der Verpackung aufgedruckt.
Welche Verschlüsselung bei deinem Router eingestellt ist, kannst du in der Benutzeroberfläche nachsehen. So geht’s am Beispiel der Fritzbox:
- Öffne einen Browser und rufe fritz.box auf.
- Gib das Passwort für dein Heimnetzwerk ein.
- Gehe zu WLAN > Sicherheit.
- Ganz oben im Fenster sollte WPA-Verschlüsselung ausgewählt sein.
- Beim Punkt WPA-Modus kannst du den voreingestellten Standard beibehalten (etwa WPA2 CCMP).
- Falls du etwas geändert hast, klicke unten rechts auf Übernehmen.
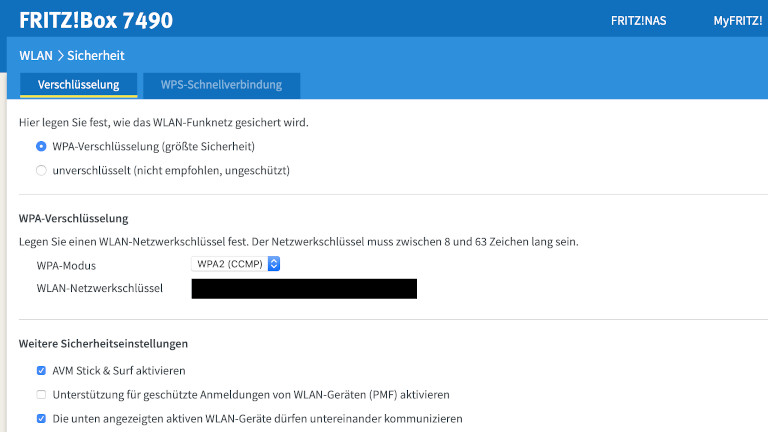
Ist dein WLAN unverschlüsselt, können Fremde sich problemlos Zugang verschaffen und deine Internetverbindung für illegales Filesharing missbrauchen. Sie laden dann zum Beispiel Filme, Serien, Musik oder Spiele herunter – und du hast kaum noch Bandbreite, um zu surfen.
Außerdem können Eindringlinge über ein unverschlüsseltes WLAN Zugriff auf Smart-Home-Geräte wie etwa Kamerasbekommen und dich im schlimmsten Fall ausspionieren.
Jeder Router läuft mit einer Betriebssoftware bzw. Firmware. Und die bekommt ab und an ein Update. Diese Aktualisierungen solltest du auf jeden Fall installieren, da auf diese Weise auch Sicherheitslücken geschlossen werden. Bei vielen Routern kannst du einstellen, dass Updates automatisch installiert werden. Bei der Fritzbox geht das zum Beispiel unter System > Update > Auto-Update.
Unterstützt dein Router keine automatischen Updates, schau regelmäßig auf der Herstellerseite nach Aktualisierungen.
Die beste Verschlüsselungsmethode hilft nicht, wenn du ein leicht zu erratendes Passwort für dein Heimnetzwerk verwendest. Willst du dein WLAN schützen, sollte ein sicheres Passwort ganz oben auf der Tagesordnung stehen.
Eine gute erste Maßnahme: Ändere das voreingestellte Passwort für das WLAN. Das Original-Kennwort steht in der Regel auf der Unterseite des Routers und hat mindestens 20 Stellen. Diese Zeichenfolgen werden oft für mehrere Geräte gleichzeitig vergeben und können mithilfe spezieller Apps von Kriminellen ausgelesen werden. Deshalb solltest du das WLAN-Passwort ändern.
Auf der Fritzbox geht das beispielsweise unter WLAN > Sicherheit > WLAN-Netzwerkschlüssel. Verwende für dein neues Passwort mindestens 20 Zeichen, darunter Zahlen, Groß- und Kleinbuchstaben sowie Sonderzeichen.
Um das Passwort nicht zu vergessen, hilft es, einen oder mehrere Sätze auszuwählen, die du dir gut merken kannst. Für dein Passwort nimmst du die Anfangsbuchstaben jedes einzelnen Wortes dieser Sätze.
Das könnte zum Beispiel eine Zeile aus einem Lied sein, wie: “Mit 66 Jahren, da fängt das Leben an. Mit 66 Jahren, da hat man Spaß daran!” Dein Passwort würde in diesem Fall lauten: M66JdfdLa.M66JdhmSd!
Jedes WLAN hat einen Namen, den sogenannten Service Set Identifier (SSID). Diesen kannst und solltest du ändern, wenn du die Sicherheit deines WLANs erhöhen willst.
Hintergrund: Der voreingestellte Netzwerkname ist oft mit dem Router-Modell identisch. Das ist ungünstig, denn Eindringlinge könnten diese Information für ihre Zwecke missbrauchen: Die Modellbezeichnung identifiziert deinen Router ganz genau. Ein potenzieller Angreifer kann Sicherheitslücken dieses speziellen Modells nutzen, um sich in dein WLAN einzuklinken.
Zudem könnte es sein, dass mehrere Router denselben Netzwerknamen nutzen. Zum Beispiel, wenn dein Nachbar dasselbe Router-Modell nutzt wie du, sein WLAN also denselben Namen hat wie deins. Dann kann es passieren, dass sich dein PC in das Netzwerk deines Nachbarn einwählen will – aber keinen Erfolg hat, weil das Passwort nicht stimmt. Dann denkst du vielleicht, dass etwas mit deiner Internetverbindung nicht stimmt. Dabei ist das Problem viel simpler.
Um all diese Schwierigkeiten und Gefahren zu umgehen, hast du zwei Möglichkeiten: Du kannst den Netzwerknamen ändern oder dein WLAN gleich ganz unsichtbar machen.
Du kannst den Namen bzw. den SSID von jedem Router individuell anpassen. In der Regel funktioniert das über die Benutzeroberfläche des Geräts, die du im Browser aufrufst.
So geht’s am Beispiel der Fritzbox:
- Öffne die Benutzeroberfläche, indem du in einem Browser die Adresse fritz.box aufrufst.
- Gehe in der Seitenleiste zu WLAN > Funknetz bzw. Funknetzeinstellungen.
- Scrolle runter bis zum Abschnitt Funknetzname.
- Gib im Feld neben Name des WLAN-Funknetzes einen neuen Namen für dein Netzwerk ein.
- Klicke unten rechts auf Übernehmen.
Achte darauf, dass der neue Netzwerkname keine Rückschlüsse auf den Standort des Routers zulässt. Deinen Namen, deine Adresse oder gar das Stockwerk in einem Mehrparteienhaus sollten nicht darin vorkommen.
In der Regel musst du alle Geräte, die vor der Umbenennung mit deinem WLAN verbunden waren, jetzt neu in das Netzwerk einwählen. Denn unter dem alten SSID finden sie dein WLAN nicht mehr.
Ein verstecktes WLAN ist ein sicheres WLAN, denn es ist schwer zu finden. Sucht jemand in der Umgebung deines Heims nach verfügbaren Drahtlosnetzwerken, wird dein verstecktes WLAN nicht angezeigt.
Mit speziellen Spähprogrammen lässt sich diese Hürde zwar umgehen, doch die meisten Hacker machen sich diese Mühe nicht. Sie versuchen eher, sichtbare Netzwerke zu knacken. Wenn du deine eigenen Geräte so eingestellt hast, dass sie sich automatisch mit deinem WLAN verbinden, finden sie dein Netzwerk auch, wenn du es unsichtbar gemacht hast.
So geht’s am Beispiel der Fritzbox:
- Gehe in einem Browser zu fritz.box.
- Navigiere in der Seitenleiste zu WLAN > Funknetz bzw. Funknetzeinstellungen.
- Scrolle zum Abschnitt Funknetz-Name.
- Entferne den Haken bei Name des WLAN-Funknetzes sichtbar.
- Klicke unten rechts auf Übernehmen.
Merke oder notiere dir den genauen Namen deines Funknetzes. Du brauchst ihn, um neue Geräte mit deinem unsichtbaren WLAN zu verbinden, da du ihn von nun an händisch eingeben musst.
Jeder internetfähige Computer, jedes Tablet oder Smartphone hat eine MAC-Adresse (MAC steht für “Media Access Control”). Damit lassen sich die Geräte im Internet oder im WLAN eindeutig identifizieren.
Diese individuelle Kennung kannst du nutzen: Die meisten Router lassen sich so einstellen, dass sie sich nur mit bestimmten MAC-Adressen verbinden. Das sorgt für mehr Sicherheit, da fremde Geräte sich gar nicht erst ins WLAN einwählen können.
So geht’s am Beispiel der Fritzbox:
- Öffne die Benutzeroberfläche unter fritz.box in einem Browser.
- Gehe in der Seitenleiste zu WLAN > Sicherheit.
- Scrolle ganz nach unten und aktiviere die Option WLAN-Zugang auf die bekannten WLAN-Geräte beschränken.
- Jetzt merkt sich der Router alle Geräte, die in der Liste darüber vermerkt sind, also alle Geräte, die dein WLAN nutzen.
- Willst du ein neues Gerät hinzufügen, klicke auf derselben Seite auf WLAN-Gerät hinzufügen.
- Gib die MAC-Adresse des Geräts ein und speichere die Einstellung.
- Klicke unten rechts auf Übernehmen.
Willst du einen neuen Computer oder ein Smartphone zu deinem WLAN mit MAC-Filter hinzufügen, brauchst du die MAC-Adresse des jeweiligen Geräts. So findest du sie heraus:
Unter Windows 10:
- Drücke die Windows-Taste, gib im Suchfeld cmd ein und drücke Enter.
- Tippe ein: getmac /v und drücke Enter.
- In der Zeile WLAN in der Spalte Physisch. Adresse kannst du deine MAC-Adresse nachlesen.
Auf einem Mac (macOS Catalina):
- Klicke auf das Apfelsymbol und gehe zu Systemeinstellungen > Netzwerk.
- Wähle Weitere Optionen.
- Klicke im neuen Fenster auf den Reiter Hardware.
- Hier kannst du die MAC-Adresse nachlesen.
Auf einem iPhone (iOS 13):
- Öffne die Einstellungen.
- Gehe zu Allgemein > Info.
- Scrolle ganz nach unten.
- Neben WLAN-Adresse ist die MAC-Adresse deines iPhones aufgelistet.
Unter Android (Android 10):
- Öffne die Einstellungen.
- Gehe zu Über das Telefon bzw. System > Über das Telefon.
- Scrolle ganz nach unten, ggf. musst du noch auf Status tippen.
- Unter WLAN-MAC-Adresse findest du die MAC-Adresse deines Smartphones.
Gibst du immer mal wieder Freunden oder Bekannten dein WLAN-Passwort – zum Beispiel, damit sie ihr Datenvolumen auf dem Smartphone schonen können?
Das ist in der Regel kein Problem, denn sicher will keiner deiner Freunde dein WLAN hacken. Aber vielleicht hat einer von ihnen Schadsoftware auf dem Smartphone oder Tablet und ahnt nichts davon. Diese Malware könnte in dein Heimnetzwerk und damit auf deine Geräte gelangen. Deshalb ist es wichtig, auch an dieser Stelle für ein sicheres WLAN zu sorgen.
Dafür kannst du bei vielen Routern einen WLAN-Gast-Account anlegen. Darüber wählen sich Besucher in ein separates Netzwerk ein. Es ist getrennt von dem WLAN, in dem sich deine eigenen Geräte befinden. So kann auch Schadsoftware nicht in dein WLAN bzw. auf deine Geräte gelangen.
So geht’s am Beispiel der Fritzbox:
- Rufe die Seite fritz.box in einem Browser auf.
- Gehe zu WLAN > Gastzugang.
- Setze ein Häkchen neben Gastzugang aktiv.
- Aktiviere darunter die Option privater WLAN-Gastzugang.
- Gib unten im Abschnitt WLAN-Zugang für Gastzugang einen Namen und ein Passwort für den Gastzugang ein. Denke dabei an die oben genannten Kriterien für ein sicheres WLAN-Passwort.
- Notiere dir den Namen und das Passwort für das Gast-WLAN.
- Klicke unten rechts auf Übernehmen.
Diese Zugangsdaten kannst du ab sofort deinen Gästen geben und so für einen besseren Schutz deines WLANs sorgen.

Es klingt einfach, ist aber sehr wirkungsvoll: Schalte das WLAN ab, wenn du es nicht nutzt. Das kann über Nacht, tagsüber oder während eines Kurzurlaubs sein. Denn das Funknetzwerk ist nur angreifbar, wenn es funkt.
Die meisten WLAN-Router haben einen Aus-Knopf für die WLAN-Funktion. Alternativ kannst du den Stecker ziehen – hängt allerdings ein Telefon am Router, funktioniert es dann nicht mehr. Sobald du das Gerät wieder anschaltest, läuft alles wie zuvor. Du brauchst nichts neu einzustellen.
Manche WLAN-Router bieten eine Art Zeitschaltuhr für das WLAN. Damit lässt sich ein automatisches Abschalten in einem bestimmten Zeitraum programmieren, etwa zwischen 0 und 6 Uhr.
Bei der Fritzbox findest du diese Funktion zum Beispiel unter WLAN > Zeitschaltung. Aktivierst du hier die Option Zeitschaltung für das WLAN-Funknetz verwenden, kannst du detailliert festlegen, wann dein Funknetzwerk ausgeschaltet werden soll.
Du kannst einiges tun, um in deinem WLAN für mehr Schutz zu sorgen. Achte darauf, dass dein Router eine moderne Verschlüsselungsmethode nutzt und du ein sicheres WLAN-Passwort festgelegt hast. Außerdem kannst du den Netzwerknamen ändern oder ihn komplett unsichtbar machen. Auch ein MAC-Filter oder ein Gastzugang für Besucher können helfen, dein WLAN zu schützen. Denke zu guter Letzt daran, dein Heimnetzwerk bzw. deinen Router auch mal auszuschalten. Dann hat niemand eine Chance, sich unerlaubt in dein WLAN einzuwählen.
Aber zur Beruhigung: Ohne Anhaltspunkte für eine Sicherheitslücke ist niemand verpflichtet, die Einstellungen des Herstellers zu ändern.
Disclaimer Die OTTO (GmbH & Co KG) übernimmt keine Gewähr für die Richtigkeit, Aktualität, Vollständigkeit, Wirksamkeit und Unbedenklichkeit der auf updated.de zur Verfügung gestellten Informationen und Empfehlungen. Es wird ausdrücklich darauf hingewiesen, dass die offiziellen Herstellervorgaben vorrangig vor allen anderen Informationen und Empfehlungen zu beachten sind und nur diese eine sichere und ordnungsgemäße Nutzung der jeweiligen Kaufgegenstände gewährleisten können.








