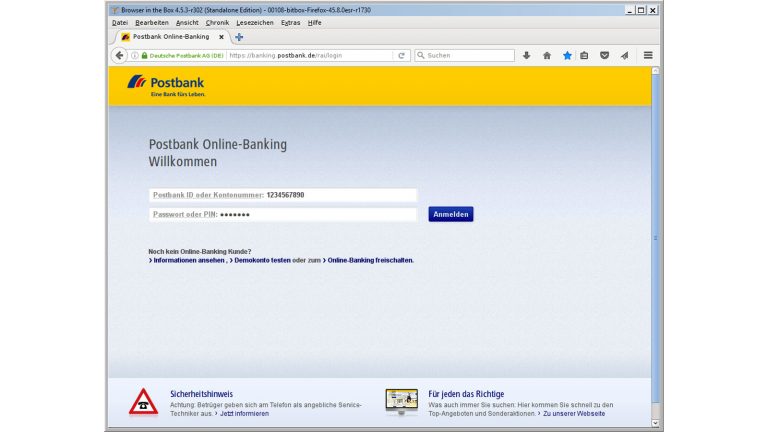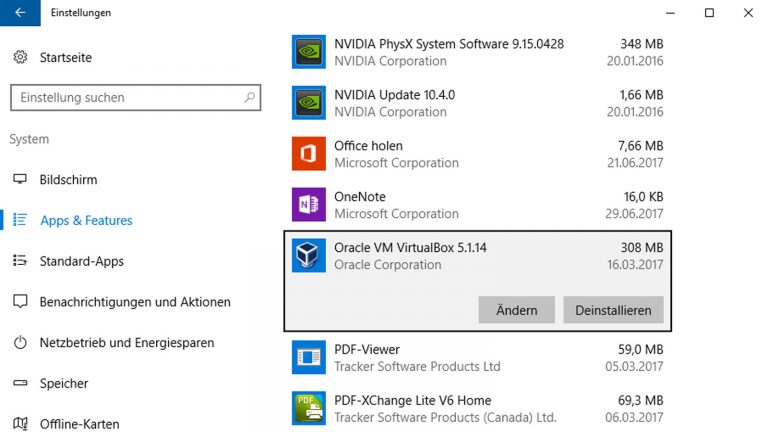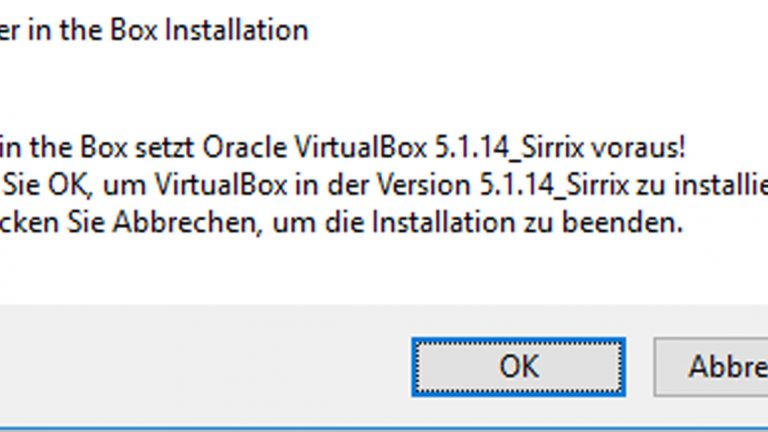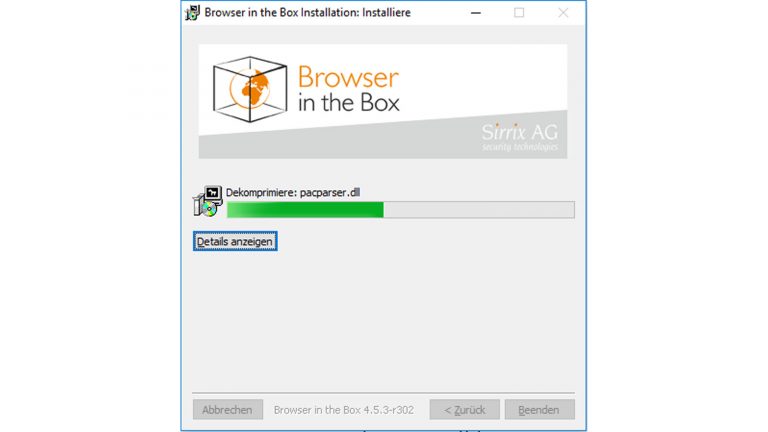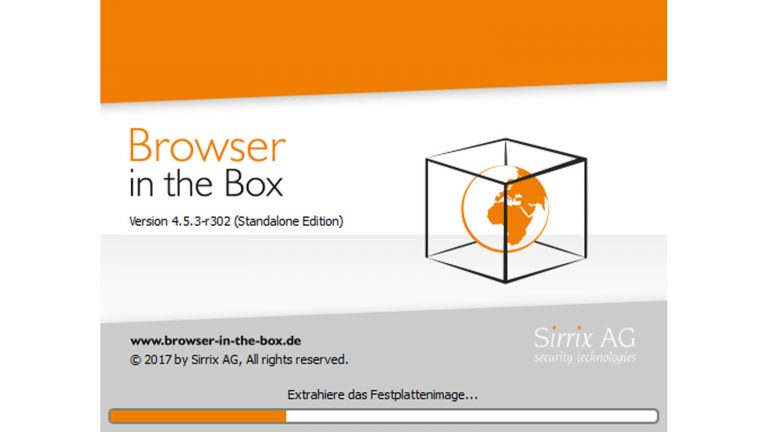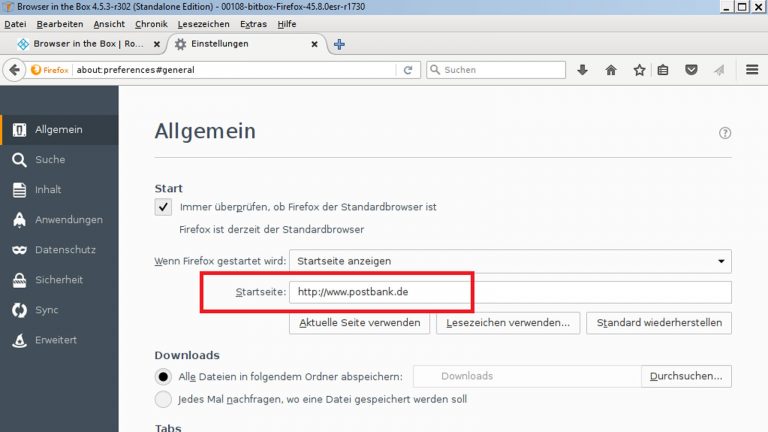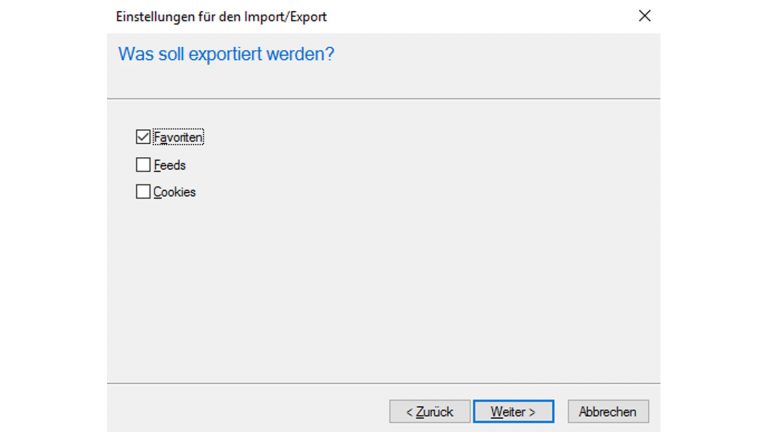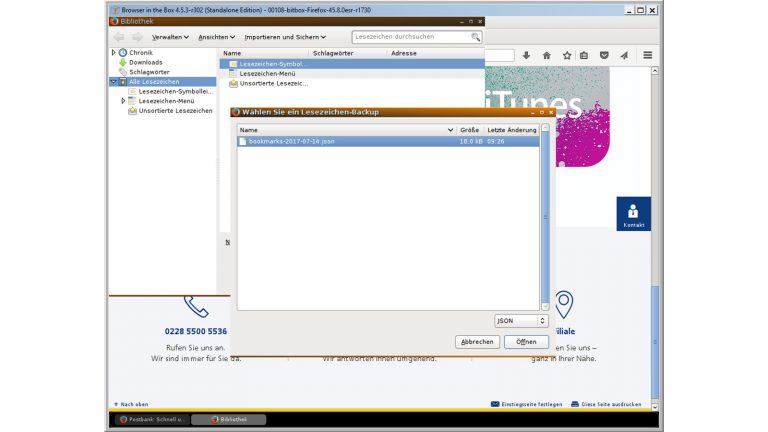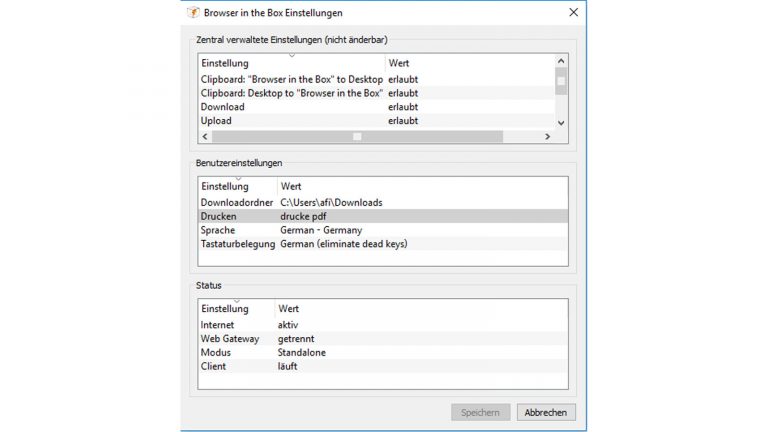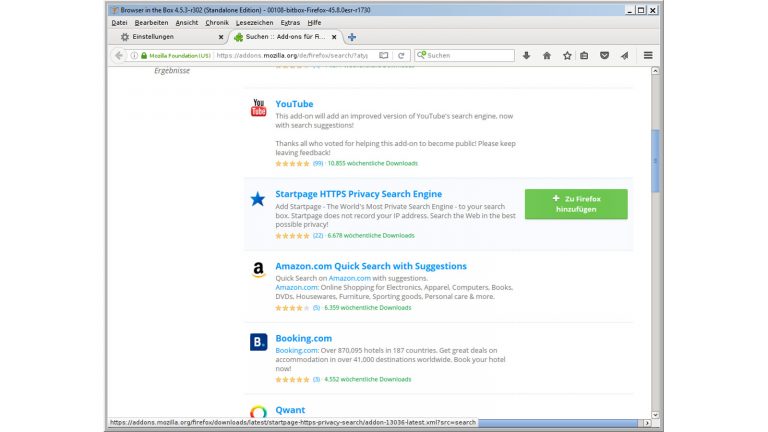Viele Bankkunden gehen heute über den Web-Browser, um ihr Konto zu überprüfen und Überweisungen bequem von zu Hause aus zu erledigen. Allerdings bleibt dabei oft ein Gefühl der Unsicherheit, da sie befürchten, beispielsweise Banking-Trojaner könnten versuchen, Finanztransaktionen zu manipulieren und Geld vom Konto zu stehlen. Solche Sorgen lassen sich mit einer Lösung namens Browser in the Box (Bitbox) ausräumen. UPDATED erklärt Ihnen im Folgenden — auch für PC-Einsteiger verständlich — wie Bitbox Ihre Bankgeschäfte schützt und wie Sie die Software installieren, sicher konfigurieren und nutzen.
- So erledigen Sie Ihre Bankgeschäfte sicher und geschützt über das Internet
- Benötigte Software herunterladen, installieren und konfigurieren
- Browser in the Box: Sicheres Online-Banking in der Praxis
So erledigen Sie Ihre Bankgeschäfte sicher und geschützt über das Internet
Browser in the Box (Bitbox) ist ein vorkonfiguriertes Software-Paket, mit dem Sie sicher surfen und Ihre Bankgeschäfte im Internet vor Banking-Trojanern und Cyber-Kriminellen geschützt erledigen können. Entwickelt wurde Bitbox von Rohde & Schwarz Cybersecurity im Auftrag des Bundesamtes für Sicherheit in der Informationstechnik (BSI).
Bitbox besteht aus einem Browser, der in einer sogenannten virtuellen Maschine (VM) in einem Fenster unter Windows läuft. Dadurch können weder potenzielle Schadsoftware noch Hacker über den Browser auf Ihren PC zugreifen. Der Browser läuft in einer Art geschützter Kapsel vom Rest des Betriebssystems. Sollte sich doch einmal ein Virus in die VM einschleichen (was sehr unwahrscheinlich ist, da sie auf Linux basiert) kann er sich dort nicht dauerhaft festsetzen und schon gar nicht das darunterliegende Windows infizieren. Schädlinge haben keine Chance, sich einzunisten.
Nach der Installation können Sie Bitbox sofort starten und erhalten dann einen sicheren Browser, den Sie wie gewohnt in einem Fenster nutzen können. Er ist völlig abgekoppelt von Ihrem gewohnten Browser, den Sie weiterhin zum normalen Surfen verwenden können. Starten Sie Bitbox wie Ihren Standardbrowser, geben Sie die Adresse Ihrer Bank in der Adresszeile ein, loggen Sie sich in Ihr Bankkonto ein und erledigen Sie Ihre Bankgeschäfte geschützt in der sicheren Umgebung. Sobald Sie damit fertig sind, beenden Sie Bitbox wieder oder benutzen Sie die Software um andere Webseiten im Internet zu besuchen.
Bitbox funktioniert mit allen Banken, die Online-Geschäfte über den Browser anbieten, sei es Sparkasse, Volksbank oder Postbank. Für Privatanwender ist die Software kostenlos.
Benötigte Software herunterladen, installieren und konfigurieren
Sie finden Bitbox auf den Webseiten des Herstellers Rohde & Schwarz Cybersecurity. Dabei haben Sie die Wahl zwischen einer Version mit Mozilla Firefox und einer mit Google Chrome. Beide Downloads sind zwischen 500 und 600 MByte groß. Im Folgenden verwenden wir die Version mit Firefox.
Vorab noch ein wichtiger Hinweis: Sollten Sie die Virtualisierungssoftware Virtual Box bereits auf Ihrem Rechner installiert haben, ist es ratsam, diese vor der Bitbox-Installation zu deinstallieren. Bitbox selbst verwendet eine angepasste Version von Virtual Box, mit der Sie bereits vorhandene VMs anschließend wieder wie gewohnt nutzen können:
- Unter Windows 10 klicken Sie dazu auf Start und Einstellungen.
- Tippen Sie dann in das Suchfeld Software ein.
- Klicken Sie auf Programme hinzufügen oder entfernen und scrollen Sie bis zum Eintrag Oracle VM VirtualBox.
- Markieren Sie den Eintrag und wählen Sie Deinstallieren aus.
- Bestätigen Sie noch einmal mit Deinstallieren und klicken Sie bei der Anfrage der Benutzerkontensteuerung auf Ja.
- Warten Sie dann bis der Vorgang abgeschlossen ist.
Bitbox installieren
Um die Bitbox zu installieren gehen Sie wie folgt vor:
- Klicken Sie doppelt auf die zuvor heruntergeladene Datei mit Bitbox, um mit der Installation zu beginnen.
- Bestätigen Sie die Anfrage der Benutzerkontensteuerung mit Ja. Danach öffnet sich ein kleines Fenster mit dem Hinweis, dass Bitbox eine spezielle Version von Virtual Box benötigt.
- Klicken Sie auf OK, um mit der Installation fortzufahren.
- Als nächstes öffnet sich ein Fenster mit einem Lizenzabkommen.
- Bestätigen Sie die Bestimmungen mit einem Klick auf Annehmen und wählen Sie dann den Expertenmodus aus.
- Klicken Sie mehrmals hintereinander auf Weiter, bis Sie zu der Einstellung Den Ordner von VirtualBox für normale Nutzer sperren kommen.
- Entfernen Sie das Häkchen davor, um die Virtualisierungssoftware Virtual Box auch für andere virtuelle Maschinen nutzen zu können.
- Starten Sie das eigentliche Setup dann mit einem Klick auf Installieren.
- Schließen Sie das Fenster zuletzt mit Beenden. Nun können Sie Bitbox nutzen.
Browser in the Box: Sicheres Online-Banking und Surfen in der Praxis
Mit der folgenden Erklärung erfahren Sie, wie der Browser genutzt werden kann:
- Nach der Installation drücken Sie die Tastenkombination Windows + M. Dadurch verkleinern Sie alle offenen Fenster, so dass Sie auf dem Monitor nur noch den Desktop Ihres Computers sehen. Dort finden Sie dann auch das neue Icon für Browser in the Box.
- Klicken Sie doppelt darauf, um die sichere Surf-Umgebung zu starten. Als erstes öffnet sich ein kleines Fenster, in dem Sie festlegen können, ob Bitbox künftig Ihr Standard-Browser sein soll. Das hat den Vorteil, dass sich die Software dann immer automatisch öffnet, wenn Sie etwa in einer E‑Mail auf einen Link klicken.
- Wenn Sie sich noch nicht festlegen wollen, dann klicken Sie zunächst auf Nein. Beim nächsten Start werden Sie dann wieder gefragt, ob Sie den Standard-Browser auf Ihrem Computer ändern wollen.
Der erste Start von Bitbox dauert ein wenig, da die Software zunächst noch automatisch konfiguriert wird. Auch in Zukunft wird der Start etwas länger als bei einem normalen Browser dauern, da Ihre neue Surf-Umgebung in einer gesicherten VM läuft, die zunächst gestartet werden muss.
Arbeiten mit Bitbox
Nach dem Start öffnet Bitbox den Browser mit einer Webseite des Herstellers Rohde & Schwarz Cybersecurity. Die Startseite beim Öffnen des Browsers können Sie aber auch wie gewohnt selber anpassen. Wählen Sie dazu in dem oberen Menü Bearbeiten und Einstellungen aus. Unter Allgemein können Sie nun hinter Startseite die Adresse der Webseite eingeben, die Sie als Homepage nutzen wollen — zum Beispiel die Adresse Ihrer Online-Bank.
Bitbox merkt sich, welche Tabs und welche Seiten Sie bei der letzten Sitzung geöffnet hatten. Das heißt, wenn Sie die Software mit einem Klick auf das kleine x oben rechts oder über Datei und Beenden schließen und dann zu einem späteren Zeitpunkt wieder neu starten, sehen Sie automatisch wieder alle beim letzten Mal geöffneten Tabs.
Lesezeichen importieren
Es ist auch möglich, Ihre bereits vorhandenen Lesezeichen zu importieren. Dazu exportieren Sie diese zuerst aus Ihrem bisher genutzten Browser und importieren sie dann in Bitbox.
Unter Firefox exportieren Sie die Lesezeichen wie folgt:
- Drücken Sie in Firefox die Alt-Taste, um das Menü einzublenden.
- Wählen Sie Lesezeichen sowie Lesezeichen verwalten aus.
- Klicken Sie dann auf Importieren und Sichern und auf Sichern.
- Speichern Sie die Lesezeichen zum Beispiel auf dem Desktop, damit Sie sie schnell wiederfinden.
Beim aktuellen Internet Explorer 11 exportieren Sie die Lesezeichen wie folgt:
1. Drücken Sie auch hier die Alt-Taste, um das Menü einzublenden.
2. Wählen Sie Datei und Importieren und Exportieren aus. Ein neues Fenster öffnet sich.
3. Markieren Sie In Datei exportieren und klicken Sie dann auf Weiter. Setzen Sie ein Häkchen vor Favoriten und klicken Sie zwei Mal auf Weiter.
4. Wählen Sie als Speicherort den Desktop aus und speichern Sie die Favoriten mit Exportieren sowie Fertigstellen.
Für die folgenden Schritte ist es wichtig, dass Bitbox bereits gestartet wurde. Nur dann funktioniert das Importieren Ihrer Lesezeichen in den sicheren Browser.
- Drücken Sie Windows + M, um alle offenen Fenster zu schließen. Sie sehen nun Ihren Desktop, in welchem die Datei mit Ihren Lesezeichen liegt.
- Klicken Sie mit der rechten Maustaste auf die Datei mit den Lesezeichen und wählen Sie Senden an sowie Browser in the Box Upload aus.
Wechseln Sie dann zum Fenster mit Bitbox und importieren Sie die Lesezeichen.
- Wählen Sie Lesezeichen sowie Lesezeichen importieren aus.
- Klicken Sie dann auf Importieren und Sichern.
- Wenn Sie Lesezeichen aus Firefox importieren wollen, klicken Sie nun auf Wiederherstellen sowie Datei wählen. Markieren Sie dann die JSON-Datei mit Ihren Lesezeichen und bestätigen Sie mit Öffnen und OK.
- Wenn Sie Lesezeichen aus dem Internet Explorer importieren wollen, dann klicken Sie statt auf Wiederherstellen auf Lesezeichen von HTML importieren. Markieren Sie dann die HTM-Datei mit Ihren Lesezeichen und bestätigen Sie mit Öffnen.
Drucken mit Bitbox
Da Bitbox in einer VM läuft, ist ein kleiner Umweg erforderlich, um damit eine Webseite oder zum Beispiel einen Kontoauszug auszudrucken. Bitbox erstellt dazu automatisch eine PDF-Datei (Portable Document Format), exportiert diese und druckt sie in den Standardeinstellungen auf Ihrem Drucker aus.
Alternativ können Sie auch nur eine PDF-Datei erstellen lassen und diese auf Ihrem Computer speichern. Klicken Sie dazu unten rechts im System-Tray mit der rechten Maustaste auf das Bitbox-Icon und wählen Sie Einstellungen aus. Klicken Sie dann bei Benutzereinstellungen hinter Drucken doppelt auf drucke pdf. Dadurch öffnet sich ein Dropdown-Menü, aus dem Sie speichere pdf auswählen. Wollen Sie, dass die neue PDF-Datei unter Windows auch gleich im installierten PDF-Programm geöffnet wird, wählen Sie öffne pdf aus.
Dateien downloaden
Der Download von Dateien mit Hilfe von Browser in the Box erfolgt genauso einfach wie das Drucken. Alle Dateien, die Sie in Bitbox herunterladen, werden nach dem Download in den normalen Download-Ordner unter Windows übertragen. Dort werden sie automatisch mit dem installierten Virenscanner auf Schädlinge überprüft und stehen dann zur Ausführung bereit.
Wenn Sie einen anderen Ordner nutzen wollen, in dem Dateien aus Bitbox landen sollen, rufen Sie dazu das Einstellungen-Menü auf. Klicken Sie dann mit der rechten Maustaste auf das Bitbox-Icon im System-Tray unten rechts und wählen Sie Einstellungen aus. Klicken Sie danach bei Benutzereinstellungen doppelt auf den Eintrag hinter Downloadordner und wählen Sie einen neuen Ordner für Ihre Downloads aus.
Sicheres Suchen
Standardmäßig greift Bitbox auf Google zurück, wenn Sie nach etwas suchen. Mit einem kleinen Kniff können Sie eine andere Suchmaschine als Standard einstellen, die nicht versucht, möglichst viele Daten über Sie zu sammeln und zu speichern. Empfehlenswert ist zum Beispiel die alternative Suchmaschine Startpage. Sie reicht Ihre Suchanfragen anonymisiert an Google weiter, empfängt in Ihrem Auftrag die Ergebnisse und leitet sie dann an Sie weiter. So erhalten Sie die bewährten Suchtreffer von Google, ohne dass der Suchmaschinengigant ein Profil über Ihre Interessen erstellen kann. Das tun Sie wie folgend beschrieben:
- Wählen Sie aus dem Menü Bearbeiten sowie Einstellungen aus und wechseln Sie dann zu Suche.
- Scrollen Sie etwas nach unten und klicken Sie auf Weitere Suchmaschine hinzufügen.
- Klicken Sie dann neben Startpage HTTPS Privay Search Engine auf die grüne Schaltfläche Zu Firefox hinzufügen.
- Ein kleines Fenster öffnet sich, in dem Sie das Häkchen vor Diese als aktuelle Suchmaschine setzen auswählen und dann auf Hinzufügen klicken. Wenn Sie in Zukunft mit Hilfe des praktischen Suchfelds oben rechts in Firefox nach etwas suchen, landen Ihre Anfragen nicht mehr direkt bei Google, sondern zuerst bei Startpage.
Fazit: Mit Bitbox schützen Sie Ihr Bankkonto
Mit dem für Privatanwender kostenlosen Softwarepaket Browser in the Box (Bitbox) erledigen Sie Ihre Online-Bankgeschäfte sicher und schützen so Ihr Bankkonto. Sie können die Software auch dazu nutzen, um geschützt vor Windows-Viren im Internet zu surfen. Bitbox ist leicht zu installieren und zu konfigurieren. Importieren Sie dann noch Ihre Lesezeichen, können Sie wie gewohnt surfen, Kontoauszüge ausdrucken, Dateien herunterladen und ungestört im Internet suchen.
Disclaimer Die OTTO (GmbH & Co KG) übernimmt keine Gewähr für die Richtigkeit, Aktualität, Vollständigkeit, Wirksamkeit und Unbedenklichkeit der auf updated.de zur Verfügung gestellten Informationen und Empfehlungen. Es wird ausdrücklich darauf hingewiesen, dass die offiziellen Herstellervorgaben vorrangig vor allen anderen Informationen und Empfehlungen zu beachten sind und nur diese eine sichere und ordnungsgemäße Nutzung der jeweiligen Kaufgegenstände gewährleisten können.