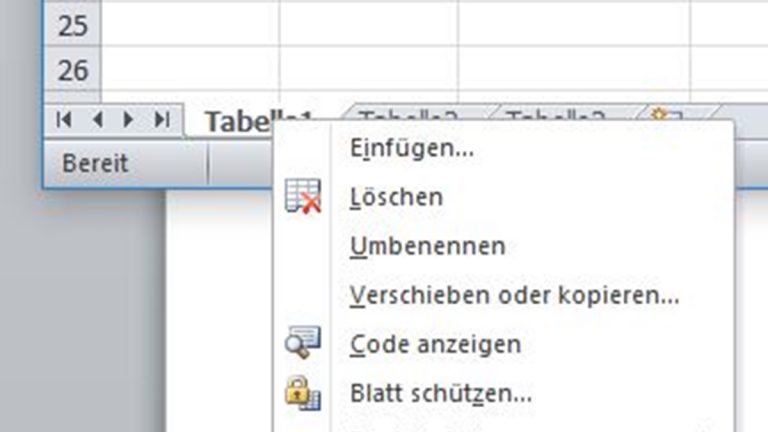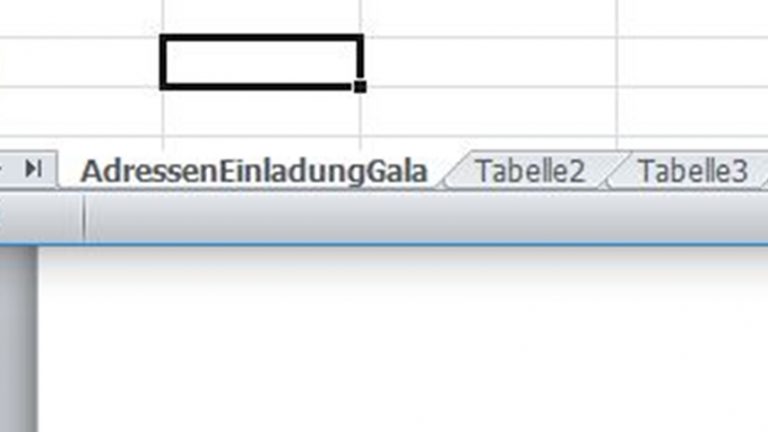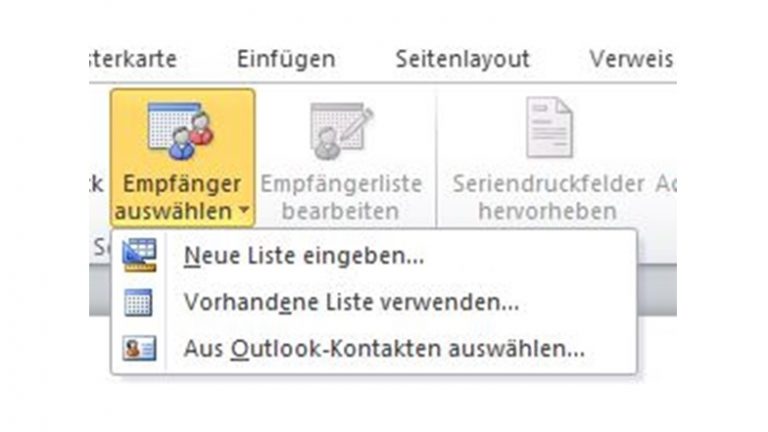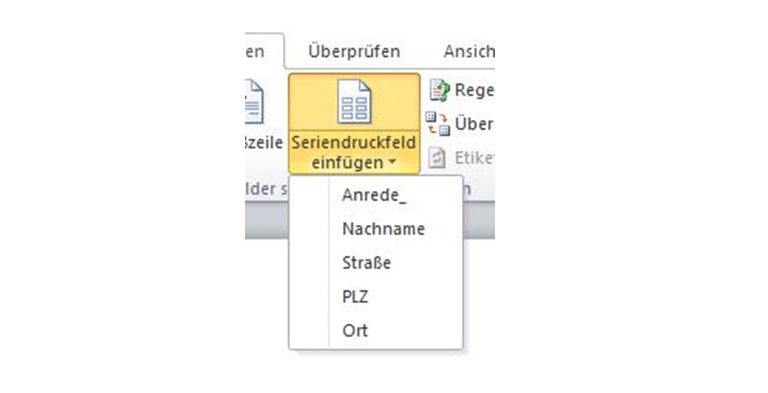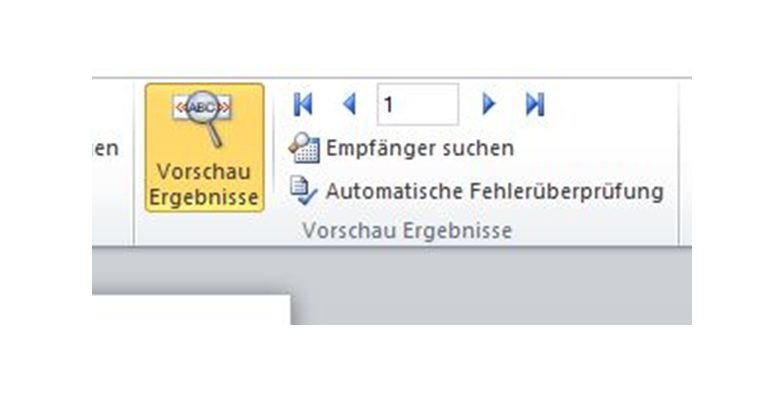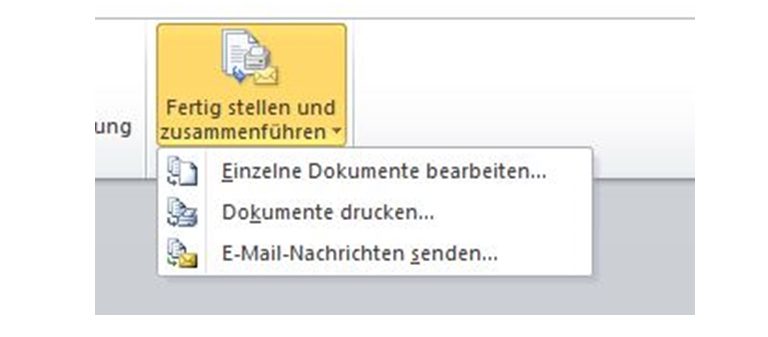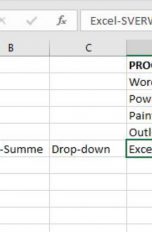Du planst ein größeres Event, für das du viele Einladungen verschicken möchtest. Die Schreiben dafür willst du in Word 2010 erstellen. Dein Glück, dass das Programm eine Serienbrief-Funktion an Bord hat: Das Feature spart viel Zeit, da es die verschiedenen Adressen automatisiert mit deinem Einladungstext verbindet. UPDATED zeigt, wie du Schritt für Schritt den Serienbrief anlegen, kontrollieren und erstellen kannst.
- Adressdatei für den Serienbrief in Excel erstellen
- Darauf solltest du beim Schreiben des Briefes achten
- So verbindest du Brief und Adressdatei
- So lässt du dir eine Vorschau anzeigen
- So erstellst du den Serienbrief
Adressdatei für den Serienbrief in Excel erstellen
Wenn du in Word einen Serienbrief erstellen willst, brauchst du zwei Dateien: Zum einen die Adressdatei mit den individuellen Informationen, die sich je nach Empfänger unterscheiden.
Zum anderen den eigentlichen Brief mit dem Text, der für alle Empfänger gleich ist. Hier werden an den Stellen, an denen die individuellen Informationen eingefügt werden, Platzhalter eingesetzt. Diese werden als Felder bezeichnet.
Wenn der Serienbrief erstellt wird, werden diese Felder durch die Inhalte aus der Adressdatei ersetzt. Die individuellen Informationen eines Briefes sind üblicherweise die Anschrift und eine persönliche Begrüßung des Empfängers.
Die Adressdatei kannst du in Excel erstellen. Gehe in diesen Schritten vor:
- Öffne Excel 2010 mit einem Doppelklick auf das Programm-Symbol.
- Gib in die erste Zeile die Namen der Felder ein, die du verwenden willst. In unserem Beispiel Anrede, Nachname, Straße, PLZ und Ort.
- Gib in den weiteren Zeilen die entsprechenden Informationen für den jeweiligen Empfänger deines Serienbriefs ein.
 © 2019 Microsoft / Screenshot / UPDATED
© 2019 Microsoft / Screenshot / UPDATED - Führe einen Rechtsklick auf dem Reiter Tabelle1 links unten aus.
 © 2019 Microsoft / Screenshot / UPDATED
© 2019 Microsoft / Screenshot / UPDATED - Klicke im Kontextmenü auf Umbenennen. Der Reiter wird nun schwarz hinterlegt angezeigt und du kannst die Tabelle mit deiner persönlichen Bezeichnung benennen. In unserem Beispiel AdressenEinladungGala.
 © 2019 Microsoft / Screenshot / UPDATED
© 2019 Microsoft / Screenshot / UPDATED - Klicke oben links auf den Reiter Datei, dann auf Speichern unter. Ein Fenster öffnet sich.
- Vergib einen Dateinamen, wähle den Ordner, in dem du die Datei ablegen willst, und klicke rechts unten auf Speichern.
- Schließe Excel mit einem Klick auf das X rechts oben.
Darauf solltest du beim Schreiben des Briefes achten
Erstelle den Brieftext in Word. Lasse dabei die individuellen Angaben wie Anschrift und Begrüßung zunächst weg. Ist der Text fertig, könnte er so wie in unserem Beispiel aussehen:
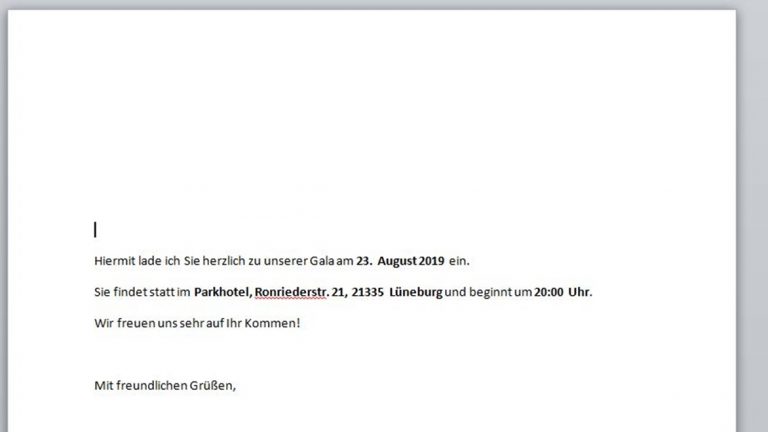
So verbindest du Brief und Adressdatei
Nachdem Adress- und Textdatei vorbereitet sind, werden sie für den Serienbrief miteinander verbunden. So geht’s:
- Klicke in der Worddatei oben auf den Reiter Sendungen.
- Klicke auf Empfänger auswählen und im Kontextmenü auf Vorhandene Liste verwenden.
 © 2019 Microsoft / Screenshot / UPDATED
© 2019 Microsoft / Screenshot / UPDATED - Es öffnet sich das Fenster Datenquelle auswählen. Navigiere in den Ordner, in dem die Excel-Adressdatei liegt. Öffne sie mit einem Doppelklick.
- Es öffnet sich das Fenster Tabelle auswählen. Achte darauf, dass links unten ein Haken neben Erste Datenreihe enthält Spaltenüberschriften gesetzt ist.
- Wähle die Tabelle mit den Adressinformationen und klicke auf OK.
- In der Word-Datei sind nun neue Optionen im Menü des Reiters Sendungen zu sehen.
- Sobald du auf einen Feldnamen in diesem Menü klickst, wird das Feld genau dort in der Word-Datei eingefügt, an der sich der Cursor befindet.
- Positioniere den Cursor in deinem Brief an der Stelle, an der das entsprechende Feld aus der Adressdatei eingefügt werden soll.
- Klicke oben in der Mitte auf die Option Seriendruckfeld einfügen. Es öffnet sich ein Menü, in dem jedes der Felder angezeigt wird, die du in der ersten Zeile der Excel-Adressdatei angelegt hast.
 © 2019 Microsoft / Screenshot / UPDATED
© 2019 Microsoft / Screenshot / UPDATED - Klicke auf das gewünschte Feld.
- Gehe so für alle Felder vor, die du verwenden möchtest.
- Füge gegebenenfalls Leerzeichen zwischen den eingefügten Feldern ein.
- Du kannst die Felder im Text jederzeit verschieben oder formatieren (z.B. Fettdruck oder Schriftart).
So sieht nun das Dokument in unserem Beispiel aus:
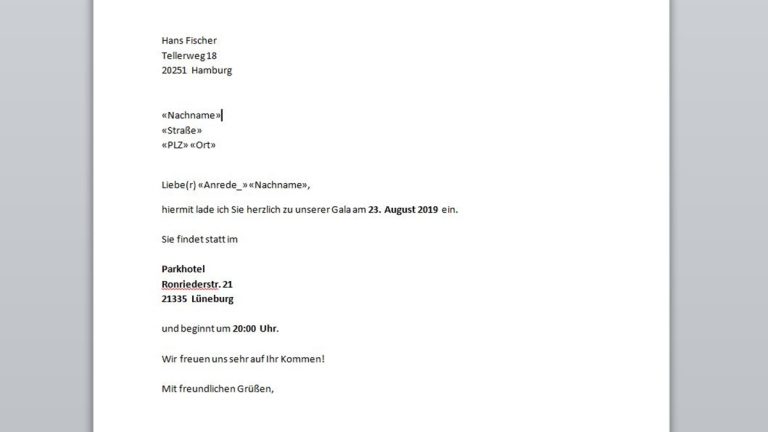
So lässt du dir eine Vorschau anzeigen
Bist du mit deinem Dokument fertig, kannst du dir das Ergebnis ansehen, bevor du den eigentlichen Serienbrief erzeugst.
- Klicke dafür im Reiter Sendungen auf Vorschau Ergebnisse.
- Die Option ist so lange aktiviert, wie Vorschau Ergebnisse orange hinterlegt ist.
- Nun kannst du zwischen sämtlichen einzelnen Briefen wechseln, indem du über die blauen Pfeiltasten neben Vorschau Ergebnisse navigierst.
 © 2019 Microsoft / Screenshot / UPDATED
© 2019 Microsoft / Screenshot / UPDATED - Du kannst in den Bearbeitungsmodus zurückkehren, indem du erneut auf Vorschau Ergebnisse klickst.
So erstellst du den Serienbrief
Hast du dein Dokument geprüft und bist mit deinem Ergebnis zufrieden? Dann kannst du nun den Serienbrief erstellen:
- Klicke im Menü des Reiters Sendungen ganz rechts auf Fertig stellen und zusammenführen.
- Dir stehen drei Optionen zur Auswahl: Einzelne Dokumente bearbeiten…, Dokumente drucken… und E‑Mail-Nachrichten senden…
 © 2019 Microsoft / Screenshot / UPDATED
© 2019 Microsoft / Screenshot / UPDATED - Unter Einzelne Dokumente bearbeiten… wird eine Auswahl oder alle fertigen Serienbriefe in einem neuen Word-Dokument geöffnet. Du kannst sie nun einzeln bearbeiten, speichern oder drucken.
- Unter Dokumente drucken… druckst du eine Auswahl oder alle Serienbriefe aus.
- Unter E‑Mail-Nachrichten senden… sendest du eine Auswahl oder alle Serienbrief per E‑Mail.
Serienbrief anlegen und erstellen unter Windows 10: Einfach und schnell
Wer ein bestimmtes Schriftstück, z.B. eine Einladung, an viele Personen senden will, sieht sich je nach Anzahl der Empfänger einem Berg von Arbeit gegenüber: In jedem einzelnen Dokument Informationen wie Adresse oder Anrede eintragen – alles andere als eine verlockende Aufgabe.
Mit dem Serienbrief-Feature bietet Word 2010 eine exzellente Möglichkeit, sich die Arbeit sehr viel einfacher zu machen. Dabei ist die Funktion so übersichtlich und unkompliziert gestaltet, dass die Schritte vom Anlegen bis zum Erstellen der Serienbriefe im Nu gemacht sind.
Disclaimer Die OTTO (GmbH & Co KG) übernimmt keine Gewähr für die Richtigkeit, Aktualität, Vollständigkeit, Wirksamkeit und Unbedenklichkeit der auf updated.de zur Verfügung gestellten Informationen und Empfehlungen. Es wird ausdrücklich darauf hingewiesen, dass die offiziellen Herstellervorgaben vorrangig vor allen anderen Informationen und Empfehlungen zu beachten sind und nur diese eine sichere und ordnungsgemäße Nutzung der jeweiligen Kaufgegenstände gewährleisten können.