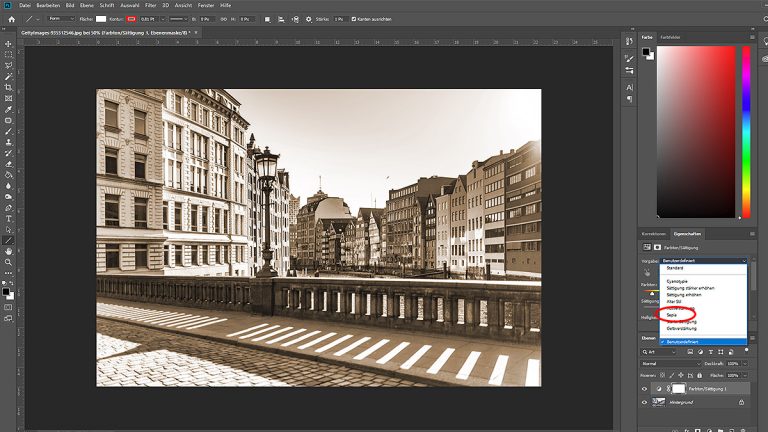Großmutters alte Fotos versprühen einfach einen besonderen Charme. Die zarten Braun- und Rottöne verleihen den Bildern aus vergangenen Zeiten ihre ganz eigene Charakteristik. Aber auch Fotos, die du im Hier und Heute knipst, können durch den sogenannten Sepia-Effekt diesen speziellen Retro-Look bekommen. UPDATED zeigt dir, wie du den beliebten Effekt ganz leicht mit Photoshop erzeugst.
Was bedeutet Sepia und wie entsteht der Effekt?
Ursprünglich ist Sepia kein gewollter Foto-Effekt. Genauer gesagt handelt es sich dabei nur um eine Vergilbung von Bildern, die ursprünglich schwarz-weiß waren. Mit der Zeit wird das Schwarz auf alten Fotos durch UV-Strahlen in ein Braun verwandelt, der Weißanteil vergilbt leicht. Dadurch entsteht die typisch bräunliche Verfärbung.
Der rötliche Farbstich, der charakteristisch für Bilder aus den 1970er Jahren ist, entsteht ebenfalls durch den langsamen Zerfall der Farbpartikel auf dem Fotopapier. Besonders zwischen 1970 und 1985 liefen die Maschinen für den Fotodruck auf sehr hohen Temperaturen. Die Gelantineschicht und die Farbstoffe, die damals verwendet wurden, waren nicht auf diese Hitze abgestimmt.
In der Folge zersetzten sich die Blau-Anteile dieser Fotos schneller als es heute der Fall ist. Übrig blieben da vornehmlich die rötlichen und gelblichen Moleküle. Heutzutage sorgen verfeinerte Produktionsmittel für eine lange Farbechtheit entwickelter Bilder. Wer seine Fotos auf Sepia trimmen will, kann sich allerdings mit Photoshop weiterhelfen.
Sepia-Effekt mit Photoshop erzeugen
Neue Fotos auf Vintage trimmen – für Photoshop kein Problem. Der Sepia-Effekt kann mit dem Bearbeitungsprogramm auf drei verschiedene Arten erzeugt werden. Dadurch lässt sich besonders detailliert abstimmen, wie stark der Sepia-Stich auf deinen Bildern zur Geltung kommt.
Sepia über Farbton und Sättigung erzeugen
Der Sepia-Effekt lässt sich direkt auf deinem Foto durch die Bearbeitung des Farbtons und der Sättigung erzeugen. Photoshop legt für diese Einstellungen automatisch eine neue Ebene an, du musst dir also keine Sorgen um deine Originaldatei machen – sie wird beibehalten.
Gehe in Photoshop CC so vor:
- Öffne Photoshop. Ziehe das Bild, das du in den Sepia-Look tauchen willst, per Drag-and-Drop in das Photoshop-Fenster. Dein Foto wird automatisch Hintergrund genannt.
- Du siehst nun rechts unten im Fenster deinen Ebenenkasten. Direkt darüber befinden sich die Korrekturen, mit denen du dein Bild leicht verändern kannst.
- Gehe auf Korrekturen und wähle Farbton/Sättigung.
- Setze bei dem Dropdown-Menü Vorgabe die Einstellung auf Sepia.
- Ziehe den Schieberegler bei Farbton auf den Wert 30 und die Sättigung zwischen 20 und 40.
Merke dir dabei: Je höher der Wert der Sättigung, desto greller wirkt der Sepia-Ton. Geht er über 40 hinaus, wirkt er stark gelb. Soll also der Vintage-Eindruck durch die gediegene bräunliche Färbung erzielt werden, setze den Wert etwas herab. Fällt die Sättigung unter 20, wirkt das Bild allerdings schon eher schwarz-weiß. Wir haben uns in unserem Beispiel für eine Sättigung von 24 entschieden.
Sichere dein Bild abschließend, indem du in der oberen Menüleiste auf Datei > Speichern unter gehst. Tippe einen Dateinamen ein, wähle den Speicherort auf deinem PC aus und klicke auf Speichern.
Sepia über eine Farbfläche erstellen
Eine weitere Möglichkeit, dein Bild in ein schönes Sepia zu tauchen, ist das Erstellen einer neuen Fläche, die du mit Farbe füllst. Anschließend werden Bild und Farbfläche miteinander vermischt. Gehe bei Photoshop CC folgendermaßen vor:
- Öffne Photoshop und ziehe dein Bild per Drag-and-drop in das Photoshop-Fenster. Es wird automatisch Hintergrund genannt.
- Gehe im Kasten mit den Korrekturen auf Schwarzweiß, um dein Bild auf den Sepia-Effekt vorzubereiten. Du brauchst die automatische Schwarzweiß-Einstellung nicht weiter zu bearbeiten.
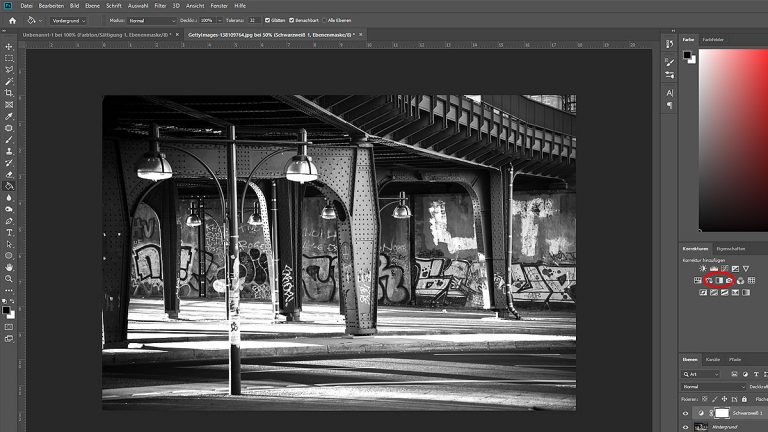
- Erstelle im Ebenenkasten eine neue, leere Ebene, indem du auf das Symbol mit dem leeren Blatt Papier klickst.
- Gehe nun in den Werkzeugkasten links und wähle das Füllwerkzeug aus.
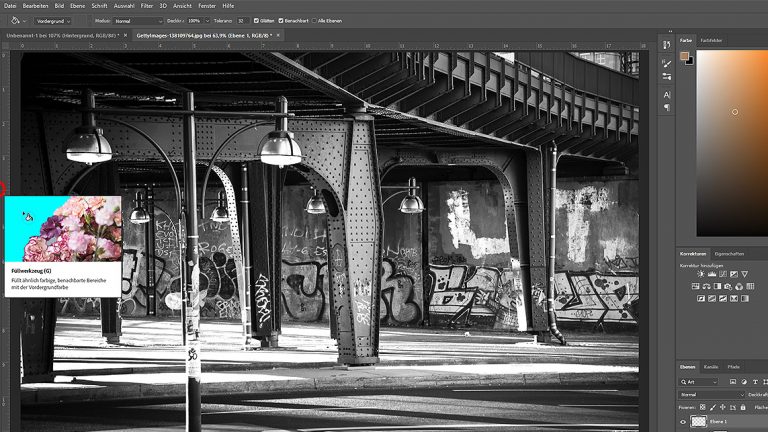
- Wähle im Kasten rechts für die Farbe einen bräunlichen Ton aus und klicke mit deinem Cursor auf eine beliebige Stelle in dein Foto. So färbst du die leere Ebene ein und siehst zunächst kein Bild mehr.
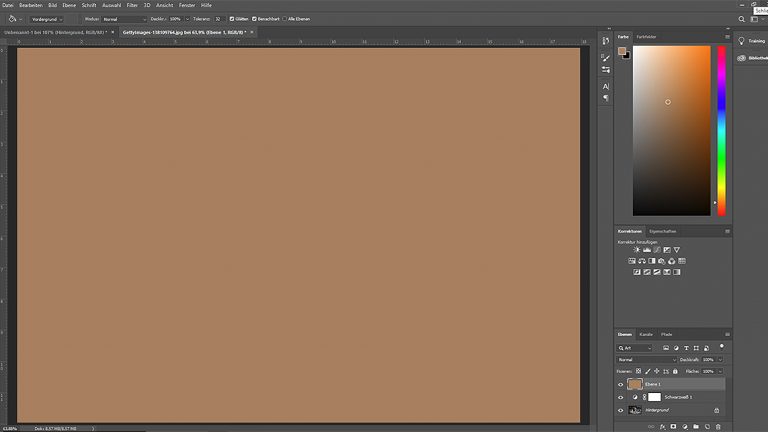
- Gehe in den Ebenenkasten und wähle bei der Schaltfläche Mischmodus über das Dropdown-Menü Ineinanderkopieren.Tipp: Alternativ kannst du auch den Mischmodus Multiplizieren verwenden. Dadurch wird das Ergebnis intensiver, aber auch dunkler.
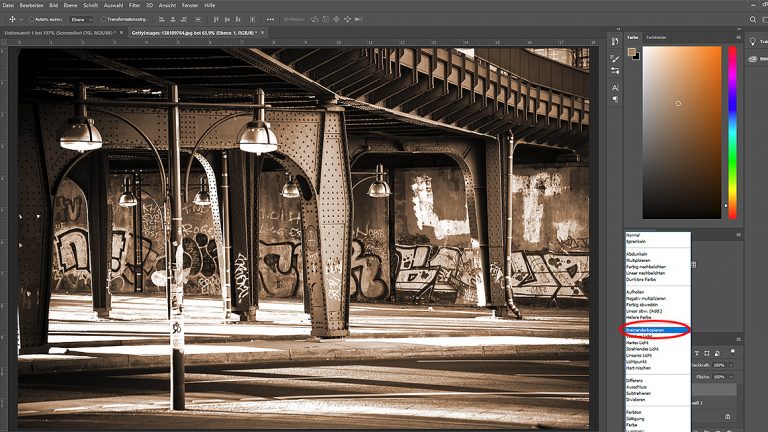
Sichere dein Bild abschließend, indem du in der oberen Menüleiste auf Datei > Speichern unter gehst. Tippe einen Dateinamen ein, wähle den Speicherort auf deinem PC aus und klicke auf Speichern.
Sepia-Filter anwenden
Ein Bild kann auch per Filter in ein Sepia-Foto verwandelt werden. Allerdings darfst du dir den Weg über den Filter nicht so einfach vorstellen wie bei einer Smartphone-App. Auch hier ist ein wenig Arbeit mit Ebenen nötig. Bei Photoshop CC sieht die so aus:
- Öffne Photoshop und ziehe dein Bild per Drag-and-drop in das Photoshop-Fenster. Es wird automatisch Hintergrund genannt.
- Gehe im Kasten mit den Korrekturen auf Schwarzweiß, um dein Bild auf den Sepia-Effekt vorzubereiten. Du brauchst die automatische Schwarzweiß-Einstellung nicht weiter zu bearbeiten.
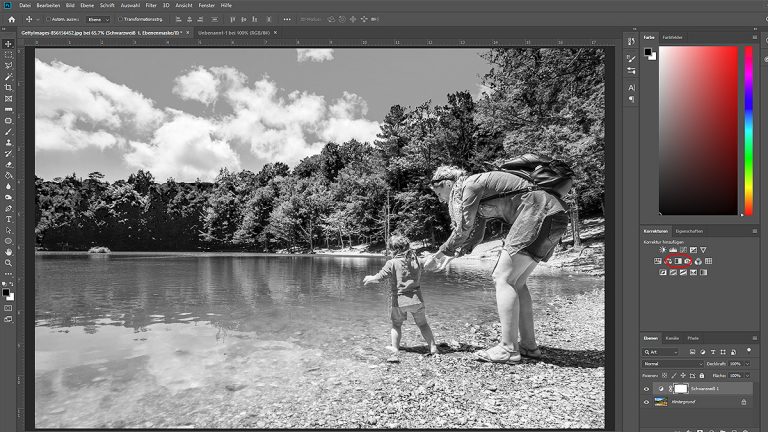
- Gehe nun bei den Korrekturen auf Fotofilter und wähle einen warmen, gelbstichigen Filter. Der Warmfilter LBA erzeugt in der Regel den authentischsten Sepia-Effekt.
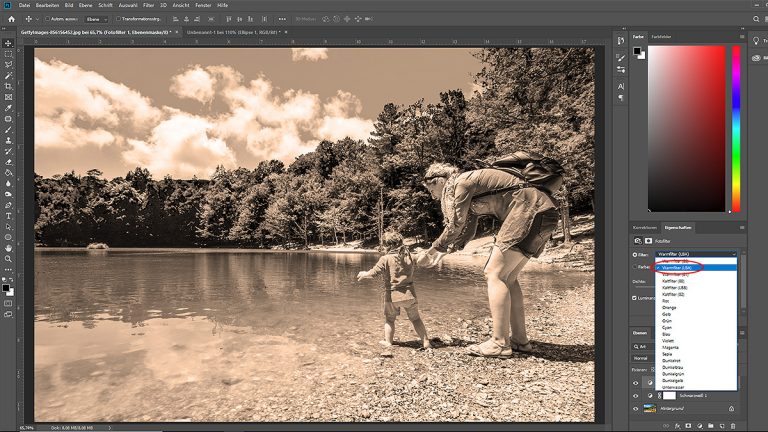
- Reguliere über den Schieberegler bei Dichte die Intensität deines Filters. Ziehe ihn dafür zu einem Wert zwischen 60 % und 75 %.
Sichere dein Bild abschließend, indem du in der oberen Menüleiste auf Datei > Speichern unter gehst. Tippe einen Dateinamen ein, wähle den Speicherort auf deinem PC aus und klicke auf Speichern.
Der Vintage-Effekt mit Wow-Faktor
Retro und mit einer ganz eigenen, starken Charakteristik – der Sepia-Effekt verwandelt jedes Foto mühelos in ein charismatisches Bild im Vintage-Stil. Per Photoshop werden auch Fotos aus dem 21. Jahrhundert mühelos zu kleinen Kunstwerken aus vergangenen Tagen. Dabei stehen dir mehrere Bearbeitungswege offen, die den angesagten Sepia-Effekt erzeugen können. So kannst du mit nur wenigen Klicks und ganz einfach individuell und detailliert ein Foto im Retro-Look zaubern.
Disclaimer Die OTTO (GmbH & Co KG) übernimmt keine Gewähr für die Richtigkeit, Aktualität, Vollständigkeit, Wirksamkeit und Unbedenklichkeit der auf updated.de zur Verfügung gestellten Informationen und Empfehlungen. Es wird ausdrücklich darauf hingewiesen, dass die offiziellen Herstellervorgaben vorrangig vor allen anderen Informationen und Empfehlungen zu beachten sind und nur diese eine sichere und ordnungsgemäße Nutzung der jeweiligen Kaufgegenstände gewährleisten können.