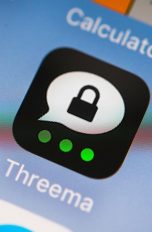Manche Dinge sieht man nur einmal im Leben – hat dann aber hoffentlich die Kamera dabei. Doch manchmal schaffen es die eingefangenen Erinnerungen gar nicht ins Fotoalbum daheim, weil uns eine defekte Speicherkarte einen Strich durch die Rechnung macht. Oder wir löschen versehentlich die wichtigsten Schnappschüsse. In der Regel ist das aber kein Grund zur Panik. Wir zeigen dir, mit welchen Programmen du die gelöschten Bilder auf deiner SD-Karte wiederherstellen kannst und wie du dem Datenverlust vorbeugst.
Nicht immer ist ein technischer Defekt der Grund dafür, dass eine SD-Karte nicht mehr gelesen werden kann. Bevor du die Datenrettung mit einer Software startest, kannst du mit den folgenden Schritten eine äußere Beschädigung ausschließen:
- Schreibschutz-Schalter umlegen: An den meisten Karten befindet sich ein kleiner Schalter, der den Schreibschutz aktiviert oder deaktiviert. Lege ihn so um, dass er nicht auf das Schloss-Symbol zeigt.
- Stecke deine SD-Karte in andere Endgeräte, etwa eine andere Kamera oder einen PC. So stellst du sicher, dass sich der Defekt auch wirklich in der Karte befindet.
- Reinige deine SD-Karte: Sind die metallenen Kontaktflächen verunreinigt, kann das die Lesbarkeit beeinträchtigen. Hier kannst du vorsichtig mit einem in Spiritus getränkten Wattestäbchen oder Kontaktspray ans Werk gehen.
“Recuva” ist ein kostenloses Programm für Windows, das dir dabei hilft, gelöschte Daten auf deiner SD-Karte wiederherzustellen.
“Recuva” läuft auf Windows 10, 8.1, 7, Vista und XP.
Dem Programm ist es dabei egal, auf welche Art und Weise die Daten verloren gegangen sind – ob du sie also versehentlich von der Digicam gelöscht hast, sie im Windows-Papierkorb gelandet sind oder Opfer eines Programmfehlers oder Virus wurden.
So rettest du mit “Recuva” deine Daten:
- Lade dir das kostenlose Programm “Recuva” von CCleaner hier herunter und installiere es auf deinem Computer.
- Verbinde die Speicherkarte, deren Inhalt du wiederherstellen möchtest, mit dem Rechner.
- Starte nun “Recuva”.
- Wähle zuerst den Dateityp der Daten aus, die du wiederherstellen möchtest. Etwa Bilder, wenn du auf deine Urlaubsbilder nicht mehr zugreifen kannst.
- Anschließend gibst du an, wo das Programm nach den verlorenen Daten suchen soll. Gib hier Auf meiner Speicherkarte oder iPod an.
- Mit einem Klick auf Weiter startest du die Überprüfung.
- “Recuva” zeigt dir nun alle Daten, die gerettet werden können. Triff deine Auswahl und klicke auf Wiederherstellen.
- Gib abschließend noch den neuen Speicherort für deine geretteten Bilder an. Das kann beispielsweise die Festplatte deines Computers sein.
JPG, PNG, RAW, GIF, JPG, BMP, MP3, WMA, OGG, WAV, AAC, M4A, DOC, XLS, PPT, ODT, ODS, PDF, DOCX, XLSX, PPTX, AVI, MOV, MPG, MP4, FLV, WMV, ZIP, 7Z, RAR, BZIP2, GZIP, TAR, WIM, XZ
“Recuva” hilft dir nicht nur dabei, deine Urlaubsbilder zu retten, sondern kann auch verloren geglaubte E‑Mails wieder zum Vorschein bringen, Dokumente aus dem Papierkorb befördern und Videos oder Sounddateien suchen. Außerdem funktioniert das Programm auch in die andere Richtung: Du kannst mit “Recuva” Dateien überschreiben und endgültig von der Festplatte entfernen.
Neben der kostenlosen Version gibt es noch das kostenpflichtige “Recuva Professional”. Hiermit kannst du beispielsweise auch komprimierte Dateiarchive durchsuchen lassen.
“EaseUS Data Recovery Wizard” kann dir ebenfalls bei der Datenrettung helfen oder auch Daten unwiderruflich löschen. “Data Recovery” lässt sich mit Windows und macOS nutzen.
So rettest du deine Daten mit “Data Recovery”:
- Lade dir “Data Recovery” herunter. Hier für Windows und hier für MacOS.
- Verbinde deine SD-Karte mit deinem Computer.
- Starte “Data Recovery” und wähle die SD-Karte zum Durchsuchen aus und klicke auf Scan.
- Der Scan läuft nun auf zwei Ebenen: Nach einem ersten Überfliegen wird bereits ein Teil der gefundenen Daten aufgelistet. Gleichzeitig läuft ein tiefergehender Scan, der noch mehr Daten aufspüren kann. Dieser kann einige Minuten dauern.
- Warte ab, bis die verlorenen Dateien aufgelistet werden. Wähle dann alles aus, was du wiederherstellen möchtest, indem du ein Häkchen bei Alle auswählen setzt. Um nur einzelne Dateien zu retten, setzt du das Häkchen nur bei den entsprechenden Bildern, Videos etc.
- Klicke auf Wiederherstellen.
- Wähle nun einen neuen Speicherort für die wiederhergestellten Dateien aus und klicke erneut auf Wiederherstellen. Speichere sie nicht wieder auf der SD-Karte, da so andere gelöschte Dateien überschrieben werden würden. Diese könntest du dann zu einem späteren Zeitpunkt nicht mehr wiederherstellen.
JPG/JPEG, TIFF/TIF, PNG, BMP, GIF, PSD, CRW, CR2, NEF, ORF, SR2, MRW, DCR, WMF, RAW, SWF, SVG, RAF, DNG, AVI, MOV, MP4, M4V, 3GP, 3G2, WMV, MKV, ASF, FLV, SWF, MPG, RM/RMVB, MPEG, DOC/DOCX, XLS/XLSX, PPT/PPTX, PDF, CWK, HTML/HTM, INDD, EPS, ZIP, RAR, SIT, ISO, PST, DBX, EMLX
“Data Recovery” kann nicht nur die Bilder auf deiner SD-Karte retten, sondern erweist sich auch bei anderen Computerpannen als gute Hilfe. Etwa wenn sich dieser nicht mehr hochfahren lässt, Opfer einer Virus-Attacke wurde, die Festplatte äußerlich beschädigt ist oder du einfach nur vorschnell den Papierkorb geleert hast.
Willst du nur ein paar Urlaubsbilder retten, reicht wahrscheinlich die kostenlose Version des Programms aus. Hier stehen dir zunächst 500 MB zur Verfügung. Wenn du über den Teilen-Button ein bisschen Werbung für das Programm auf Facebook machst, rettet “Data Recovery” auch bis zu zwei GB Daten. Brauchst du mehr, kannst du zur kostenpflichtigen Version wechseln.

Die kostenlose Open-Source-Software “TestDisk” hilft dabei, deine Festplatte wiederherzustellen. Das Programm kommt inklusive der Rettungssoftware “PhotoRec”. Diese hilft dir, gelöschte Bilder von deiner SD-Karte wiederherzustellen.
Die Open-Source-Software lässt sich mit Windows und macOS nutzen.
Während der Hersteller früher ohne visuelle Oberfläche arbeitete, wurde die neueste Version mit einer grafischen Benutzeroberfläche ausgestattet. Somit kannst du dich ganz normal durch das Programm klicken, ohne selbst Befehle eingeben zu müssen.
So gehst du vor:
- Lade dir “TestDisk” mit “PhotoRec” hier herunter.
- Schließe deine Speicherkarte an deinen Rechner an.
- Starte das Programm “TestDisc” und aktiviere die grafische Benutzeroberfläche, indem du qphotorec_win.exe eingibst.
- Wähle nun deine SD-Karte als zu durchsuchenden Datenträger aus.
- Klicke auf Browse und wähle einen neuen Speicherort für die wiederhergestellten Bilder aus. Nimm hierfür nicht erneut die SD-Karte.
- Anschließend kannst du unter File Formats auswählen, welches Dateiformat du wiederherstellen möchtest. Etwa JPG oder RAW. Bestätige mit einem Klick auf OK.
- Mit einem Klick auf Search startest du nun den Suchvorgang.
- “PhotoRec” durchsucht nun die SD-Karte und stellt alle gefundenen Bilder an dem von dir gewählten neuen Speicherort wieder her.
Alle gängigen Dateiformate, außerdem SD-Karten, USB-Stick, CD, DVD, Blu-ray Disc.
Findest du dich auch ohne visuelle Oberfläche gut in Programmen zurecht, kannst du mit “TestDisk” und “PhotoRec” noch weiter in die Tiefe gehen und etwa beschädigte Partitionstabellen wiederherstellen.
Die Software arbeitet im Read-Only-Modus. Sie liest den untersuchten Datenträger also nur aus, ohne ihn zu überschreiben. Dadurch wird verhindert, dass während der Datenrettung weitere Schäden verursacht werden.
Verlorene Daten kannst du zwar in vielen Fällen wiederherstellen – noch besser ist es aber, wenn Bilder & Co. gar nicht erst verschwinden. Einem Datenverlust kannst du schon mit ganz einfachen Mitteln vorbeugen.
Während eines wichtigen Fotoshootings oder auf längeren Urlaubsreisen nutzt du lieber mehrere SD-Karten. Dazu packst du dir entweder nur kleine Karten mit acht oder 16 GB Speicherkapazität zu deiner Ausrüstung. Dann wird dich deine Kamera ohnehin nach einiger Zeit um eine neue Karte bitten. Oder du wechselst größere Karten einfach selbst aus, noch bevor sie vollgeschrieben sind. Ist eine Karte beschädigt, oder hast du aus Versehen ihren Inhalt gelöscht, verlierst du nicht gleich alle Bilder vom Shooting bzw. Urlaub.
Hat die Speicherkarte zumindest das Shooting unbeschadet überstanden, ist es ratsam, die Daten möglichst rasch auf einem zweiten Speichermedium zu sichern. Lade deine Bilder auf den Laptop, die externe Festplatte oder schicke sie in die Cloud. Und vergiss auch andere SD-Karten nicht, etwa die in deinem Android-Smartphone. Hier ist es ratsam, in regelmäßigen Abständen ein Backup zu erstellen.
… außer es ist überschrieben. Dann sieht es für die Datenrettung schlecht aus. Solange aber nur ein kleiner Defekt bei deiner Speicherkarte vorliegt, gibt es zahlreiche kostenlose Programme, die dir deine Daten wiederbeschaffen.
Wichtig ist nur, möglichst schnell mit der Datenrettung zu beginnen und wiederhergestellte Bilder & Co. dann auf einem anderen Speichermedium zu sichern. Auf keinen Fall solltest du deine SD-Karte vorher wieder benutzen. Dabei könnten die ungewollt gelöschten Bilder unwiderruflich überschrieben werden.
Disclaimer Die OTTO (GmbH & Co KG) übernimmt keine Gewähr für die Richtigkeit, Aktualität, Vollständigkeit, Wirksamkeit und Unbedenklichkeit der auf updated.de zur Verfügung gestellten Informationen und Empfehlungen. Es wird ausdrücklich darauf hingewiesen, dass die offiziellen Herstellervorgaben vorrangig vor allen anderen Informationen und Empfehlungen zu beachten sind und nur diese eine sichere und ordnungsgemäße Nutzung der jeweiligen Kaufgegenstände gewährleisten können.