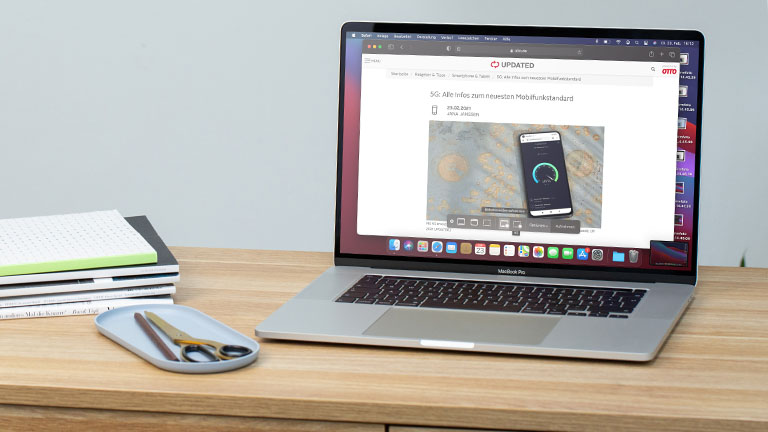Du hast auf einer Webseite einen spannenden Artikel entdeckt und möchtest deinem Kollegen ein Foto davon senden? UPDATED erklärt, wie du am Mac einen Screenshot machen kannst und welche Shortcuts dabei helfen. Screenshots sind praktisch, um Infos auf Webseiten oder Auszüge aus Chats festzuhalten oder um Fehlermeldungen oder Einstellungen in Programmen zu dokumentieren.
Das erfahrt ihr gleich
- Screenshots Mac: Die Shortcuts auf einen Blick
- Screenshot vom gesamten Mac-Bildschirm machen
- Ausgewählten Ausschnitt des Bildschirms abfotografieren
- Screenshot von einem Fenster oder Menü auf dem Mac
- Bildschirmfoto-App in macOS verwenden
- Screenshot in der Zwischenablage des Mac speichern
- Bildschirmvideos unter Mac: Ganz einfach per Screenshot-Tool
- Nützliche Tricks beim Erzeugen von Screenshots
- Screenshot-Tool: Erweiterte Funktionen und Bildschirm-Videos
Alle Anleitungen in diesem Ratgeber beziehen sich auf macOS Big Sur 11.2.
Screenshots machst du auf deinem iMac oder MacBook einfach und komfortabel mit Shortcuts. Die Bildschirmfotos erscheinen dann als PNG-Dateien auf deinem Schreibtisch. Folgende Tastenkombinationen gibt es:
- Gesamten Bildschirm als Datei speichern: cmd + Shift + 3
- Gesamten Bildschirm in die Zwischenablage kopieren: cmd + ctrl + Shift + 3
- Rechteckigen Ausschnitt als Datei speichern: cmd + Shift + 4
- Rechteckigen Ausschnitt in die Zwischenablage kopieren: cmd + ctrl + Shift + 4
- Fenster als Datei speichern: cmd + Shift + 4 + Leertaste
- Fenster in die Zwischenablage kopieren: cmd + ctrl + Shift + 4 + Leertaste
- Touch Bar als Datei speichern: cmd + Shift + 6
- Touch Bar in die Zwischenablage kopieren: cmd + ctrl + Shift + 6
- Bildschirmfoto-App öffnen: cmd + Shift + 5
Anmerkung: Screenshots der Touch Bar gibt es erst seit macOS 10.12 Sierra, die Bildschirmfoto-App erst seit macOS 10.13 High Sierra. Seitdem kamen keine neuen Screenshot-Funktionen hinzu.
Im Folgenden findest du ausführliche Schritt-für-Schritt-Anleitungen zu den einzelnen Arten von Screenshots auf dem Mac. Du möchtest den kompletten Bildschirm abfotografieren, zum Beispiel den gesamten Schreibtisch oder alle Programme, die geöffnet sind? So gehst du vor:
Screenshots machst du auf deinem iMac oder MacBook einfach und komfortabel mit Shortcuts. Du möchtest den kompletten Bildschirm abfotografieren, zum Beispiel den gesamten Schreibtisch oder alle Programme, die geöffnet sind? So gehst du vor:
- Nutze den Shortcut cmd + Shift + 3 (alle drei Tasten gleichzeitig). Du hörst daraufhin das Geräusch eines Kameraauslösers.
- Ein Thumbnail des Screenshots taucht in der rechten unteren Bildschirmecke auf. Klicke ihn an, um ihn zu bearbeiten.
- Du kannst zum Beispiel Texte und Markierungen hinzufügen.
- Klicke oben rechts auf Fertig, um den Screenshot zu speichern. Mit dem Mülleimer-Symbol löschst du ihn und mit dem Teilen-Symbol (Rechteck mit einem Pfeil nach oben) kannst du den Screenshot unter anderem per Mail, Nachricht oder AirDrop versenden.
- Als Standard-Speicherort für Screenshots auf dem Mac ist der Schreibtisch eingestellt. Hier erscheint die Datei im PNG-Format mit der Bezeichnung Bildschirmfoto plus Datum und Uhrzeit der Aufnahme.
Mit dem Shortcut cmd + Shift + 3 machst du immer dann einen Screenshot auf deinem Mac, wenn du schnell ein Bildschirmfoto deines gesamten Monitors erstellen möchtest. Das funktioniert natürlich auch, wenn du zwei Monitore nutzt – dann wird der Inhalt beider Screens dargestellt.
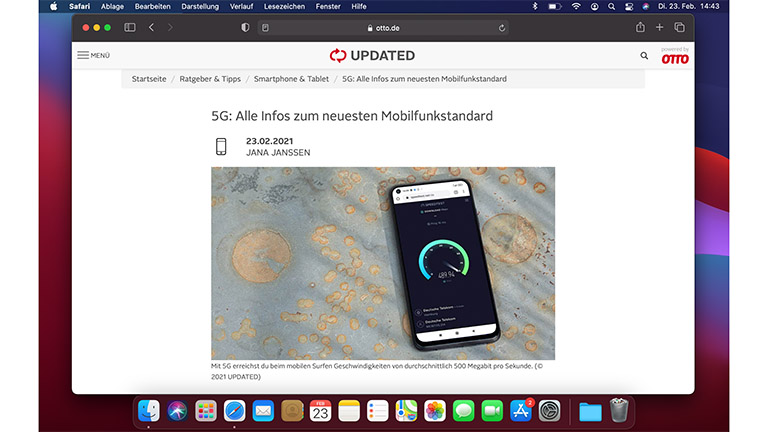
Du möchtest nur einen Screenshot von einem Teil deines Bildschirms machen, etwa einem News-Artikel oder einem lustigen Bild? Auch hierfür gibt es auf dem Mac einen Shortcut. So gehst du vor:
- Nutze die Tastenkombination cmd + Shift + 4. Daraufhin wird der Mauszeiger zum Fadenkreuz.
- Ziehe mit dem Fadenkreuz ein Rechteck rund um den Bildschirmausschnitt auf, den du abfotografieren willst.
- Gelingt dir die Auswahl nicht auf Anhieb, halte die Maustaste gedrückt und drücke esc. Der Screenshot wird verworfen.
- Passt die Auswahl, lasse die Maustaste los. Du hörst das Auslösen einer Kamera.
- Eine Vorschau des Screenshots erscheint in der unteren rechten Bildschirmecke. Klicke sie an, um den Screenshot ggf. zu bearbeiten.
- Klicke auf Fertig, um das Bildschirmfoto zu speichern.
Nimmst du mit dem Shortcut cmd + Shift + 4 einen Screenshot eines begrenzten Bereichs auf, fällt die Datei kleiner aus. Das kann beim Hochladen ins Web oder beim Versand per Mail von Vorteil sein.
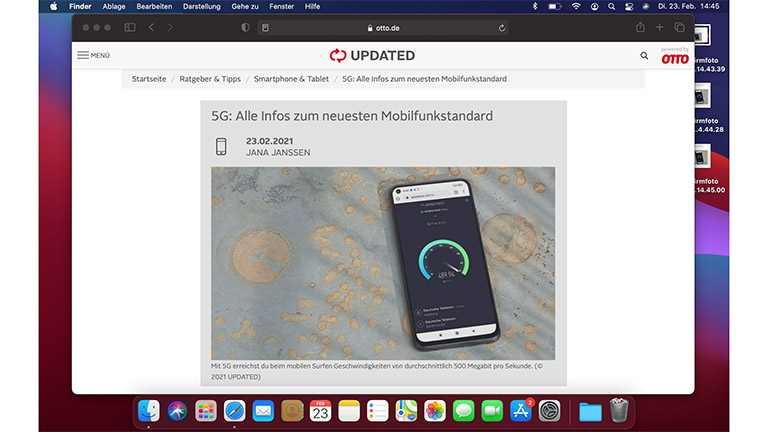
Du willst ein bestimmtes Programmfenster abfotografieren, etwa um eine Fehlermeldung zu dokumentieren? Der Weg dorthin ist ganz einfach:
- Drücke cmd + Shift + 4 und dann die Leertaste. Dein Mauszeiger wird zu einem Kamerasymbol.
- Bewege die Kamera über den Bildschirm – sie markiert automatisch das unter dem Zeiger befindliche Fenster oder das geöffnete Menü.
- Klicke auf das Fenster oder Menü, das du aufnehmen möchtest.
- Der Screenshot taucht unten rechts auf dem Bildschirm auf. Klicke ihn an, um ihn zu bearbeiten und zu speichern.
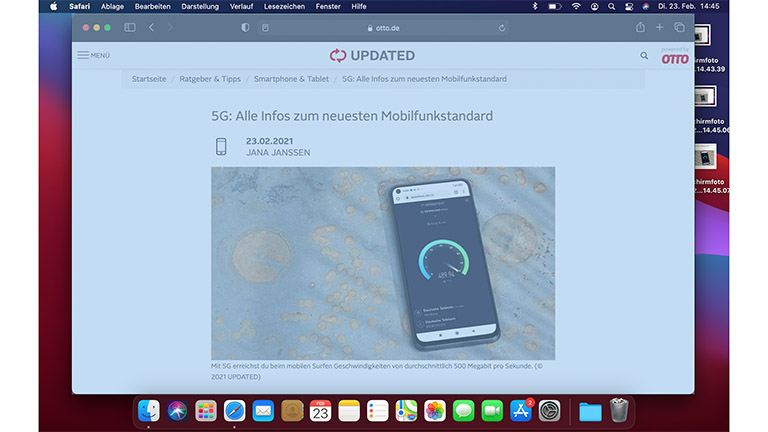
Um auf einem iMac oder MacBook einen Screenshot zu machen, gibt es eine separate App. Sie eignet sich, wenn du dir die Shortcuts für Screenshots nicht merken kannst oder willst. Außerdem kann sie Bildschirmfotos mit Selbstauslöser aufnehmen, was über Tastenkombinationen nicht möglich ist.
- Nutze den Shortcut cmd + Shift + 5, um die Bildschirmfoto-App zu öffnen.
- Es wird sofort ein Bereich des Bildschirms ausgewählt. Unterhalb dieses markierten Bereichs siehst du eine Werkzeugleiste. Fahre mit der Maus über die einzelnen Icons, um auszuwählen, was für einen Screenshot du machen möchtest:
- Bildschirmfoto aufnehmen (den kompletten Screen)
- Ausgewähltes Fenster aufnehmen
- Bildschirmfoto des Bereichs aufnehmen
- Bildschirmvideo aufnehmen (den kompletten Screen)
- Bildschirmvideo des Bereichs aufnehmen
- Unter Optionen kannst du den Speicherort des Screenshots auf deinem Mac anpassen. Voreingestellt ist der Schreibtisch.
- Außerdem kannst du unter Optionen einen Timer von 5 oder 10 Sekunden einstellen.
- Hast du alles Einstellungen vorgenommen und ggf. deinen gewünschten Bildschirmausschnitt markiert, klicke auf Aufnehmen.
- Dein Screenshot oder Video erscheint unten rechts auf dem Bildschirm. Klicke es an, um Bearbeitungen vorzunehmen und es zu speichern (Fertig) oder zu verwerfen (Mülleimer-Symbol).
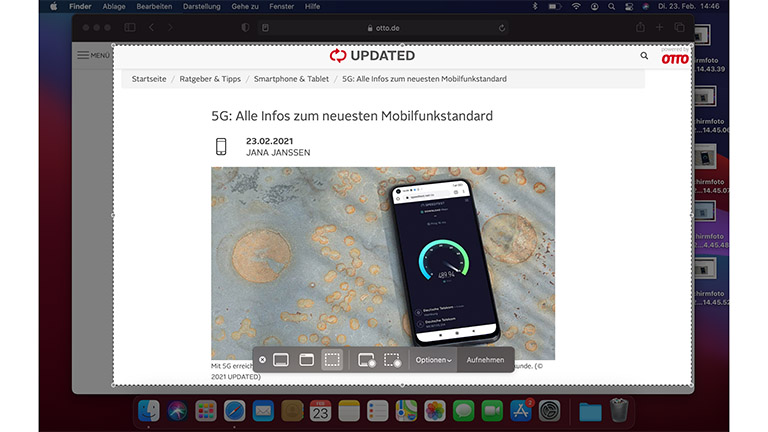
Der Standard-Speicherort für Screenshots auf dem Mac ist der Schreibtisch. Wenn du das Bildschirmfoto aber gar nicht als Datei brauchst, sondern zum Beispiel direkt in ein Dokument einfügen willst, kannst du den Screenshot auch in der Zwischenablage ablegen. Dafür drückst du zusätzlich zu den vorgestellten Shortcuts die ctrl-Taste.
So legst du einen Screenshot in die Zwischenablage:
- Kompletter Bildschirm: cmd + ctrl + Shift + 3
- Ausgewählter Bereich des Bildschirms: cmd + ctrl + Shift + 4
- Ausgewähltes Fenster auf dem Bildschirm: cmd + ctrl + Shift + 4 + Leertaste
Wechsele danach zu dem Programm, in dem du den Schnappschuss nutzen möchtest. Drücke cmd + V, um den Screenshot einzufügen.
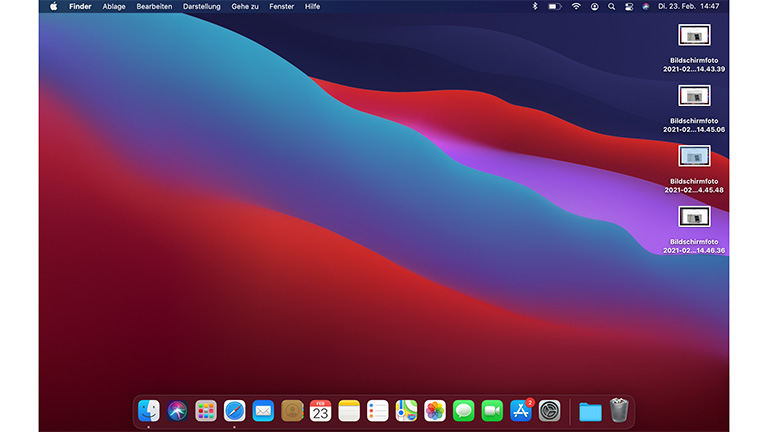
Reicht dir ein Screenshot nicht aus, dann kannst du auch ein Video von deinem Screen erstellen. Dafür rufst du ganz einfach die Bildschirmfoto-App über die Tastenkombination cmd + Shift + 5 auf. Hier hast du nun zwei Schaltflächen zur Wahl:
- „Bildschirmvideo aufnehmen“ nimmt deinen gesamten Bildschirm auf.
- „Bildschirmvideo des Bereichs aufnehmen“ zeichnet nur den zuvor festgelegten Ausschnitt auf. Die Anpassung des Bereichs funktioniert wie bei der Aufnahme eines Screenshots über die Tastenkombination.
Klicke anschließend auf „Aufnehmen“, und die Aufzeichnung startet. Um sie zu beenden, brauchst du nur über cmd + Shift + 5 wieder die Bildschirmfoto-App aufzurufen und die Aufnahme mit der Schaltfläche „Bildschirmvideo stoppen“ zu beenden. Das Video erscheint standardmäßig auf deinem Schreibtisch.
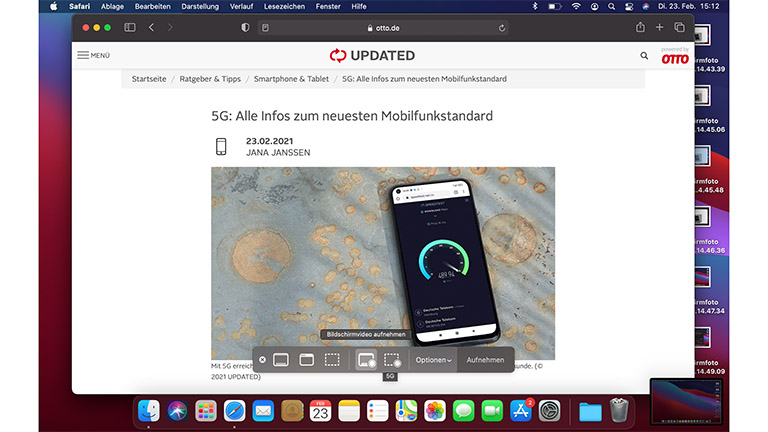
Screenshots sind schnell angefertigt, weitergegeben oder öffentlich auf Facebook geteilt. Doch nicht immer ist alles, was auf den Bildschirmfotos zu sehen ist, für fremde Augen bestimmt. Prüfe vor der Weitergabe oder Veröffentlichung, ob auf den Screenshots private oder vertrauliche Informationen sichtbar sind. Falls ja, schwärze die betreffenden Partien mit einem Fotoprogramm oder mache einen neuen Screenshot.
Achte beim Teilen von Screenshots außerdem auf etwaige urheberrechtlich geschützte Informationen. Erstellst du Screenshots auf einem Firmen-PC, dürfen keine Unternehmensinterna oder Betriebsgeheimnisse enthalten sein.
Rund um das Erstellen von Bildschirmfotos gibt es verschiedene Tricks, um dir die Arbeit am Mac noch mehr zu erleichtern. Hier eine kleine Auswahl:
Touch Bar abfotografieren
Nutzt du ein MacBook Pro mit berührungsempfindlicher Touch Bar, kannst du von der OLED-Funktionstastenleiste einen Screenshot machen. Drückst du cmd + Shift + 6, landet ein Screenshot von dem, was gerade auf der Touch Bar zu sehen ist, auf dem Schreibtisch. Den Touch-Bar-Inhalt kannst du auch direkt in die Zwischenablage befördern. Das funktioniert mit dem Screenshot-Shortcut cmd + ctrl + Shift + 6.
Dateinamen von Screenshots ändern
macOS speichert deine Screenshots standardmäßig unter dem Dateinamen Bildschirmfoto gefolgt von Datum und Uhrzeit der Erstellung. Das ist hilfreich, da die Bildschirmfotos auf diese Weise zum Beispiel in chronologischer Reihenfolge im Finder angezeigt werden.
Allerdings sagen diese Dateinamen nichts über den Inhalt des Screenshots aus. So wird es schwer, nach Wochen oder Monaten ein bestimmtes Bildschirmfoto wiederzufinden. Daher empfiehlt es sich, wichtige Screenshots direkt nach der Aufnahme mit einem aussagekräftigen Dateinamen zu versehen, den du etwa in Spotlight suchen kannst.
- Suche den Screenshot im Finder oder auf dem Schreibtisch.
- Klicke mit der rechten Maustaste auf den Dateinamen.
- Wähle Umbenennen und gib einen neuen, eindeutigen Dateinamen ein.
- Drücke Enter, um die Änderung zu speichern.
Shortcuts für Screenshots ändern
Die fürs Aufnehmen von Bildschirmfotos vordefinierten Tastenkürzel lassen sich in den Einstellungen deines Mac ändern. Das kann sinnvoll sein, wenn du dir die vorgegebenen Tastenkombinationen nur schwer merken kannst.
- Klicke auf das Apfel-Symbol oben links in der Ecke und gehe zu Systemeinstellungen > Tastatur > Kurzbefehle.
- Klicke links im Fenster auf Bildschirmfotos. Nun siehst du rechts eine Liste der vorhandenen Shortcuts für Screenshots.
- Markiere einen Eintrag, etwa Bildschirmfoto als Datei sichern.
- Drücke alle Tasten, die künftig als Kurzbefehl dienen sollen.
- Schließe die Systemeinstellungen – die neue Tastenkombination gilt ab sofort.
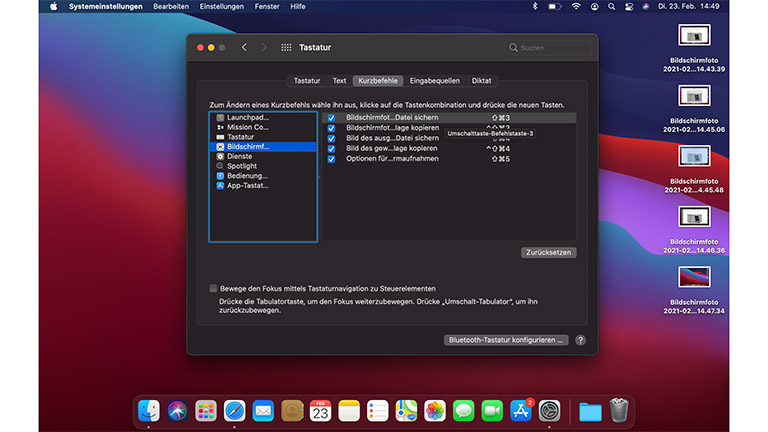
In der aktuellen Version von macOS sind bereits viele Tools zum Aufnehmen von Screenshots mit an Bord. So ersetzen etwa die Kombinationen cmd + Shift + 4 und cmd + Shift + 5 das von Windows bekannte Snipping-Tool unter macOS. Willst du noch ein paar weitere Funktionen, musst du auf ein zusätzliches Programm zurückgreifen. Besonders mächtig ist hier Snagit. Die Software gibt es als Testversion gratis. Die Vollversion kostet allerdings rund 50 Euro.
Mit Snagit kannst du nicht nur Screenshots erstellen, sondern sie auch direkt in ein Layout übertragen. So kannst du beispielsweise Anleitungen erstellen oder Vorgänge dokumentieren. Außerdem lassen sich mit Snagit im Handumdrehen Videos von deinem Bildschirm aufnehmen und schneiden. Eine weitere praktische Funktion: ganze Webseiten lassen sich per Scrolling-Screenshot aufzeichnen.
Auf dem Mac arbeitest du mit verschiedenen Shortcuts, um Screenshots zu machen. Es gibt unterschiedliche Tastenkombinationen für das Abfotografieren des gesamten Bildschirms, eines selbst gewählten Ausschnitts oder eines ausgewählten Programmfensters. Du brauchst ein Bildschirmfoto nicht als separate Datei, sondern möchtest es direkt in ein Programm oder Dokument einfügen? Auch dafür gibt es auf dem Mac Shortcuts.
In der App Bildschirmfoto kannst du außerdem Screenshots mit einem Selbstauslöser erstellen, falls du zum Beispiel erst einige Einstellungen vornehmen willst, bevor der Screenshot ausgelöst wird. Auch Bildschirmvideos sind möglich. So kannst du fast alles festhalten, was auf deinem Mac-Bildschirm geschieht.
Disclaimer Die OTTO (GmbH & Co KG) übernimmt keine Gewähr für die Richtigkeit, Aktualität, Vollständigkeit, Wirksamkeit und Unbedenklichkeit der auf updated.de zur Verfügung gestellten Informationen und Empfehlungen. Es wird ausdrücklich darauf hingewiesen, dass die offiziellen Herstellervorgaben vorrangig vor allen anderen Informationen und Empfehlungen zu beachten sind und nur diese eine sichere und ordnungsgemäße Nutzung der jeweiligen Kaufgegenstände gewährleisten können.