Unterwegs sind Ihre wertvollen Daten oftmals gefährdet. Dazu braucht nicht einmal der schlimmste Fall eines Laptop-Diebstahls oder ‑Verlusts einzutreten. Für potenzielle Datendiebe genügt schon ein kurzer Zeitraum, in dem Ihr mobiler Computer unbeaufsichtigt ist — etwa wenn Sie sich in der Bibliothek schnell einen Kaffee holen oder im Café auf die Toilette verschwinden. UPDATED verrät Ihnen, wie Sie Ihr Notebook vor Fremdzugriffen schützen und vertrauliche Daten oder ganze Festplatten verschlüsseln.
- Notebook bei Abwesenheit sperren
- Anwendungsdateien mit Passwortschutz versehen
- Dateien und Ordner vom Betriebssystem verschlüsseln lassen
- Flexibles Verschlüsseln persönlicher Dateien mit VeraCrypt
- Fazit: Geheimsache persönliche Daten
Notebook bei Abwesenheit sperren
Wenn Sie Ihr Notebook in der Öffentlichkeit unbeaufsichtigt lassen, können fremde Personen in Windeseile durch die Datenbestände blättern und Daten unbemerkt auf Speicherkarten oder USB-Sticks überspielen. Dazu genügt nur eine kurze Abwesenheit von wenigen Minuten. Aus diesem Grund sollten Sie Ihren mobilen Computer, den Sie an einem Ort mit Publikumsverkehr benutzen, auch dann sperren, wenn Sie sich nur ganz kurz die Beine vertreten, das stille Örtchen aufsuchen oder sich ein Getränk holen.
Sperrbildschirm unter Windows aktivieren
Unter Windows gelangen Sie mit der Tastenkombination Windows‑L blitzschnell in den Sperrbildschirm. Alternativ klicken Sie links unten im Windows-Menü auf das Symbol mit dem Benutzernamen und wählen Sperren.
Tipp: Voraussetzung für einen sicheren Sperrbildschirm ist ein passwortgeschütztes Benutzerkonto, das Windows bei der Installation automatisch anlegt. Haben Sie sich beim Einrichten Ihres Rechners gegen einen Passwort-Schutz entschieden (was bei mobilen Computern nicht empfehlenswert ist), sollten Sie die Passwort-Einrichtung nachholen. Dazu klicken Sie im Windows-Startmenü auf das Symbol für Ihren Benutzernamen, gefolgt von Kontoeinstellungen ändern > Anmeldeoptionen und Kennwort > Hinzufügen.
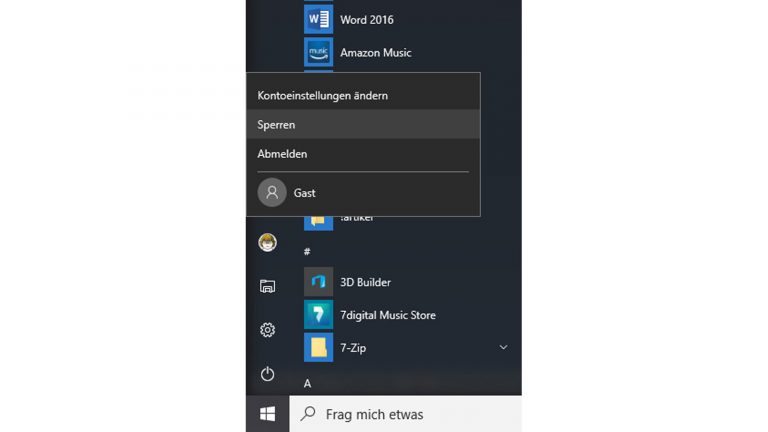
Sperrbildschirm unter macOS aktivieren
Auf einem MacBook versetzen Sie das Display mit der Tastenkombination Ctrl-Shift-Power in den passwortgeschützten Sperrmodus. Bei der Power-Taste handelt es sich um den Ein-/Ausschalter am Gerät. Voraussetzung ist wie unter Windows auch bei macOS-Geräten ein Passwort für das Entsperren des Bildschirms, das Sie unter Systemeinstellungen > Sicherheit > Allgemein festlegen.
Tipp: Bei neueren MacBooks mit Touch Bar funktioniert die Power-Taste nicht mehr zum Sperren. Stattdessen können Sie ganz bequem die Sperrfunktion auf die Touch Bar legen. Wählen Sie hierzu Systemeinstellungen > Tastatur > Tastatur > Control Strip anpassen > Bildschirmsperre.
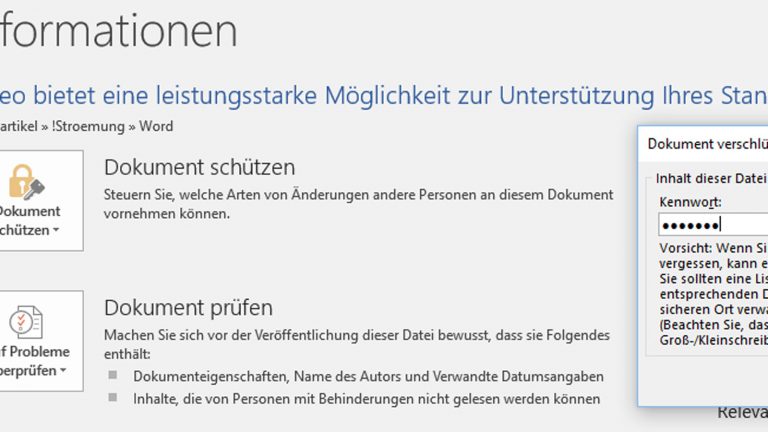
Gute Tools, die Dateien verschlüsseln
Sie haben ein paar Bilder, Dokumente oder andere Dateien, die nur für Sie und für einen bestimmten Empfänger gedacht sind. Sie möchten daher sicherstellen, dass diese Daten von keinem Unberechtigten geöffnet und betrachtet werden, gleich ob Sie die Dateien als Mail-Anhang versenden, auf einem USB-Stick weitergeben oder auf Ihrer Festplatte liegen haben. Hierbei unterstützen Sie gleich mehrere Tools:
- Ein einfacher Weg zum sicheren Transport oder Versand ist es, die Dateien in ein passwortgeschütztes Archiv zu packen. Verwenden Sie dazu unter Windows ein Tool wie PeaZip (www.peazip.org, gratis) oder 7‑Zip (www.7‑zip.de, gratis) bzw. Keka für macOS (www.kekaosx.com/de/, 1,99 Euro). Praktisch: Bei PeaZip und 7‑Zip muss der Empfänger zum Auspacken der Archivdatei nicht notwendigerweise das zur Erstellung verwendete Tool besitzen, er benötigt nur das Kennwort.
- Encrypto (https://macpaw.com/encrypto, gratis) verschlüsselt einzelnen Dateien und Ordner bequem per Drag & Drop, also durch Ziehen mit der Maus auf das Programmsymbol. Das Tool ist für Windows sowie macOS verfügbar und bietet sich an, wenn Sie Dateien geschützte zwischen Windows-PCs und iMacs oder MacBooks austauschen möchten.
- AxCrypt (www.axcrypt.net) ist ein besonders schlichtes und in der Basisversion kostenloses Verschlüsselungsprogramm für Windows-PCs. Das Ver- und Entschlüsseln von Dateien erledigen Sie mit einem Rechtsklick und der Wahl von AxCrypt im Windows-Explorer. Beachten Sie: Das Installationsprogramm von AxCrypt bietet Ihnen optionale Programme an, die Sie abwählen können.
Anwendungsdateien mit Passwortschutz versehen
Wollen Sie vertrauliche Dateien permanent dem Zugriff unberechtigter Personen entziehen, können Sie auf die Passwortfunktionen einzelner Anwendungen wie Word oder Excel zurückgreifen. Dann erscheint beim Versuch des Öffnens einer Datei eine Passwortabfrage. Wird das Kennwort gar nicht oder falsch eingegeben, lässt sich Ihr Dokument nicht öffnen. In den Anwendungen von Microsoft Office sichern Sie ein Dokument wie folgt:
- Klicken Sie im Menü auf Datei.
- Öffnen Sie das Menü Dokument schützen, indem Sie auf die gleichnamige quadratische Schaltfläche klicken.
- Wählen Sie aus dem Ausklappmenü die Option Mit Kennwort verschlüsseln.
- Geben Sie das gewünschte Passwort ein und bestätigen Sie mit OK.
Tipp: Viele andere Anwendungen bieten einen ähnlichen Passwortschutz. Am besten suchen Sie in der Hilfe des entsprechenden Programms nach Passwort oder Datei schützen.
Dateien und Ordner vom Betriebssystem verschlüsseln lassen
Ergänzend zum reinen Passwort-Zugriffsschutz können Sie auch auf die Verschlüsselungsroutinen von Windows und macOS zurückgreifen. Diese schützen Ihre persönlichen Daten vor allem bei einem Gerätediebstahl, indem sie Zugriffe ohne Anmeldung mit Ihrem Benutzerkonto unterbinden.
Daten verschlüsseln unter Windows
Als Besitzer von Windows 7, 8.1 oder 10 in der Professional- oder Premium-Version können Sie einzelne Dateien und Ordner ganz einfach vom Betriebssystem verschlüsseln lassen. So geht’s:
- Klicken Sie im Windows-Dateimanager Explorer den gewünschten Ordner oder die einzelne Datei mit der rechten Maustaste an.
- Wählen Sie im Kontextmenü die Option Eigenschaften.
- Klicken Sie im Fenster Eigenschaften von Dokumenten im unteren Bereich Attribute auf Erweitert.
- Im Dialog Erweiterte Attribute aktivieren Sie das Häkchen neben Inhalt verschlüsseln, um Daten zu schützen und bestätigen mit OK.
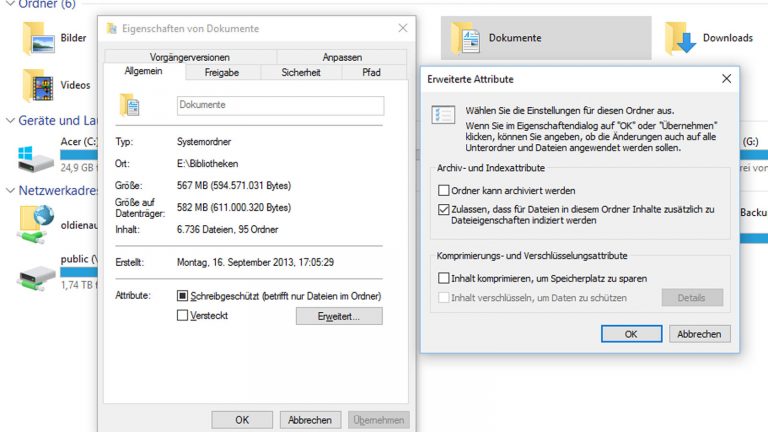
Daten verschlüsseln unter macOS
macOS bietet die Verschlüsselung von Ordnern inklusive Passwortschutz in der Grundversion ohne zusätzliche Software an. Dazu wandelt das Apple-Betriebssystem den Ordner in eine verschlüsselte Image-Datei um, also in eine Datei, die Sie anschließend mit einem Doppelklick als Laufwerk öffnen können.
- Kopieren oder verschieben Sie die zu verschlüsselnden Dateien in einen neuen Ordner.
- Starten Sie das Festplattendienstprogramm aus dem Ordner Programme > Dienstprogramme.
- Wählen Sie Ablage > Neues Image > Image vom Ordner.
- Klicken Sie den zu verschlüsselnden Ordner an und bestätigen Sie mit Öffnen.
- Legen Sie einen Namen und den gewünschten Speicherort für die verschlüsselte Image-Datei fest, die Ihre eigentlichen Daten enthält. Die Image-Datei verhält sich dabei wie ein Container, in dem macOS die einzelnen Dateien in chiffrierter Form ablegt. Unter dem gewählten Namen wird das Image später auf dem Schreibtisch angezeigt.
- Unter Verschlüsselung entscheiden Sie sich für die Option 256-Bit-AES-Verschlüsselung und legen ein Passwort zum Öffnen/Entschlüsseln fest.
- Mit Sichern schließen Sie den Prozess ab.
- Sie öffnen die soeben erstellte Image-Datei mit einem Doppelklick auf den Dateienamen. macOS zeigt den Inhalt der verschlüsselten Datei daraufhin im Finder an. Zudem erscheint ein korrespondierendes Laufwerkssymbol auf dem Schreibtisch. Ein Rechtsklick darauf und Auswerfen aus dem Auswahlmenü schließt die verschlüsselte Datei wieder.
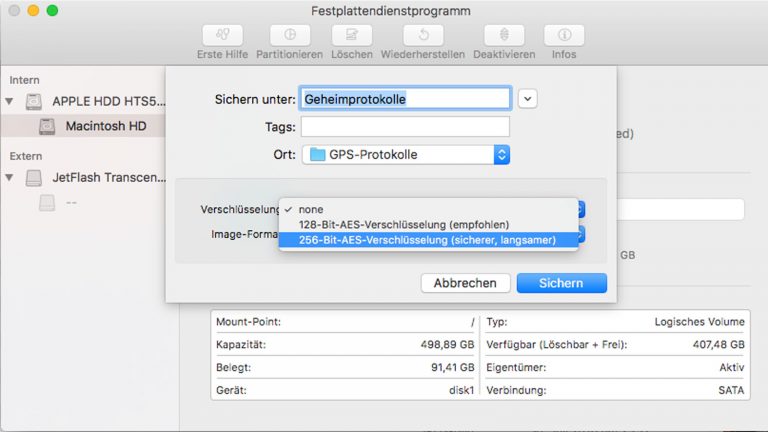
Flexibles Verschlüsseln persönlicher Dateien mit VeraCrypt
VeraCrypt ist eine kostenlose Lösung zum sicheren Verschlüsseln von Dateien, Ordnern oder ganzen Festplatten. Damit verwandeln Sie Ihr Notebook in einen echten Datentresor und kommen dabei in den Genuss weitreichender Einstellungsmöglichkeiten.
Mit dem kostenlosen Tool legen Sie einen Daten-Container an, der als sogenanntes virtuelles Laufwerk in das Dateisystem Ihres Computers eingebunden wird. Der Container fasst die einzelnen Dateien und Ordner, die Sie verschlüsseln, in einer einzigen großen Datei zusammen. Gespeichert wird der Container auf dem Laufwerk, das Sie bei seiner Erstellung angeben. Das ist normalerweise Ihre Festplatte, Sie können die Container-Datei aber auch auf einem USB-Stick speichern.
Um zum Beispiel Word-Dokumente in den Container zu legen oder aus dem Container zu öffnen, lässt sich dieser wie eine echte Festplatte mit einem Laufwerksbuchstaben versehen und im Windows-Explorer oder macOS-Finder öffnen – mit dem Unterschied, dass alle Daten in diesem Pseudo-Laufwerk verschlüsselt werden und nur mit dem richtigen Passwort zu öffnen sind. Ohne dieses Codewort ist es auch für versierte Datendiebe nahezu unmöglich, an die verschlüsselten Daten heranzukommen.
Verschlüsseltes Laufwerk mit VeraCrypt einrichten
Nachdem Sie das kostenlose Programm für Ihr Betriebssystem von der Hersteller-Website heruntergeladen, es den Bildschirmanweisungen entsprechend installiert und gestartet haben, gehen Sie vor wie folgt:
- Bei der ersten Verwendung ändern Sie die voreingestellte Sprache der Benutzeroberfläche unter Einstellungen auf Deutsch.
- Klicken Sie in der Liste der freien und zur Verfügung stehenden Laufwerkbuchstaben auf den gewünschten – im Beispiel V:.
- Mit der Schaltfläche Volume erstellen starten Sie den Assistenten zum Erstellen eines VeraCrypt-Datencontainers. Das Programm verwendet den Begriff „Container“ und die englischsprachige Bezeichnung „Volume“ (für „Laufwerk“) synonym. Übernehmen Sie die Standardeinstellung (Eine verschlüsselte Containerdatei erstellen) und klicken Sie auf Weiter.
- Wählen Sie im nächsten Dialog Standard VeraCrypt-Volume, gefolgt von Weiter.
- Nun legen Sie den Speicherort und den Namen des zu erstellenden Containers fest. Im Beispiel klicken Sie auf Datei, wählen die Festplatte D: aus und geben dem Volume im Eingabefeld Dateiname den Namen „Geheime_Daten“. Klicken Sie auf Weiter.
- Belassen Sie in den nun folgenden Verschlüsselungseinstellungen den Verschlüsselungsalgorithmus auf AES, bevor Sie mit Weiter zum nächsten Dialog schreiten.
- Geben Sie nun eine Volume-Größe für das virtuelle Laufwerk an, beispielsweise 2 GB. Ihr zukünftiges verschlüsseltes Laufwerk bietet damit Platz für bis zu 2 GB Daten.
- Nun denken Sie sich ein sicheres Passwort unter Berücksichtigung der Anregungen aus dem UPDATED-Ratgeber Merkbare Passwörter generieren: Tipps und Tools aus und bestätigen dieses im Feld darunter.
- Als Formatierungsoption unter Dateisystem wählen Sie die für fast alle Computer verständliche Variante FAT („File Allocation Table“). Wollen Sie Dateien verschlüsseln, die größer als 4 GB sind, entscheiden Sie sich für die Variante NTFC. Nun füllt sich im unteren Fensterbereich ein Balken. VeraCrypt bedient sich eines raffinierten Tricks, um Zufallszahlen für die Verschlüsselung zu erzeugen: Die Software nutzt die von Ihnen mit der Maus zurückgelegte Wegstrecke. Bewegen Sie dazu, während der Balken angezeigt wird, die Maus, bis der Balken ganz gefüllt ist. Danach beenden Sie die Einrichtung mit einem Klick auf Formatieren.
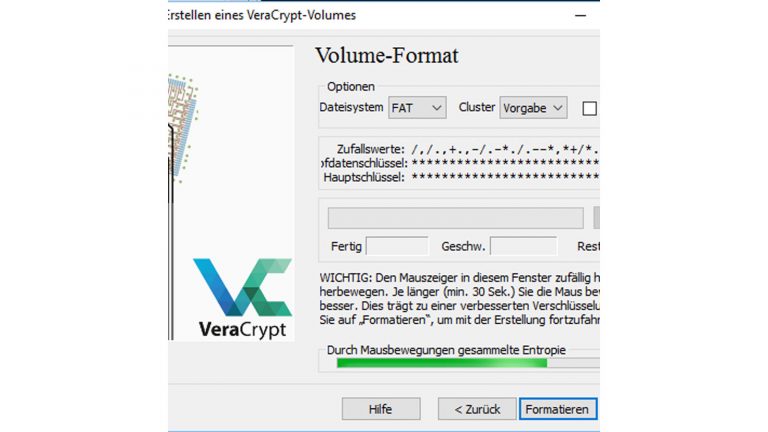
Auf Nummer Sicher: AES-Verschlüsselung
Die Abkürzung AES steht für „Advanced Encryption Standard“, zu Deutsch etwa „Fortschrittlicher Verschlüsselungsstandard“, und wird von den meisten Betriebssystemen, Verschlüsselungs-Tools und Hardware-Komponenten wie kabellosen PC-Mäusen oder Tastaturen verwendet. Wenn Sie diesen Standard – vorzugsweise in der starken 256-Bit-Variante – verwenden, sind Ihre vertraulichen Daten nur schwer zu knacken. AES wurde vom U.S. National Institute of Standards and Technology entwickelt und wird unter anderem von Regierungseinrichtungen und Behörden auf der ganzen Welt genutzt, um vertrauliche Daten und Informationen zu schützen.
Das verschlüsselte Laufwerk einbinden
Nach dem Formatierungsvorgang schließen Sie den Assistenten mit Beenden und wechseln zurück zum Programmfenster von VeraCrypt. Nun binden Sie das neue Laufwerk in die Dateiumgebung Ihres Computers ein.
- Markieren Sie den gewünschten Laufwerksbuchstaben und klicken Sie unter Volume auf die Schaltfläche Datei.
- Navigieren Sie zur Festplatte, auf der Sie zuvor die verschlüsselte Container-Datei gespeichert haben (im Beispiel D:), und wählen Sie die Datei (im Beispiel „Geheime_Dateien“) mit einem Doppelklick aus.
- Klicken Sie im Programmfenster links unten auf Einbinden.
- Tippen Sie das zuvor vergebene Passwort für Ihre Container-Datei ein und drücken Sie die Eingabetaste.
- Nun steht Ihnen der verschlüsselte Container im Windows-Explorer oder macOS-Finder wie ein ganz normales Laufwerk zur Verfügung. Im Beispiel haben wir eine Reihe von Bilddateien im Ordner „Geheime Fotos“ ganz einfach auf Lokaler Datenträger (V:) kopiert.
- Per Trennen entfernen Sie das von VeraCrypt erzeugte Laufwerk wieder aus der Liste, wenn Sie keinen Zugriff auf die Daten im Container mehr benötigen. Damit sind Ihre Dateien wieder hinter Schloss und Riegel.
Tipp: Die verschlüsselte Datei können Sie jederzeit auf einen Speicher-Stick übertragen oder online für Freunde, Bekannte oder Kollegen verfügbar machen. Der Empfänger kann diese Datei unter Verwendung von VeraCrypt als Laufwerk in sein Dateisystem einbinden – natürlich nur dann, wenn er das zugehörige Passwort kennt.
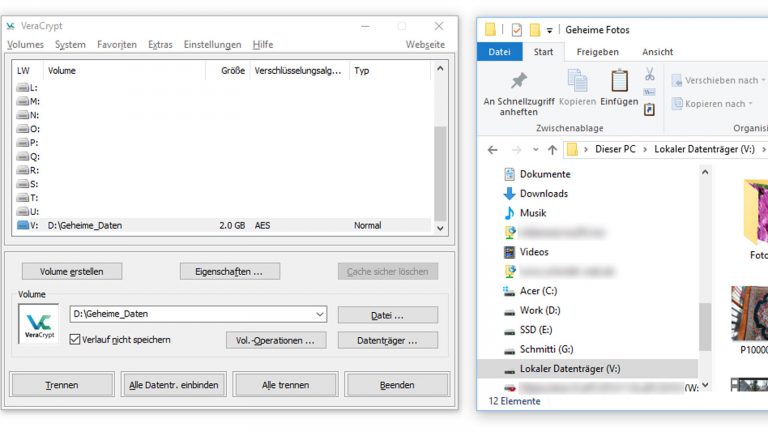
Fazit: Geheimsache persönliche Daten
Textdokumente, Tabellen oder Fotos – auf einem Notebook tummeln sich viele private Daten, die Sie keinesfalls in fremden Händen wissen möchten. Oft genügt schon ein kleiner Moment der Unachtsamkeit, und Personen in der Nähe können Ihre Daten einsehen, kopieren oder gar Ihren Mobilrechner klauen. Durch das Sperren des Bildschirms, das Hinterlegen eines Passworts und die Einrichtung eines verschlüsselten Laufwerks schließen Sie vertrauliche Dokumente sicher weg. So brauchen Sie sich selbst im schlimmsten Fall, wenn Ihr Laptop gestohlen wurde oder verloren gegangen ist, keine Sorgen zu machen.
Disclaimer Die OTTO (GmbH & Co KG) übernimmt keine Gewähr für die Richtigkeit, Aktualität, Vollständigkeit, Wirksamkeit und Unbedenklichkeit der auf updated.de zur Verfügung gestellten Informationen und Empfehlungen. Es wird ausdrücklich darauf hingewiesen, dass die offiziellen Herstellervorgaben vorrangig vor allen anderen Informationen und Empfehlungen zu beachten sind und nur diese eine sichere und ordnungsgemäße Nutzung der jeweiligen Kaufgegenstände gewährleisten können.






