Ein Freund bittet dich, einen seiner Texte in einem Word-Dokument Korrektur zu lesen. Das machst du natürlich gern – aber leider ist die Datei schreibgeschützt. Du kannst also keine Änderungen im Dokument vornehmen. Was tun? UPDATED zeigt dir Schritt für Schritt, wie du den Schreibschutz von verschiedenen Office-Dokumenten und PDF-Dateien aufheben kannst.
Ob Bachelorarbeit, Einnahmen-Ausgaben-Rechnung oder eine Präsentation für den Kunden – in manchen Word‑, Excel- und PowerPoint-Dateien steckt viel Arbeit. Da wäre es richtig ärgerlich, wenn versehentlich etwas geändert oder gelöscht wird. Deshalb gibt es den Schreibschutz: Er verhindert, dass ein Dokument bearbeitet werden kann.
Musst du ein Dokument doch einmal bearbeiten, zeigt dir unsere Anleitung, wie sich der Schreibschutz aufheben lässt. Aber Vorsicht: Bevor du etwas veränderst, frage den Ersteller der Datei besser nach seiner Zustimmung.
Tipp: Bist du unsicher, speichere das geänderte Dokument einfach unter einem anderen Namen, damit die Originaldatei erhalten bleibt.
Um den Schreibschutz von Word‑, Excel- und PowerPoint-Dateien aufzuheben, gehst du folgendermaßen vor:
- Öffne die schreibgeschützte Datei per Doppelklick. Das Office-Programm (in diesem Fall handelt es sich um eine Word-Datei) weist dich auf den Schreibschutz hin.
- Klicke im Pop-up-Fenster auf „Nein“.
- Klicke nun im schreibgeschützten Dokument oben auf den Tab „Überprüfen“.
- Anschließend wählst du den Punkt „Schützen“ aus.
- Weiter geht es mit „Dokument schützen“.
- Es öffnet sich ein Fenster. Entferne hier unter „Schutz“ den Haken bei „Dokument schützen für:“ und klicke auf „OK“.
- Nun lässt sich das Dokument bearbeiten. Stelle sicher, dass rechts oben zwischen „Kommentare“ und „Freigeben“ der Punkt „Bearbeitung“ ausgewählt ist.
Jetzt ist der Schreibschutz aufgehoben. Speichere das Dokument unter einem anderen Namen als die Originaldatei ab, indem du auf „Datei“ > „Speichern unter…“ gehst und einen Ablageort auswählst. Beim nächsten Öffnen per Doppelklick ist das Dokument nicht mehr schreibgeschützt.
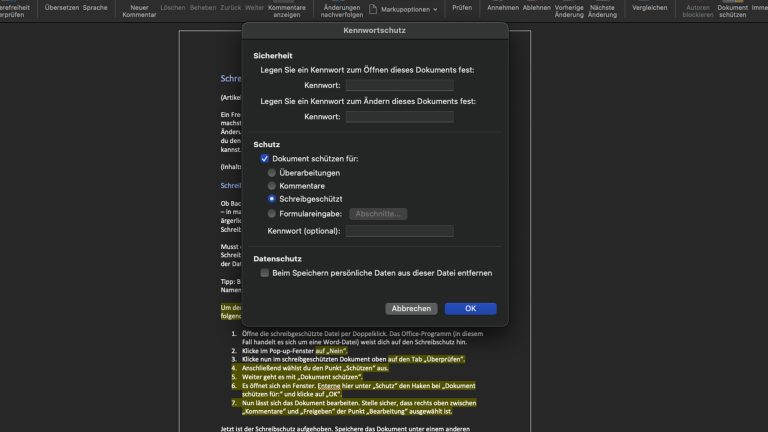
Falls das oben beschriebene Vorgehen nicht funktioniert, liegt das möglicherweise am aktivierten Schutz in den Datei-Eigenschaften. In diesem Fall lässt sich die Originaldatei nicht verändern. Du müsstest sie mit anderem Namen als neue Datei speichern, um sie bearbeiten zu können. Oder du hebst den Schreibschutz direkt in den Datei-Eigenschaften auf:
So funktioniert es unter Windows 10/11:
- Klicke im Explorer mit der rechten Maustaste auf die entsprechende Datei.
- Das Kontextmenü erscheint. Klicke auf „Eigenschaften“.
- Entferne im Reiter „Allgemein“ den Haken bei „Schreibgeschützt“.
So funktioniert es bei macOS:
- Öffne den Finder und wähle per Rechtsklick das Dokument aus, dessen Schreibschutz aufgehoben werden soll.
- Ein kleines Fenster erscheint. Klicke auf „Informationen“.
- Deaktiviere unter „Allgemein“ das Kontrollkästchen „Geschützt“.
Lässt sich der Schreibschutz nicht deaktivieren? Dann liegt das wahrscheinlich daran, dass du als Benutzer nicht über die erforderlichen Rechte verfügst, um die Datei-Eigenschaften zu ändern. In diesem Fall speicherst du die Datei unter einem neuen Namen ab.
Alternativ markierst du innerhalb des Dokuments den kompletten Inhalt mit [STRG] + [A], kopierst ihn mit [STRG] + [C] in die Zwischenablage und fügst ihn mit [STRG] + [V] in ein neues Dokument ein.
Auch die kostenlose Bürosoftware-Alternative OpenOffice bietet die Möglichkeit, Dokumente mit einem Schreibschutz zu versehen. Außerdem lassen sich einzelne Textbereiche sichern. Um den Schreibschutz eines OpenOffice-Dokuments aufzuheben, gehst du wie folgt vor:
- Öffne das schreibgeschützte Dokument.
- Klicke oben im Menü auf das Symbol für Datei bearbeiten.
- Klicke nach der Bearbeitung noch einmal auf das Symbol, wenn du wieder in die schreibgeschützte Ansicht wechseln möchtest.
Einzelne Textbereiche gibst du folgendermaßen frei:
- Klicke im Menü auf „Format“.
- Wähle „Bereiche“.
- Entferne das Häkchen bei „Geschützt“.
- Bestätige mit „Speichern“.
Ist der Schreibschutz in einem PDF-Dokument aktiviert, kann der Benutzer es nur drucken oder bearbeiten, wenn er das Passwort kennt.
Wenn du das Passwort kennst, hilft dir beispielsweise das Freeware-Programm “PDFill PDF Editor”. So gehst du vor:
- Installiere PDFill PDF Editor und öffne das Programm.
- Klicke auf Option Nr. 3 „Encrypt and Decrypt Options“.
- Wähle die schreibgeschützte PDF-Datei aus.
- Gib das Passwort ein und klicke auf die Schaltfläche „Decrypt As“.
- Lege einen Dateinamen und den Speicherort fest und klicke auf „Speichern“.
Wenn du das Passwort der PDF-Datei vergessen hast, kannst du verschiedene Programme ausprobieren, um den Schreibschutz aufzuheben.
Es gibt einige Online-Tools, die den Schreibschutz deiner hochgeladenen PDF-Datei entfernen können, z.B. „Online2PDF“, „PDF24“ oder „FreeMyPDF“. Manche PDFs lassen sich auch mit Hilfe der „PDFill PDF Tools“ in ungeschützte Dateien umwandeln.
Für Office-Dateien, in die man viel Zeit und Mühe investiert hat, ist der Schreibschutz sinnvoll. Denn er verhindert, dass finale Dokumente verändert oder gar gelöscht werden. Wer allerdings mit mehreren Benutzern zusammen an einer Seminararbeit oder einer Präsentation arbeitet, für den ist diese Sicherheitsmaßnahme ein lästiges Hindernis. Aber keine Sorge: Mit unseren Tipps kannst du den Schreibschutz künftig im Handumdrehen aufheben – egal, ob bei Word, Excel, PowerPoint, OpenOffice oder bei PDF-Dateien.
Disclaimer Die OTTO (GmbH & Co KG) übernimmt keine Gewähr für die Richtigkeit, Aktualität, Vollständigkeit, Wirksamkeit und Unbedenklichkeit der auf updated.de zur Verfügung gestellten Informationen und Empfehlungen. Es wird ausdrücklich darauf hingewiesen, dass die offiziellen Herstellervorgaben vorrangig vor allen anderen Informationen und Empfehlungen zu beachten sind und nur diese eine sichere und ordnungsgemäße Nutzung der jeweiligen Kaufgegenstände gewährleisten können.













