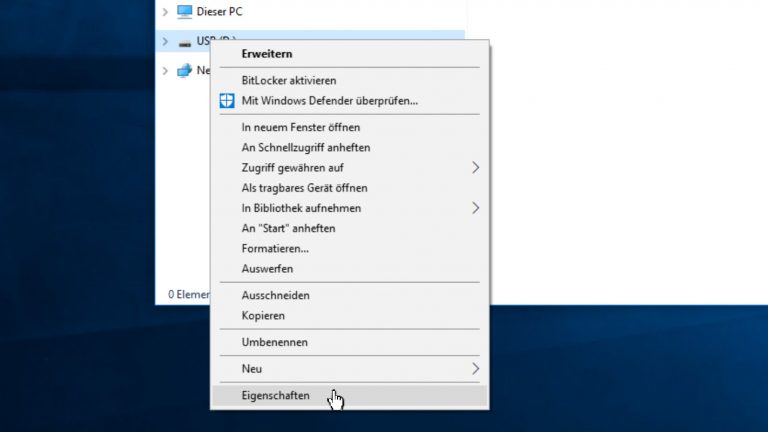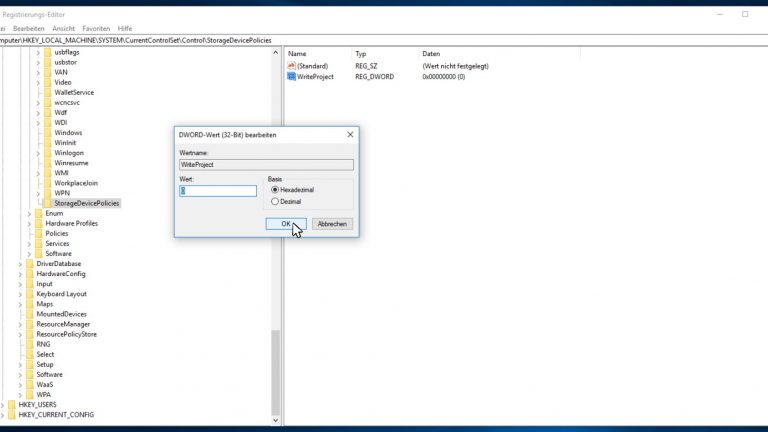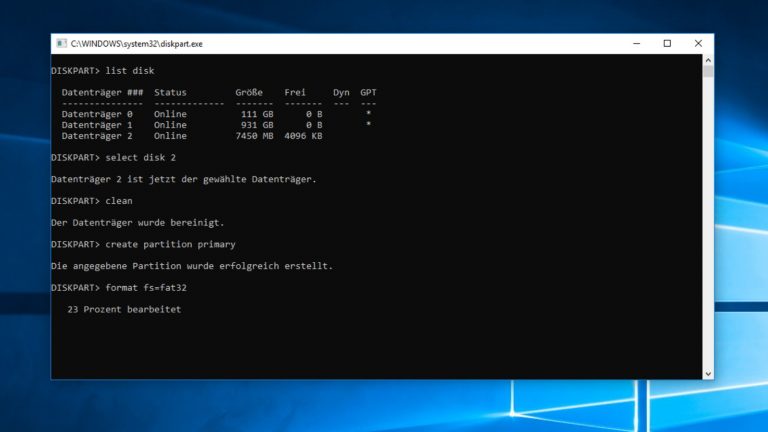Einen USB-Stick formatieren? Nichts einfacher als das. Den Stick im Windows-Explorer oder dem Festplattendienstprogramm des Mac auswählen, auf “Formatieren” oder “Löschen” klicken – fertig. Oder doch nicht? Bei schreibgeschützten USB-Sticks kommt es häufig zu Problemen, vor allem bei Windows 10. Und nun bleiben die Daten für immer auf dem Stick, während du keine neuen Daten aufspielen kannst? Das muss nicht sein. UPDATED zeigt dir mögliche Wege, um den schreibgeschützten USB-Stick von allen Daten zu befreien.
- Schreibschutz des USB-Sticks entfernen
- Schreibgeschützten USB-Stick formatieren bei Windows 10
- Schreibgeschützten USB-Stick am Mac formatieren
Schreibschutz des USB-Sticks entfernen
Wenn du die Daten vom USB-Stick noch erhalten möchtest, ist es natürlich am besten, den Schreibschutz zu entfernen und den Stick nicht sofort zu formatieren. So kannst du wieder auf die Daten zugreifen, sie ggf. kopieren und auf der Festplatte ablegen – und den Stick erst anschließend formatieren. In der Regel klappt das nur auf dem PC, auf dem du den Schreibschutz eingerichtet hattest. Leider ist auch dann nicht immer gewährleistet, dass die folgende Methode funktioniert. Einen Versuch ist es aber wert – denn das Vorgehen ist einfach und würde die vorhandenen Daten retten.
- Schließe den USB-Stick an den Computer an.
- Öffne den Windows-Explorer, entweder über das Ablagenordner-Symbol oder per Tastenkombination Windows-Taste + E.
- Klicke mit der rechten Maustaste in der linken Menü-Spalte auf den USB-Stick. In der Regel findest du die Anzeige unterhalb von Dieser PC, gekennzeichnet mit einem Laufwerksbuchstaben und dem Namen des Stick-Herstellers oder einfach als Wechseldatenträger.
- Wähle im Kontextmenü die Option Eigenschaften.
- Unter dem ersten Reiter Allgemein, wo auch die Speicherbelegung angezeigt wird, findest du im Optimalfall bei Attribute die Optionen Schreibgeschützt und Versteckt. Entferne den Haken bei Schreibgeschützt und bestätige per Klick auf OK.
- Wird die Option nicht angezeigt, ist dieses Vorgehen auf diesem USB-Stick leider nicht möglich.
Mechanischer Schreibschutz am USB-Stick?
Einige USB-Sticks besitzen einen sogenannten Schreibschutzschalter – einen kleinen, mechanischen Schiebeschalter, mit dem der Schreibschutz an- und ausgeschaltet werden kann. Dieser Schalter ist ideal, um unbeabsichtigtes Überschreiben zu verhindern. Du findest ihn je nach Modell mal oben, mal an der Seite des Sticks.
Ist der Schreibschutz aktiviert, ist ein Beschreiben nicht möglich. In diesem Fall entriegele den Stick, indem du den Schalter in die andere Position schiebst.
Schreibgeschützten USB-Stick formatieren bei Windows 10
Lässt sich der Schreibschutz nicht mehr aufheben, bleiben dir mehrere Möglichkeiten, den USB-Stick dennoch zu formatieren. Aber Achtung: Sämtliche Daten gehen dabei verloren! Deshalb solltest du sie nach Möglichkeit vorher retten. Dafür stehen dir Tools wie z. B. “Recuva” zur Verfügung. Näheres zu diesem Programm erfährst du im Ratgeber Ihr eigenes PC-Reparatur-Kit – für den Notfall gewappnet sein. Ganz ähnliche Funktionen bietet das Programm “Unlocker”, es ist allerdings nicht auf Deutsch verfügbar.
Methode 1: Formatieren über den Registry-Editor
- Klicke unten links auf den Button mit dem Windows-Symbol.
- Tippe direkt und ohne weiteren Klick regedit auf deiner Tastatur ein.
- Wähle die angezeigte Option regedit oder Registry-Editor und bestätige ggf., dass diese App Änderungen an deinem Gerät vornehmen darf.
- Navigiere in der linken Menüspalte zu Computer > HKEY_LOCAL_MACHINE > System > CurrentControlSet > Control.
- Wähle den Unterordner StorageDevicePolicies. Der Ordner existiert nicht? Dann mache einen Rechtsklick in das freie Feld rechts und wähle Neu > Schlüssel und benenne den Ordner StorageDevicePolicies.
- Mache innerhalb des Ordners einen Doppelklick auf die Datei WriteProject. Diese Datei existiert nicht? Dann mache einen Rechtsklick in das freie Feld rechts und wähle Neu > DWORD-Wert (32-Bit) oder QWORD-Wert (64-Bit) (je nachdem, auf welchem System dein Computer läuft) und benenne die Datei WriteProject. Ob auf deinem Computer eine 32- oder eine 64-Bit-Version ausgeführt wird, erfährst du mit einem Rechtsklick auf den Button mit dem Windows-Symbol > System.
- Markiere im aufpoppenden Menüfeld das Kästchen bei Hexadezimal und setze den Wert im linken Textfeld auf 0.
- Bestätige mit OK.
- Starte den Computer neu.
- Nun solltest du den USB-Stick auf dem herkömmlichen Weg formatieren können: Explorer öffnen > Rechtsklick auf den USB-Stick in der linken Spalte > Formatieren.
Methode 2: Formatieren über die Kommandozeile
- Stecke den schreibgeschützten USB-Stick in einen freien USB-Anschluss an deinem Computer.
- Drücke gleichzeitig Windows-Taste + R.
- Ein kleines Fenster mit der Überschrift Ausführen öffnet sich. Tippe in das kleine Textfeld den Befehl diskpart ein und bestätige mit OK.
- Erlaube auf Nachfrage, dass diese App Änderungen an deinem Gerät vornehmen darf.
- Gib in das schwarze Kommandofeld direkt dort, wo der Cursor bereits blinkt, den Befehl list disk ein und drücke die Enter-Taste.
- Dir werden alle Speicherlaufwerke angezeigt. Suche die Nummer des USB-Sticks (erkennbar an der unter Size angezeigten Speichergröße).
- Tippe select disk X ein, wobei du statt X die Nummer des USB-Sticks angibst. Bestätige per Enter-Taste.
- Gib nacheinander die Befehle
attributes disk clear readonly
clean
create partition primary
format fs=fat32
exit
ein und bestätige jede Eingabe jeweils mit der Enter-Taste.
Der USB-Stick ist jetzt frisch formatiert und erlaubt wieder freien Zugriff ohne Schreibschutz.
Schreibgeschützten USB-Stick am Mac formatieren
Der USB-Stick bietet dir auf deinem MacBook oder iMac nur die “Nur lesen”-Funktion an? Diesen Schreibschutz hebst du mit einer Formatierung automatisch wieder auf. Aber Achtung: Hierbei gehen sämtliche Daten auf dem Stick verloren. Prüfe den USB-Stick deshalb
Windows-PC. In manchen Fällen stecken lediglich Kompatibilitätsprobleme hinter dem eingeschränkten Zugriff. Andernfalls formatierst du den Stick an einem Mac wie folgt:
- Stecke den schreibgeschützten USB-Stick in einen freien USB-Anschluss an deinem Mac.
- Öffne mit der Tastenkombination Befehlstaste + Leertaste die Spotlight-Suche.
- Gib Festplattendienstprogramm in das Suchfeld ein, bestätige per Enter-Taste und wähle das Programm in den Suchergebnissen aus.
- Klicke in der linken Menüspalte auf den Namen des USB-Sticks.
- Klicke auf den Reiter Löschen.
- Wähle unter Format das neue Speicherformat aus, das macOS auf dem Stick erstellen soll. Empfehlenswert ist FAT, das mit den meisten Computern kompatibel ist, allerdings nur 4 GB große Dateien zulässt. Größere Dateien sind mit ExFAT möglich, jedoch erkennen nur neuere Geräte dieses Format.
- Klicke auf Löschen, um den USB-Stick endgültig zu formatieren.
Über Umwege zum Ursprungszustand
Ärgerlich, wenn ein Schreibschutz dir den Zugriff auf die Dateien auf einem USB-Stick verwehrt. Noch ärgerlicher, wenn du ihn nicht einmal formatieren kannst, um ihn wenigstens neu zu beschreiben.
Doch das ist häufig immer noch möglich – wenn auch über den einen oder anderen Umweg. Aber ob über den Registry Editor, die Kommandozeile oder am Mac: Am Ende hast du in den meisten Fällen wieder einen USB-Stick wie frisch aus der Verpackung.
Disclaimer Die OTTO (GmbH & Co KG) übernimmt keine Gewähr für die Richtigkeit, Aktualität, Vollständigkeit, Wirksamkeit und Unbedenklichkeit der auf updated.de zur Verfügung gestellten Informationen und Empfehlungen. Es wird ausdrücklich darauf hingewiesen, dass die offiziellen Herstellervorgaben vorrangig vor allen anderen Informationen und Empfehlungen zu beachten sind und nur diese eine sichere und ordnungsgemäße Nutzung der jeweiligen Kaufgegenstände gewährleisten können.