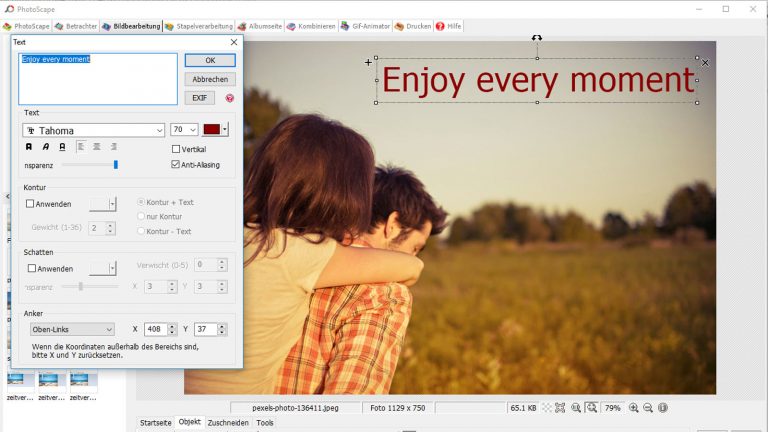Auf Facebook, Instagram und WhatsApp wimmelt es nur so vor lustigen bis nachdenklichen Text-Bild-Kombinationen. Was im Internet gut funktioniert, kann auch als persönlicher Kartengruß oder als Teil eines Fotoalbums bleibenden Eindruck hinterlassen. Vielleicht haben Sie sogar schon einen passenden Spruch oder das perfekte Hintergrundbild im Kopf und wollen nun beides zusammenfügen. Wir zeigen Ihnen, wie Sie Bilder mit interessanten Sprüchen versehen und welche Tools Ihnen dabei helfen.
- Bild und Text richtig auswählen
- Spruchbilder am PC oder Laptop erstellen
- Bildbearbeitungs-Apps für Android
- Bildbearbeitungs-Apps für das iPhone
Bild und Text richtig auswählen
So finden Sie ein geeignetes Bild
Wenn Sie bereits einen Spruch parat haben, oder schon immer mal Ihr Lieblingszitat als Spruchbild umsetzen wollten, dann fehlt nur noch das passende Foto. Achten Sie bei der Auswahl insbesondere darauf, dass Ihr Bild…
- … mit wenigen verschiedenen Farben auskommt und eher kontrastarm ist – die Schrift könnte später sonst unleserlich werden.
- … möglichst einfarbige oder graue Bereiche aufweist, die Sie später mit Text füllen können.
- … thematisch zum gewählten Spruch oder Zitat passt.
- … für Ihre Zwecke eingesetzt werden darf und Sie die notwendigen Bildrechte besitzen.
Bei lustigen Bildern sollten Sie auf neutrale Hintergründe setzen, die eventuell ein Element aus dem Spruch aufgreifen. Dreht sich Ihr witziger Spruch beispielsweise um den Verzehr von Schokolade, kann ein Bild einer Tafel Schokolade die Aussage unterstützen.
Den passenden Text oder Spruch finden
Haben Sie wiederum schon ein Foto für Ihr Spruchbild ausfindig gemacht, gilt es jetzt, ein passendes Zitat oder eine andere Weisheit zu finden. Dabei sollten Sie Folgendes beachten:
- Der Text sollte thematisch zum Bild passen.
- Er sollte nicht zu lang sein. Spruchbilder leben von kurzen, prägnanten Aussagen. Lange Texte bilden eher die Ausnahme.
- Im Falle eines Zitats sollten Sie unbedingt den Urheber recherchieren und ihn dann auch im Bild nennen.
- Der Text sollte weder obszön noch beleidigend sein, sondern den Leser und Betrachter zum Nachdenken anregen oder zum Lachen bringen.
Sofern Sie zitieren, sollten Sie darauf achten, das Zitat korrekt wiederzugeben. Sollte es im Einzelfall nötig oder sinnvoll sein, ein Zitat abzuwandeln oder zu ergänzen, empfiehlt sich der Hinweis: “Frei nach…” vor dem Urhebernamen.
Spruchbilder am PC oder Laptop erstellen
MS Paint: Das Standardprogramm unter Windows
Am heimischen (Windows-) Rechner gibt es mehrere Programme, mit denen Sie Spruchbilder selber machen können. Eine davon ist bereits in das Betriebssystem integriert und heißt Microsoft Paint. Es handelt sich um ein einfaches Grafikprogramm, das es erlaubt, Bilder zu bearbeiten – einschließlich dem Hinzufügen von Text in verschiedenen Farben und Schriftarten. Gehen Sie unter Windows 10 (andere Versionen ähnlich) wie folgt vor:
- Öffnen Sie Microsoft Paint, indem Sie auf Start klicken und mspaint eingeben. Es erscheint als Ergebnis Paint – Desktop App. Klicken Sie das Ergebnis an oder drücken Sie einfach die Enter-Taste.
- Wählen Sie nun über Datei > Öffnen das Hintergrundbild für Ihr Spruchbild aus.
- Fügen Sie nun den entsprechenden Spruch hinzu: Dazu klicken Sie das große A (Schriftwerkzeug) im Menü an. Anschließend klicken Sie das Quadrat bei 1. Farbe an und wählen eine Farbe für Ihren Text, die sich gut vom Hintergrund abhebt.
- Ziehen Sie anschließend einen Rahmen im Bild auf, der in etwa den Bereich abdeckt, in dem Ihr Text stehen soll. Drücken Sie dazu die linke Maustaste und halten Sie sie gedrückt, während Sie den Cursor nach rechts unten ziehen, sodass ein Rechteck entsteht. Hat der Kasten für Ihren Text die gewünschte Größe, lassen Sie die linke Maustaste wieder los.
- Tippen Sie nun Ihren Text ein und passen Sie Schriftart und ‑größe nach Ihren Vorstellungen an: Markieren Sie mit der linken Maustaste den Textbereich, der verändert werden soll, und wählen Sie anschließend aus dem Schriftarten-Dropdownmenü eine andere Schriftart aus. Sie haben außerdem die Möglichkeit, die Schriftgröße einzustellen und zu entscheiden, ob der Spruch fett, kursiv, unterstrichen oder sogar durchgestrichen erscheinen soll. Klicken Sie hierzu die entsprechenden Symbole wie Fett (F), Kursiv (K), Unterstrichen (U) oder Durchgestrichen (
abc) an, während der Text markiert ist. - Sie können den Text nun auch verschieben, indem Sie das Bearbeitungs-Rechteck an den Rändern “anfassen” (linke Maustaste drücken und halten, sobald das Kreuz erscheint) und verschieben. Lassen Sie ihn dort los, wo Sie ihn gern haben möchten.
- Wenn Sie mit der Bearbeitung fertig sind, klicken Sie mit der linken Maustaste irgendwo neben das Textfeld.
Sie können einzelne Arbeitsschritte jederzeit rückgängig machen, indem Sie Strg + Z drücken. Leider gilt dies in Microsoft Paint jedoch immer nur für den zuletzt ausgeführten Schritt. Sie können also nicht mehrere Schritte rückgängig machen.
Wenn Sie statt eines Windows-PCs einen Mac besitzen, können Sie sich Paint 2 herunterladen, das einen ähnlichen Funktionsumfang besitzt und an Microsoft Paint angelehnt ist.
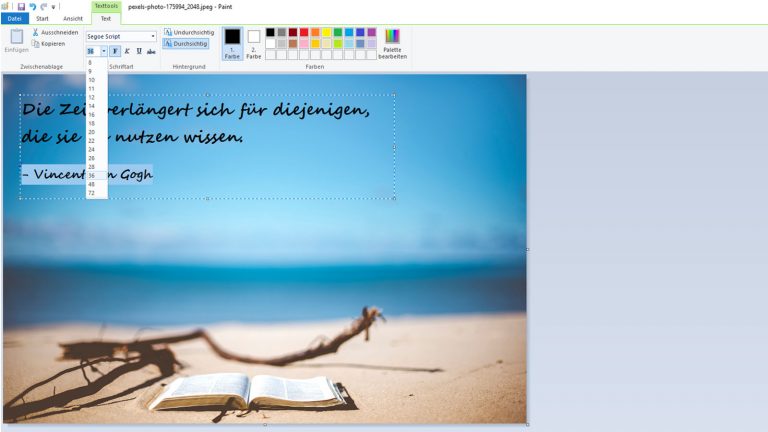
Software zum Herunterladen
Wenn Sie richtig professionelle Spruchbilder erstellen möchten, helfen Ihnen spezielle Bildbearbeitungsprogramme mit deutlich größerem Funktionsumfang. Solche Programme bieten zum Beispiel die Möglichkeit, in mehreren Ebenen zu arbeiten, die erst übereinander gelegt das finale Bild ergeben. Außerdem bieten viele Grafikprogramme Filtereffekte an, mit denen Sie die Farbgebung Ihres Bildes anpassen können. Einige der anspruchsvolleren Paint-Alternativen sind:
- Adobe Photoshop können Sie gratis testen und ist sowohl für Windows als auch für Mac erhältlich. Die Testversion weist keinerlei Einschränkungen gegenüber der Vollversion auf, ist jedoch in der Nutzung zeitlich auf 7 Tage beschränkt (Stand: Mai 2017).
- GIMP ist ein kostenloses Grafikbearbeitungsprogramm mit ähnlichem Funktionsumfang wie Photoshop, erhältlich für Windows und Mac sowie Linux.
Mehr zum Arbeiten mit Ebenen erfahren Sie auch in unserem Ratgeber: GIMP – Arbeiten mit Ebenen.
- PhotoScape X ist ebenfalls ein kostenloses Programm, das sowohl für Windows PCs als auch für den Mac erhältlich ist und umfangreiche Fotobearbeitungsfunktionen bietet.
Bildbearbeitungs-Apps für Android
Für Android-Smartphones gibt es im Play Store eine ganze Reihe von interessanten Apps, mit denen Sie ganz leicht Bilder mit Text versehen können. Wir stellen Ihnen drei vor:
Phonto: Das Schriftenwunder
Bei Phonto handelt es sich um ein einfaches Tool, das Bilder mit Text versieht. Es bietet unter anderem mehr als 200 Schriftarten und verschiedene Schriftgrößen zur Auswahl.
Sie erhalten Phonto kostenlos im Play Store zum Download.
Meme Generator Free
Viele Spruchbilder beinhalten ironische oder zynische Aussagen und sind als Memes bekannt. Die kostenlose App Meme Generator bietet mehr als 700 Vorlagen, aus denen Sie wählen können und mit deren Hilfe Sie schnell und einfach ein eigenes Meme erstellen und direkt teilen können.
Laden Sie sich den Meme Generator Free hier herunter.
PicsArt: Vielseitig und verspielt
PicsArt bietet einen noch größeren Funktionsumfang, etwa lustige Sticker sowie komplexere Bildeffekte. Sie können einzelne Bildteile ausschneiden und frei bewegen oder rotieren und Ihr Bild auf kunstvolle Weise als Collage gestalten, also als interessante Zusammenstellung verschiedener Einzelbilder und Bildelemente.
Auch PicsArt können Sie sich kostenlos aus dem Play Store herunterladen.
Bildbearbeitungs-Apps für das iPhone
Natürlich können Sie Ihre Spruchbilder auch direkt auf dem iPhone erstellen. Hierfür bieten sich folgende Apps an:
Typic App: Jede Menge Filter und Effekte
Mit der Typic App können stehen Ihnen eine vielzahl an verfügbaren Effekten, Vorlagen und Bildelemente zu Verfügung. Neben Einstellungsmöglichkeiten für Sättigung und Kontrast bietet das Tool auch vorgefertigte Sprüche, die Sie individuell anpassen können. Das fertige Bild lässt sich im Anschluss direkt teilen.
Typic App ist kostenlos im App Store erhältlich.
Meme Factory: Ironische Spruchbilder mit Vorlagen
Mit Meme Factory lassen sich schnell und einfach sogenannte Memes erzeugen, die Sie auch direkt teilen können. Laut Herstellerangaben werden regelmäßig neue Vorlagen ergänzt.
Meme Factory können Sie sich kostenlos aus dem App Store herunterladen.
InstaQuote: 50 Schriftarten, Farben und Textoptionen
Mit InstaQuote können Sie Ihrem Bild auf kreative Weise Text hinzufügen und Ihr Werk anschließend auf Instagram oder in anderen Diensten teilen. In der Basisversion kommt die App kostenlos daher, bestimmte Effekte und Hintergründe sind hingegen nur gegen Bezahlung erhältlich.
Laden Sie sich InstaQuote aus dem App Store herunter.
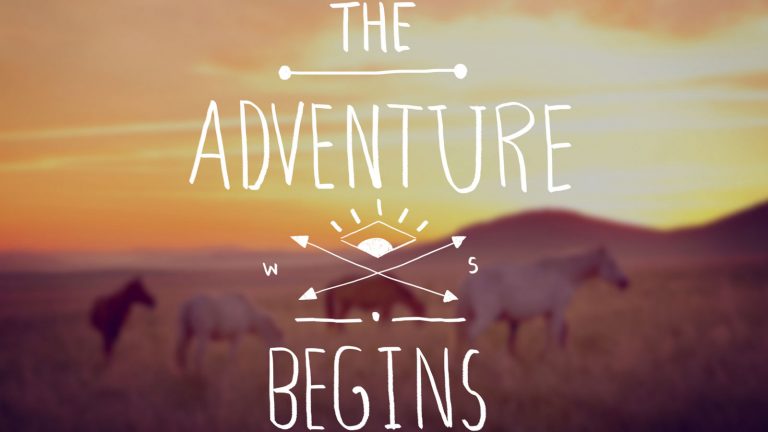
Mit dem richtigen Programm zum individuellen Spruchbild
Bei einem Spruchbild ist die Auswahl der richtigen Kombination aus Bild und Text entscheidend, um beim Betrachter später die gewünschte Wirkung zu erzielen. Wenn Sie eine bestimmte Bildidee haben und beispielsweise eines Ihrer Urlaubsfotos in hochauflösender Qualität bearbeiten wollen, sollten Sie auf die Bildbearbeitung auf dem PC setzen. Die dort vorinstallierten Programme bieten bereits einen Grundstock an Funktionen – echte künstlerische Ergebnisse erreichen Sie jedoch erst mit professionellen Bildbearbeitungsprogrammen und einer gewissen Einarbeitungszeit. Darüber hinaus gibt es sowohl für Android als auch für das iPhone eine Vielzahl an Apps, mit denen die Erstellung von Spruchbildern fast wie von selbst abläuft. Wählen Sie aus Unmengen an vorgefertigten Bildstilen, ‑hintergründen und Schriftarten und teilen Sie Ihr selbstgemachtes Spruchbild direkt in den sozialen Netzwerken oder per WhatsApp.
Disclaimer Die OTTO (GmbH & Co KG) übernimmt keine Gewähr für die Richtigkeit, Aktualität, Vollständigkeit, Wirksamkeit und Unbedenklichkeit der auf updated.de zur Verfügung gestellten Informationen und Empfehlungen. Es wird ausdrücklich darauf hingewiesen, dass die offiziellen Herstellervorgaben vorrangig vor allen anderen Informationen und Empfehlungen zu beachten sind und nur diese eine sichere und ordnungsgemäße Nutzung der jeweiligen Kaufgegenstände gewährleisten können.