Du bist körperlich oder motorisch eingeschränkt und kannst deine Finger, Arme oder Hände nicht richtig bewegen? Den Touchscreen eines Smartphones kannst du deshalb nicht bedienen. Aber das iPhone nutzt du trotzdem – dank der Schaltersteuerung. Apple hat das Betriebssystem barrierefrei gemacht, damit auch Menschen mit körperlichen oder motorischen Einschränkungen das Mobiltelefon verwenden können. Du gibst Befehle dann beispielsweise über einen externen Schalter oder per Kopfbewegung ein. UPDATED erklärt, was die Schaltersteuerung ist, wie du sie nutzt und wie du sie anpasst.
Es gibt verschiedene Arten von Schaltern, mit denen du iPhone, iPad und iPod touch bedienen kannst:
- Externer, adaptiver Schalter: Dabei handelt es sich um ein Steuergerät, das via Bluetooth oder Lightning Connector angeschlossen wird. Es besitzt eine Taste, die du drückst – und das Apple-Gerät reagiert darauf.
- Die Frontkamera: Die Kamera registriert deine Bewegungen. Du drehst den Kopf nach links oder rechts, um eine Aktion auszulösen.
- Das Display: Du kannst auch das Display als Schalter verwenden. Du tippst dann auf einen bestimmten Bereich des Bildschirms, um eine Aktion auszulösen.
Mit der Schaltersteuerung kannst du das iPhone, das iPad und den iPod touch indirekt bedienen – also ohne den Touchscreen zu nutzen. Alle Aktionen wie Auswählen, Tippen oder Ziehen werden durch einen oder mehrere Schalter ausgelöst.
Hinweis: Wir sprechen im Folgenden nur noch vom iPhone. Die beschriebenen Einstellungen und Anleitungen sind genauso oder ähnlich auf dem iPad und teilweise auf dem iPod touch umsetzbar.
So funktioniert die Schaltersteuerung:
- Hast du die Schaltersteuerung aktiviert, scannt das iPhone alles, was aktuell auf dem Display zu sehen ist, und filtert bedienbare Display-Elemente heraus – zum Beispiel Schaltflächen, Schieberegler oder Kästchen, in die Haken gesetzt werden sollen.
- Ein blauer Kasten springt automatisch zwischen den bedienbaren Elementen hin und her.
- Betätigst du den Schalter, wählst du eine Position oder ein Objekt aus.
- Indem du den Schalter erneut betätigst, löst du die damit verbundene Aktion aus.
Ein Beispiel macht es deutlich. Angenommen, du willst eine App auf dem Homescreen öffnen – dann läuft das Ganze so ab:
- Der blaue Kasten wechselt zunächst zwischen drei Bereichen: dem Hauptbildschirm mit allen aufgelisteten Apps, der Navigation darunter zur Auswahl weiterer Seiten und der Reihe mit den vier Lieblings-Apps am unteren Bildschirmrand.
- Drücke auf den Schalter, sobald das blaue Feld da ist, wo du es haben willst – also bei der Auflistung aller Apps.
- Der blaue Kasten springt zwischen den einzelnen Reihen mit Apps hin und her. Wähle die Reihe, in der sich die App befindet, die du öffnen willst.
- Das blaue Feld bewegt sich zwischen den einzelnen Apps in der ausgewählten Reihe. Betätige den Schalter erneut, um die gewünschte Anwendung zu öffnen.
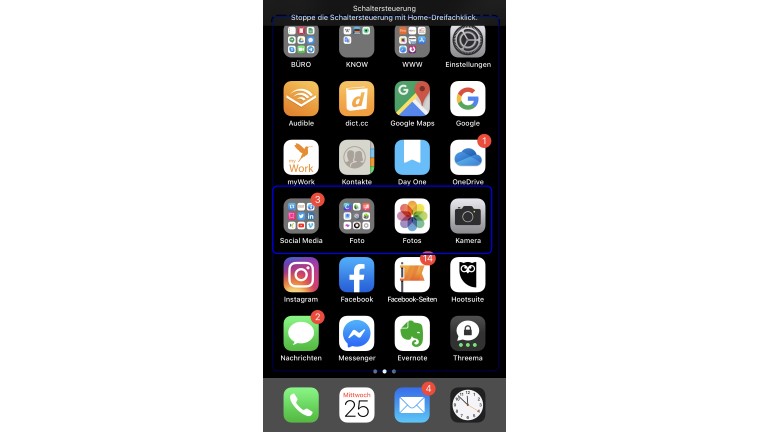
Die Schaltersteuerung aktivierst du in den Einstellungen des iPhones. Wenn du das nicht selbst erledigen kannst, bitte einen Freund um Hilfe. So gehst du vor:
- Nimm dein iPhone in die Hand und entsperre den Bildschirm.
- Öffne die Einstellungen-App auf dem Homescreen.
- Tippe auf Allgemein.
- Scrolle ein Stück nach unten und wähle Bedienungshilfen.
- Scrolle auf der nächsten Seite nach unten und tippe auf Schaltersteuerung.
- Aktiviere den Schalter neben Schaltersteuerung, sodass er grün hinterlegt ist.
Im selben Menü kannst du die Schaltersteuerung deaktivieren, indem du den Schieberegler neben Schaltersteuerung erneut antippst, sodass er grau hinterlegt ist.
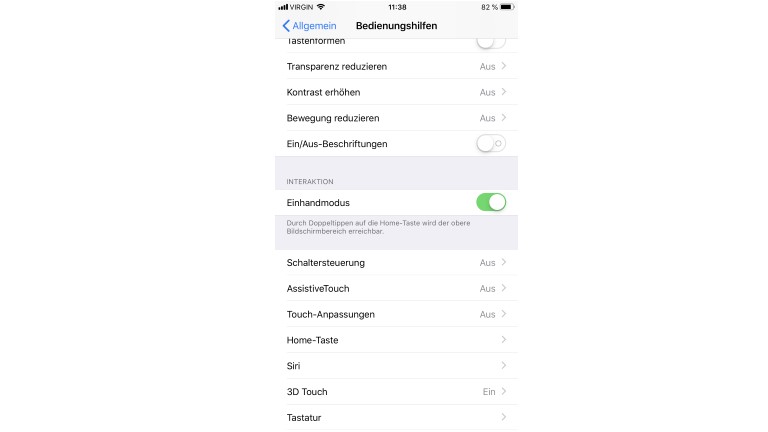
Nachdem du die Schaltersteuerung aktiviert hast, fügst du einen Schalter hinzu und konfigurierst ihn. Vorher kannst du diese spezielle Art der Bedienung nicht nutzen.
Willst du beispielsweise die Kamera als Schalter verwenden, um das iPhone per Kopfbewegung zu steuern, gehst du so vor:
- Öffne die Einstellungen-App.
- Tippe auf Allgemein.
- Tippe auf Bedienungshilfen.
- Gehe zu Schaltersteuerung.
- Aktiviere den Schieberegler neben Schaltersteuerung, falls noch nicht geschehen.
- Wähle Schalter und im nächsten Fenster Neuen Schalter hinzufügen ….
- Tippe auf Kamera.
- Als Nächstes weist du dem Schalter eine Aktion zu. Tippe zum Beispiel auf Kopfbewegung links. Es erscheint eine Liste mit 18 verschiedenen Aktionen. Wähle zum Beispiel Objekt auswählen.
Du landest anschließend automatisch wieder im Schalter-Menü. Hier kannst du nun weitere Schalter einrichten und zum Beispiel über Neuen Schalter hinzufügen … > Kamera > Kopfbewegung rechts eine weitere Aktion festlegen.
Damit die Schaltersteuerung korrekt funktioniert, ist es notwendig, dass du mindestens einem Schalter die Aktion “Objekt auswählen“ zuweist. Du kannst auch mehrere verschiedene Schalter verwenden, also beispielsweise die Kamera und ein externes Gerät.
Tipp: Willst du einen externen Schalter hinzufügen, verbindest du ihn vorher mit deinem iPhone oder iPad. Folge dazu der Anleitung, die dem Schalter beiliegt.
Du kannst die Schaltersteuerung weiter konfigurieren, um sie so zu verwenden, wie es für dich am besten passt. Zum einen kannst du festlegen, auf welche Weise die Objekte auf dem Display gescannt werden sollen. Zum anderen verfeinerst du die Einstellungen und passt zum Beispiel die Geschwindigkeit des Scannens an.
Wie eingangs erwähnt scannt das iPhone den Bildschirm, um Bedienelemente wie Schaltflächen darauf zu erkennen. Es gibt drei Einstellungen, auf welche Weise das Smartphone sein Display scannt: “Automatisches Scannen”, “Manuell Scannen” und “Schrittweise scannen (1 Schalter)”. Je nach Auswahl bewegt sich der blaue Rahmen selbständig auf dem Bildschirm oder du bewegst ihn mithilfe eines Schalters. Voreingestellt ist “Automatisches Scannen”.
- Automatisches Scannen: Der blaue Rahmen wandert selbständig über den Bildschirm und markiert einzelne Objekte oder Gruppen. Hast du eine Gruppe ausgewählt, wechselt der Rahmen danach zwischen den einzelnen Objekten in dieser Gruppe. Willst du einen Bereich verlassen, wartest du, bis die Markierung gestrichelt ist, und betätigst dann deinen Schalter.
- Manuell Scannen: Hierfür benötigst du mindestens zwei Schalter, zum Beispiel eine Kopfbewegung links und eine Kopfbewegung rechts. Mit einem der beiden verschiebst du den Fokus auf das nächste Objekt auf dem Bildschirm, mit dem zweiten löst du eine Aktion aus.
- Schrittweise scannen (1 Schalter): Hierfür brauchst du nur einen Schalter. Mit ihm verschiebst du den blauen Auswahlkasten auf dem Display. Erfolgt innerhalb einer bestimmten Zeitspanne keine weitere Aktion, wird das jeweilige Objekt automatisch ausgewählt bzw. aktiviert. Die entsprechende Aktion legst du in der Schalterkonfiguration fest (siehe „Wie du einen neuen Schalter hinzufügst“). Du definierst dann beispielsweise, dass eine Kopfbewegung nach links „Zum nächsten Objekt bewegen“ bedeutet.
So wählst du einen der drei Scanstile aus:
- Öffne die Einstellungen-App und gehe zu Bedienungshilfen > Schaltersteuerung.
- Tippe auf Scanstil. Entscheide dich für eine der drei Varianten Automatisches Scannen, Manuell scannen oder Schrittweise scannen (1 Schalter), indem du auf das jeweilige Feld tippst.
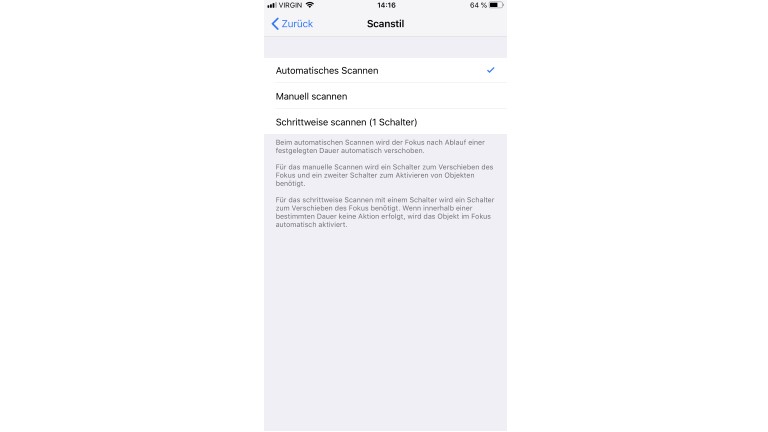
Du kannst im Menü der Schaltersteuerung die Bedienung weiter verfeinern und sie so an deine Bedürfnisse anpassen. Der folgende Überblick zeigt dir eine Auswahl der zahlreichen Konfigurationsmöglichkeiten:
- Du legst über den Punkt Dauer des autom. Scannens fest, wie lange der blaue Rahmen beim automatischen Scannen auf einem Objekt verharren soll. Voreingestellt ist eine Sekunde. Du kannst die Dauer sowohl nach oben als auch nach unten anpassen.
- Du bestimmst im Bereich Zeitverhalten, ob der Rahmen Beim 1. Objekt anhalten soll. Hier kannst du einstellen, wie lange der blaue Rahmen auf dem ersten Objekt stehen bleiben soll. Voreingestellt ist eine halbe Sekunde.
- Wie viele Durchläufe soll es geben, bevor die Schaltersteuerung wieder ausgeblendet wird? Das definierst du über Durchläufe. Voreingestellt sind vier.
- Was soll beim längeren Drücken eines Schalters passieren? Das legst du über Langes Drücken fest. Auf diese Weise kannst du einem Schalter eine weitere Aktion zuweisen. Du bestimmst auch, wie lange du dafür den Schalter gedrückt halten willst.
- Unter Toneffekte schaltest du einen Klang ein, der bei jeder Bewegung des Rahmens und bei der Auswahl ertönt.
- Aktivierst du die Sprachausgabe, liest Siri dir die Namen der markierten Objekte vor.
- Du kannst außerdem Abläufe erstellen: Das ist eine Abfolge bestimmter Aktionen, die den Schaltern innerhalb von Apps zugewiesen werden. So legst du beispielsweise fest, dass du in Apple Books die Seiten umblätterst, indem du den Kopf nach links bewegst. Zum Festlegen gehst du zu Schaltersteuerung > Abläufe > Neuen Ablauf erstellen…. Anschließend aktivierst du den erstellten Ablauf mit Ablauf starten weiter unten.
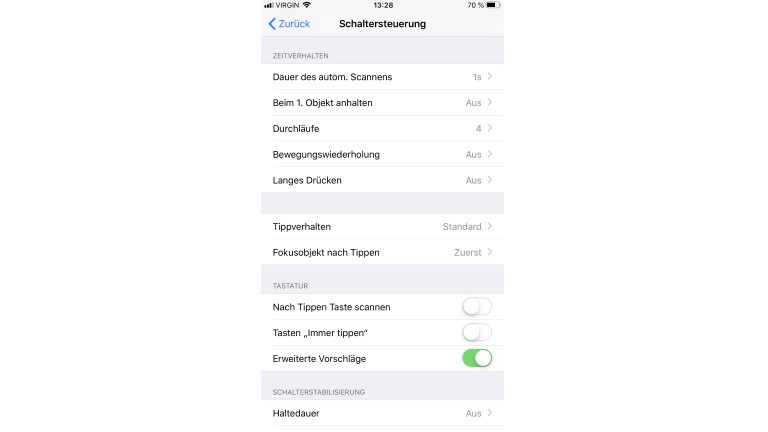
Bist du körperlich oder motorisch eingeschränkt, kannst du das iPhone womöglich nicht über den Touchscreen bedienen. Die Schaltersteuerung erlaubt es dir, das Smartphone trotzdem zu verwenden: Du nutzt verschiedene Schalter, um Aktionen auszuführen. Das kann ein externes Gerät sein, aber auch eine Kopfbewegung, die von der Kamera erfasst wird. Auf dem Display erscheint dann ein blauer Rahmen, der bestimmte Bereiche oder Apps nacheinander markiert. Du wählst mit den Schaltern das gewünschte Objekt aus. Du kannst Schalter und Aktionen umfangreich an deine Bedürfnisse anpassen.
Disclaimer Die OTTO (GmbH & Co KG) übernimmt keine Gewähr für die Richtigkeit, Aktualität, Vollständigkeit, Wirksamkeit und Unbedenklichkeit der auf updated.de zur Verfügung gestellten Informationen und Empfehlungen. Es wird ausdrücklich darauf hingewiesen, dass die offiziellen Herstellervorgaben vorrangig vor allen anderen Informationen und Empfehlungen zu beachten sind und nur diese eine sichere und ordnungsgemäße Nutzung der jeweiligen Kaufgegenstände gewährleisten können.








