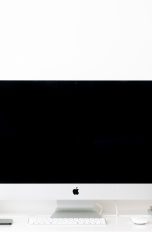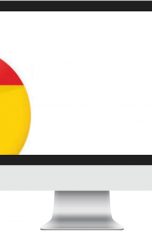Webseiten werden langsam oder gar nicht geladen, es tauchen immer wieder Fehlermeldungen auf und manchmal stürzt der Browser ohne ersichtlichen Grund ab. Wenn Safari Probleme macht, ist guter Rat teuer, denn die Lösung ist oft nicht einfach. Deinstallieren lässt sich das Apple-Standard-Programm nicht ohne Weiteres und auch der Zurücksetzen-Befehl wurde vor einiger Zeit entfernt. UPDATED zeigt dir, wie die den Browser trotzdem zurücksetzt und das Programm wieder zum Laufen bringst.
Das erfahrt ihr gleich
- Vorbereitung: So sicherst du Lesezeichen & Co. vor dem Zurücksetzen
- Safari zurücksetzen Schritt für Schritt
- So änderst du die Einstellungen für einzelne Webseiten
- Safari-Verlauf bei iPhone und iPad löschen: So geht’s
- Safari-Lesezeichen importieren: So finden deine Bookmarks zurück in den Browser
Falls nicht anders angegeben, beziehen sich alle Mac-Anleitungen in diesem Ratgeber auf macOS Catalina 10.15.1 – bei anderen Versionen kann das Vorgehen abweichen.
Besuchst du eine Seite regelmäßig und möchtest nicht jedes Mal die URL eingeben, kannst du sie dir als Lesezeichen anlegen:
- Öffne die gewünschte Seite im Safari-Browser.
- Klicke oben rechts im Browserfenster auf das Kästchen mit dem Pfeil nach oben.
- Wähle Lesezeichen hinzufügen aus.
- Ändere ggf. den Namen, unter dem du die Seite speichern willst.
- Im Drop-down-Menü unter Diese Seite hinzufügen zu kannst du entweder Favoriten ausgewählt lassen oder einen anderen Ordner auswählen bzw. einen neuen anlegen.
- Klicke auf Hinzufügen.
Nimm dir kurz Zeit und sichere deine Safari-Bookmarks. Dann brauchst du sie später nicht neu hinzuzufügen. Das geht ganz einfach:
- Öffne Safari.
- Klicke oben in der Menüleiste auf Ablage.
- Wähle Lesezeichen exportieren aus. Ein Finder-Fenster öffnet sich.
- Lege einen Speicherplatz fest. Das kann zum Beispiel dein Schreibtisch sein, wenn du ohnehin gleich wieder auf die Daten zugreifen willst. Oder ein gesonderter Ordner, wenn du die Lesezeichen längerfristig sichern möchtest.
- Klicke auf Sichern.
Wie du die Lesezeichen später wieder in Safari zurückholst, erklären wir dir im Kapitel Safari-Lesezeichen importieren.
Um das herauszufinden, klickst du oben links auf das Apfel-Symbol und dann auf Über diesen Mac. Nun öffnet sich ein Fenster mit verschiedenen Reitern. Unter Übersicht findest du gleich oben den Namen deines Betriebssystems und darunter die Version, zum Beispiel macOS Catalina 10.15.1. Dabei gilt: Je höher die Zahl, desto aktueller das Betriebssystem.
Wie du deinen Safari-Browser zurücksetzt, hängt davon ab, welche macOS-Version auf deinem Mac installiert ist.
- Öffne den Safari-Browser.
- Klicke in der Leiste am oberen Bildschirmrand auf Safari > Einstellungen.
- Klicke auf den Reiter Passwörter. Ist der Zugriff gesperrt, gib dein Generalpasswort ein.
- Klicke eine der aufgelisteten Webseiten an (egal, welche).
- Wähle mit der Tastenkombination cmd + A alle Einträge aus.
- Klicke auf Entfernen.
- Gehe auf den Reiter Datenschutz.
- Klicke auf den Button Websitedaten verwalten und im nächsten Fenster auf Alle entfernen.
- Bestätige den eingeblendeten Hinweis mit einem Klick auf Jetzt entfernen.
- Schließe das Fenster mit einem Klick auf Fertig.
- Schließe das Einstellungen-Fenster.
- Klicke oben in der Menüleiste auf Verlauf.
- Klicke ganz unten auf Verlauf löschen.
- Wähle im Drop-down-Menü gesamten Verlauf aus und klicke auf Verlauf löschen.
- Schließe das Fenster. Dein Browser ist zurückgesetzt.
- Öffne den Safari-Browser.
- Gehe in der Menüleiste oben auf Safari.
- Klicke auf Safari zurücksetzen. Es öffnet sich ein neues Fenster.
- Setze ein Häkchen bei Einstellungen entfernen.
- Beende das Zurücksetzen mit einem Klick auf Zurücksetzen.
Du musst Safari nicht zwingend komplett zurücksetzen. Wenn es immer wieder dieselben Seiten sind, die Probleme machen, kannst du auch die Einstellungen für diese Webseiten anpassen, um die Probleme zu beheben.
Das kann bei folgenden Problemen helfen:
- Das Anmelden auf einer (sicheren) Webseite funktioniert nicht.
- Eine Webseite wird immer wieder umgeleitet oder neu geladen.
- Beim Öffnen der Seite erscheint eine Meldung, die dich auffordert, Cookies zu entfernen oder zurückzusetzen.
- Nur ein Teil der Webseite wird geladen. Oft werden vor allem Bilder oder Videos nicht angezeigt.
Vielleicht wurden durch die Kindersicherung Beschränkungen für die betroffene Webseite festgelegt, die das korrekte Laden verhindern. Das überprüfst du folgendermaßen:
- Klicke auf das Apfel-Symbol oben links und gehe zu Systemeinstellungen > Kindersicherung bzw. Bildschirmzeit.
- Entferne ggf. Beschränkungen, die für die betroffene Webseite eingerichtet wurden.
Vielleicht wurde in den Safari-Erweiterung eine Einstellung vorgenommen, die das Laden bestimmter Webseiten blockiert. Das kannst du so kontrollieren:
- Öffne Safari.
- Gehe zu Safari > Einstellungen > Erweiterungen.
- Deaktiviere die einzelnen Erweiterungen, indem du das Häkchen daneben entfernst.
- Schließe das Fenster und lade die betroffene Seite neu, um zu überprüfen, ob die Deaktivierung der Erweiterung geholfen hat.
- Wiederhole diese Schritte ggf., um alle Erweiterungen einzeln nacheinander zu deaktivieren. Nur so findest du heraus, welche das Laden einer Seite eventuell blockiert.
Besteht das Problem weiterhin, dann lösche alle Daten, die du für die jeweilige Webseite gespeichert hast:
- Öffne Safari.
- Gehe zu Safari > Einstellungen.
- Wähle den Reiter Datenschutz.
- Klicke auf Websitedaten verwalten.
- Suche den Namen bzw. die Domain der problematischen Webseite und klicke sie an.
- Klicke auf Entfernen.
- Alternativ kannst du auf Alle Entfernen klicken, um bei allen Webseiten die Einstellungen zu löschen.
- Schließe das Fenster mit einem Klick auf Fertig.
Auf deinem iPhone oder iPad ist der Safari-Browser ebenfalls vorinstalliert. Surfst du im Privat-Modus, wird der Verlauf nicht gespeichert. Im normalen Modus kannst du den Verlauf folgendermaßen löschen:
Hinweis: Diese Anleitung bezieht sich auf ein iPhone mit iOS 13.2. Bei anderen Versionen können die Schritte abweichen.
- Öffne die Einstellungen-App auf deinem Gerät.
- Scrolle runter bis zu Safari und tippe es an, um in die Browser-Einstellungen zu gelangen.
- Scrolle nach unten bis zu Verlauf und Websitedaten löschen. Tippe darauf.
- Bestätige die Sicherheitsabfrage mit einem Fingertipp auf Verlauf und Daten löschen.
- Konntest du einzelne Einträge im Verlauf nicht löschen, liegt das an einer vorher eingerichteten Einschränkung. Um diese ebenfalls zu löschen, tippe oben links auf Einstellungen, um zur Übersicht zurück zu gelangen.
- Scrolle nach oben und tippe auf Bildschirmzeit.
- Gehe zu Beschränkungen > Erlaubte Apps.
- Aktiviere den Schieberegler neben Safari, sodass er grün hinterlegt ist.
Hast du deinen Browser erfolgreich zurückgesetzt, musst du nicht alles von vorn einrichten. So importierst du deine Lesezeichen:
- Öffne den Safari-Browser.
- Klicke in der Menüleiste auf Ablage.
- Gehe auf Importieren von und wähle die Option Lesezeichen-HTML-Datei aus. Ein Finder-Fenster öffnet sich.
- Navigiere zum Speicherort deiner Lesezeichen-Datei und klicke die Datei an.
- Gehe auf Importieren.
- Die Lesezeichen werden deinem Browser hinzugefügt.
Du kannst auch Lesezeichen von einem anderen Browser in Safari importieren. Dazu ist es nicht notwendig, die Lesezeichen aus dem anderen Browser zu exportieren – es genügt, wenn du sie dort angelegt hast. So geht’s:
- Öffne den Safari-Broser.
- Klicke auf Ablage.
- Gehe auf Importieren von.
- Wähle zum Beispiel Firefox oder Google Chrome aus. Es werden dir nur die Browser angezeigt, die du installiert hast und in denen du Lesezeichen angelegt hast. Ein Pop-up-Fenster öffnet sich.
- Setze einen Haken vor Lesezeichen. Zusätzlich kannst du an dieser Stelle den Verlauf und die Passwörter aus dem anderen Browser importieren. Setze ggf. die entsprechenden Haken.
- Klicke auf Importieren, um die Lesezeichen (und ggf. weitere Einstellungen) in deinen Safari-Browser zu holen.
Ein Browser, der nicht mehr mitspielt, ständig abstürzt oder Webseiten nicht vernünftig lädt, nervt. Oft stecken aber nur kleine Probleme dahinter: etwa eine übereifrige Kindersicherung oder ein voller Cache. Und die schaffst du mit unseren Tipps schnell und einfach aus der Welt.
Disclaimer Die OTTO (GmbH & Co KG) übernimmt keine Gewähr für die Richtigkeit, Aktualität, Vollständigkeit, Wirksamkeit und Unbedenklichkeit der auf updated.de zur Verfügung gestellten Informationen und Empfehlungen. Es wird ausdrücklich darauf hingewiesen, dass die offiziellen Herstellervorgaben vorrangig vor allen anderen Informationen und Empfehlungen zu beachten sind und nur diese eine sichere und ordnungsgemäße Nutzung der jeweiligen Kaufgegenstände gewährleisten können.