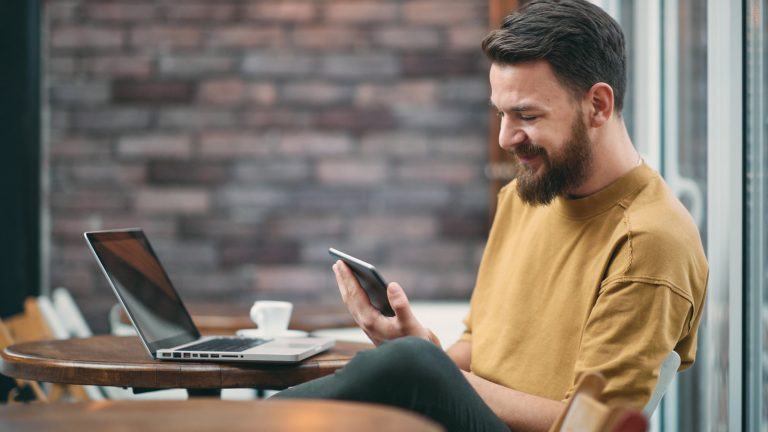Ein falsches Tippen auf dem kleinen Smartphone-Bildschirm und all deine schönsten Bilder sind weg. Aber auch Kontakte, wichtige Dateien und Chats können mit einem einzigen Fauxpas flöten gehen. Hier zeigt sich die Software Recuva als wahrer Retter in der Not. Mit ihr lassen sich verloren geglaubte Daten wiederherstellen. Aber was, wenn Recuva dein Handy einfach nicht erkennt? UPDATED zeigt dir, wie du die Datenrettung trotzdem zum Laufen bringst.
Um mit Recuva verlorene Daten von deinem Smartphone wiederherzustellen, installierst du die Software zunächst auf deinem PC. Per USB-Kabel werden Computer und Handy dann miteinander verbunden. Hier kann es passieren, dass Recuva das Handy einfach nicht erkennt.
Der Grund dafür liegt meist in einer fehlerhaften Kommunikation zwischen PC und Smartphone. Hier können einige Tricks helfen, das Problem schnell zu beheben. Du kannst beispielsweise versuchen, ein anderes USB-Kabel zu verwenden. Häufig ist damit schon alles erledigt. Falls nicht, haben wir noch weitere Lösungsansätze für dich.
Übrigens: Recuva funktioniert nur mit Android-Geräten. Handelt es sich bei deinem Handy um ein iPhone, liegt hier die “Fehlerquelle”. Für iPhones gibt es ebenfalls spezielle Datenrettungsprogramme, etwa PhoneRescue.
Komplizierter Begriff, einfache Erklärung: USB-Debugging ist ein Entwicklermodus, mit dem nach Fehlern in Programmen gesucht werden kann. “Debugging” bedeutet nichts anderes als “Ausmerzen von Problemen”.
Häufig wird dieser Modus von Testern neuer Android-Versionen oder Apps verwendet. Entwickler haben so die Möglichkeit, direkt zu verfolgen, was auf dem Smartphone passiert, und eventuelle Fehler aufzuspüren.
Der Debugging-Modus kann die Kommunikation zwischen PC und Smartphone vereinfachen und Recuva helfen, dein Handy zu erkennen. Ist das Smartphone in diesem Modus mit dem PC verbunden, kannst du über den Computer sogenannte Log-Dateien einsehen. Damit kann Recuva gelöschte Daten relativ einfach aufspüren und wiederherstellen.
So aktivierst du den Debugging-Modus:
Wichtig: Je nach Hersteller und Android-Version kann sich der Debugging-Modus an verschiedenen Stellen auf dem Smartphone verstecken. In unserem Beispiel arbeiten wir mit einem Samsung-Smartphone mit Android 8 Oreo.
- Gehe zu Einstellungen > System > Entwicklung. Alternativ kann hier auch Entwickleroptionen stehen. (Je nach Android-Version und Gerät kann der Schritt System außerdem wegfallen.)
- Siehst du hier weder Entwicklung noch Entwickleroptionen, kannst du diese Option in der Regel aktivieren, indem du sehr häufig und schnell auf den Punkt Über dieses Telefon (oder Telefoninfo) tippst. Diesen findest du meist ebenfalls unter System.
- Wiederhole das Tippen so lange, bis die Meldung erscheint, dass du nun ein Entwickler bist. Dann hast du die Entwickleroptionen aktiviert.
- Tippe nun auf Entwickleroptionen und scrolle so lange nach unten, bis du den Bereich Debugging findest.
- Aktiviere den Schieberegler neben USB-Debugging, sodass er grün hinterlegt ist. Jetzt hast du das Debugging aktiviert.
Vergiss nicht, das USB-Debugging wieder zu deaktivieren, nachdem du deine Daten mit Recuva wiederhergestellt hast. Ist der Modus permanent aktiv, kann er Probleme beim normalen Smartphone-Betrieb verursachen und deine Betriebssoftware behindern. Im schlimmsten Fall gehen so noch mehr Daten verloren.

Nachdem die Kommunikation zwischen Smartphone und PC durch das Debugging erleichtert wurde, macht sich das Smartphone häufig von allein durch eine Mitteilung am PC bemerkbar. Sollte es immer noch nicht automatisch in Recuva angezeigt werden, hilft der Windows-Geräte-Manager. Dort werden alle per USB verbundenen Geräte angezeigt, auch wenn der PC sie (noch) nicht richtig erkennt.
So gehst du unter Windows 10 vor:
Hinweis: Für die folgende Anleitung sind in der Regel Administratorrechte notwendig.
- Klicke mit der rechten Maustaste auf das Windows-Symbol unten links in der Taskleiste. Wähle im Kontextmenü Geräte-Manager aus.
- Ein neues Fenster öffnet sich. Hier siehst du ganz unten den Punkt USB-Geräte. Klicke auf den Pfeil links daneben.
- Ein Drop-down-Menü klappt auf, in dem alle USB-Geräte aufgelistet sind, die mit dem PC verbunden sind. Hier wird auch dein Smartphone angezeigt. Erkennt Recuva es nicht, siehst du davor in der Regel ein gelbes Fragezeichen.
- Wähle dein Smartphone per Klick aus und gehe in der oberen Menüleiste des Geräte-Managers auf Gerätetreiber aktualisieren (das Symbol mit dem grünen Pfeil nach oben).
Dein PC installiert nun den Gerätetreiber neu. Sobald der Vorgang abgeschlossen ist, ziehst du dein Smartphone vom USB-Kabel ab und schließt es erneut an. Dein PC erkennt das Smartphone jetzt – und somit auch Recuva. Du kannst die Datenwiederherstellung nun wie gewohnt starten.
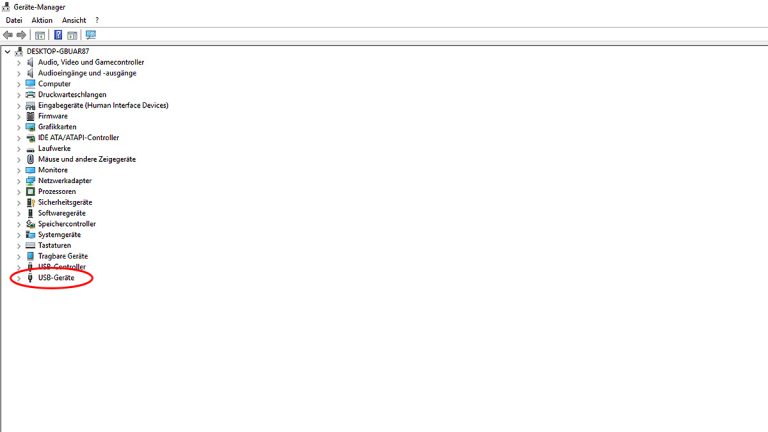
Wenn du gelöschte Bilder von deinem Smartphone wiederherstellen willst, kann dir der folgende Weg helfen – vorausgesetzt, dein Smartphone verfügt über eine microSD-Karte. Denn dann hast du die meisten deiner Fotos wahrscheinlich auf dieser externen Karte gespeichert. Dafür ist sie immerhin da. Hast du Fotos nun aus Versehen gelöscht und willst sie mit Recuva wiederherstellen, hilft dir ein Kartenlesegerät. Damit kannst du die Speicherkarte am PC auslesen.
Stecke die microSD-Karte einfach in den passenden Slot des Kartenlesegeräts (in der Regel ist er mit microSD beschriftet) und verbinde dieses anschließend per USB mit deinem Computer. Im Anschluss kannst du mit dem Wiederherstellen per Recuva wie gewohnt beginnen. Das Kartenlesegerät ist seltener von Verbindungsschwierigkeiten betroffen als das Smartphone – daher ist diese Methode sicherer.
Beachte dabei: Diese Methode funktioniert nur, wenn du eine für den PC lesbare Speicherkarte verwendest.
… denn in nur wenigen Schritten ist die Verbindung zwischen PC und Smartphone hergestellt. In der Regel ist nicht Recuva schuld daran, dass dein Handy nicht erkannt wird. Oft steckt eine fehlerhafte Kommunikation zwischen Computer und Smartphone dahinter. Wird das Problem per USB-Debugging oder mit dem Aktualisieren des Gerätetreibers gelöst, steht dem Wiederherstellen von Fotos und Co. nichts mehr im Weg.
Disclaimer Die OTTO (GmbH & Co KG) übernimmt keine Gewähr für die Richtigkeit, Aktualität, Vollständigkeit, Wirksamkeit und Unbedenklichkeit der auf updated.de zur Verfügung gestellten Informationen und Empfehlungen. Es wird ausdrücklich darauf hingewiesen, dass die offiziellen Herstellervorgaben vorrangig vor allen anderen Informationen und Empfehlungen zu beachten sind und nur diese eine sichere und ordnungsgemäße Nutzung der jeweiligen Kaufgegenstände gewährleisten können.