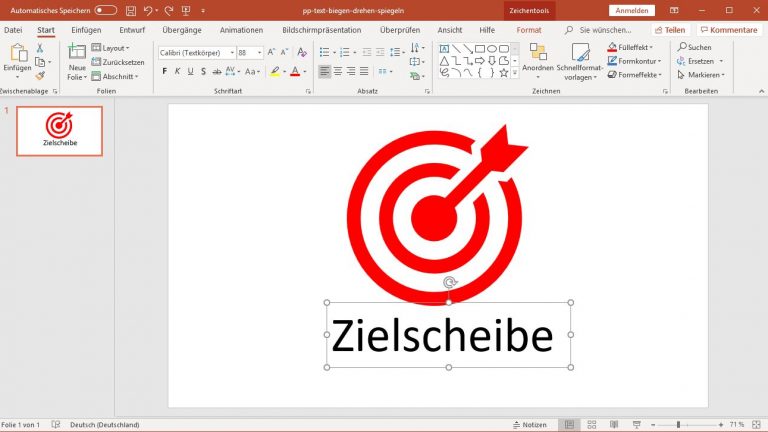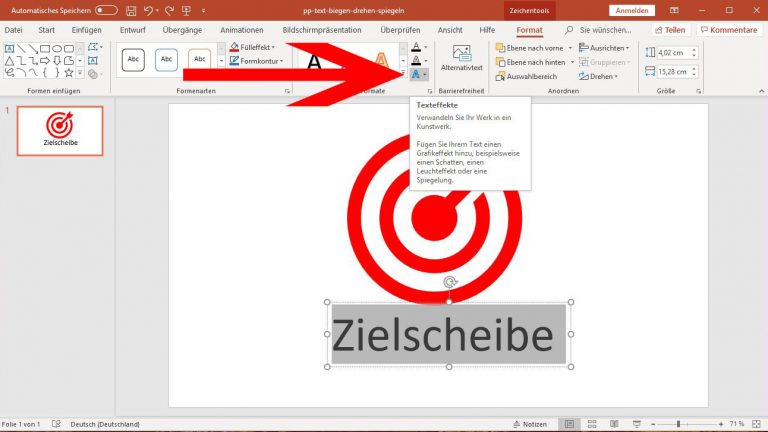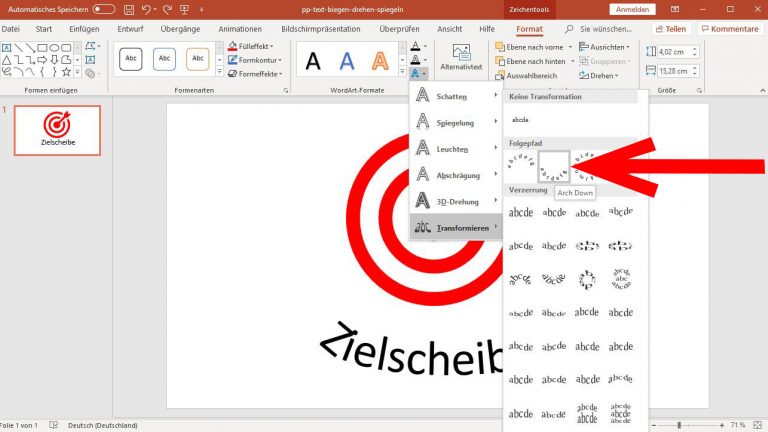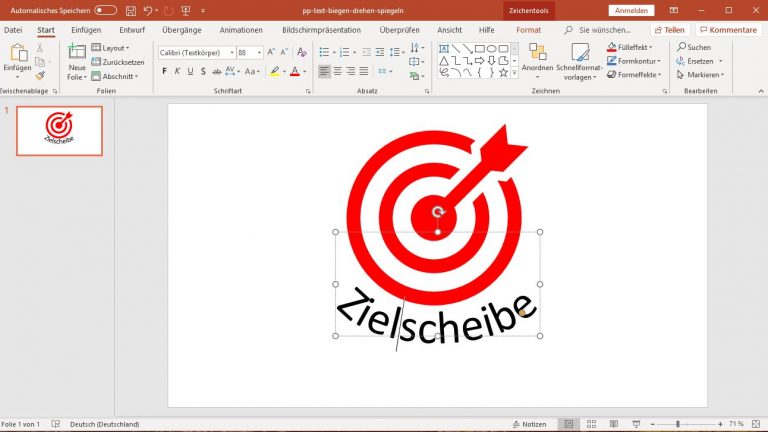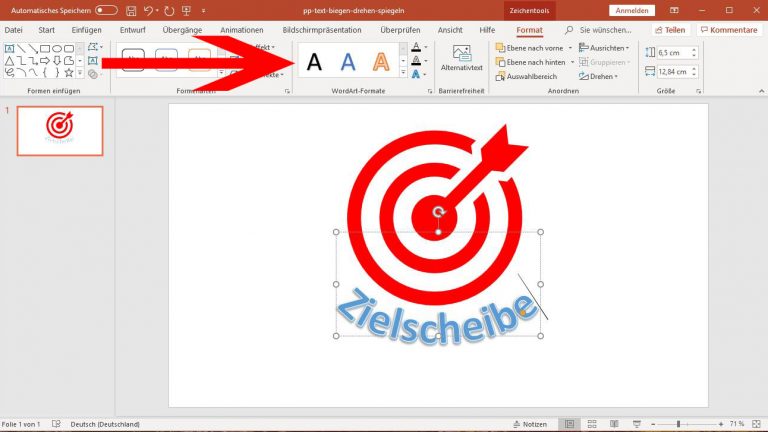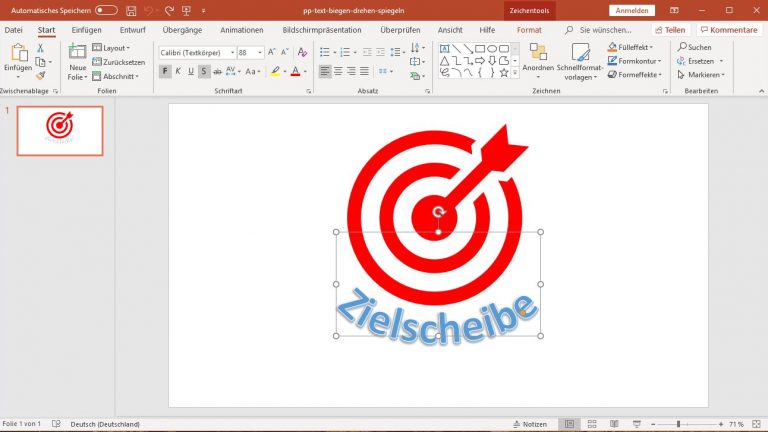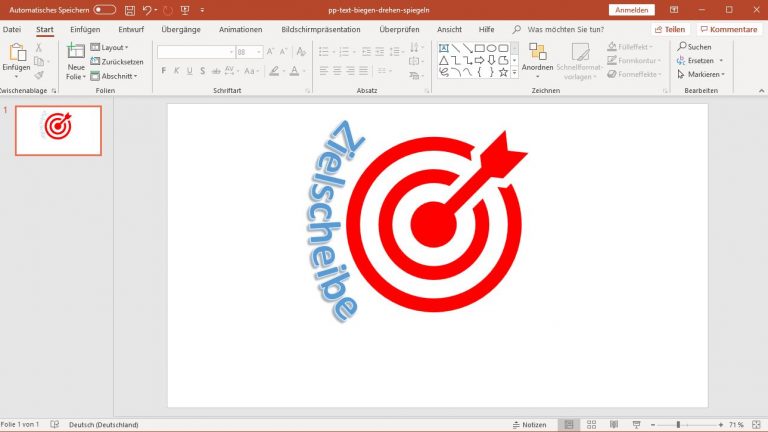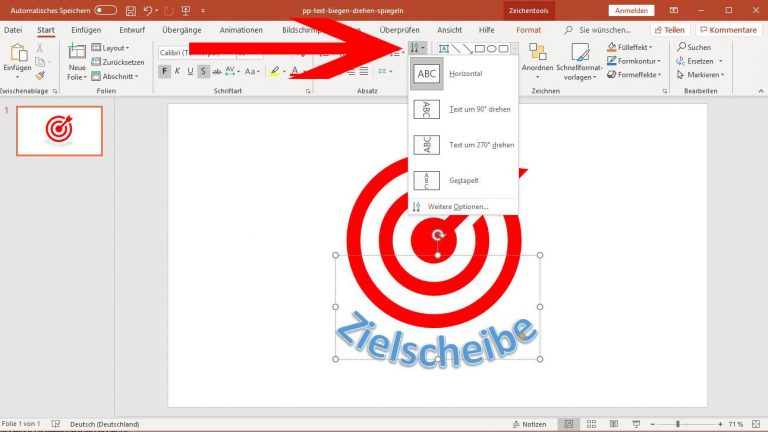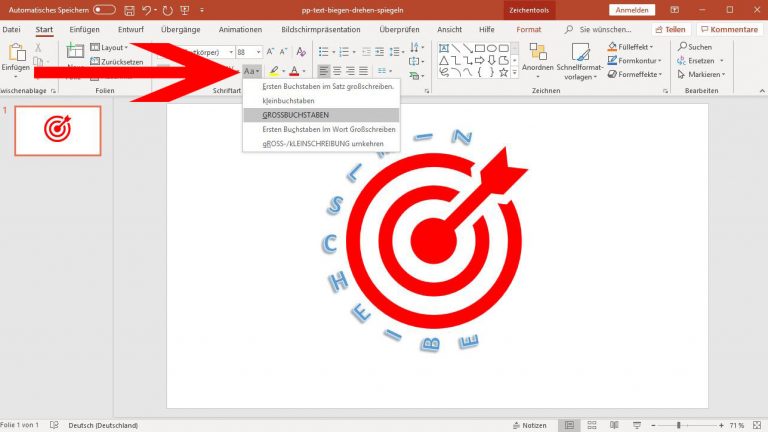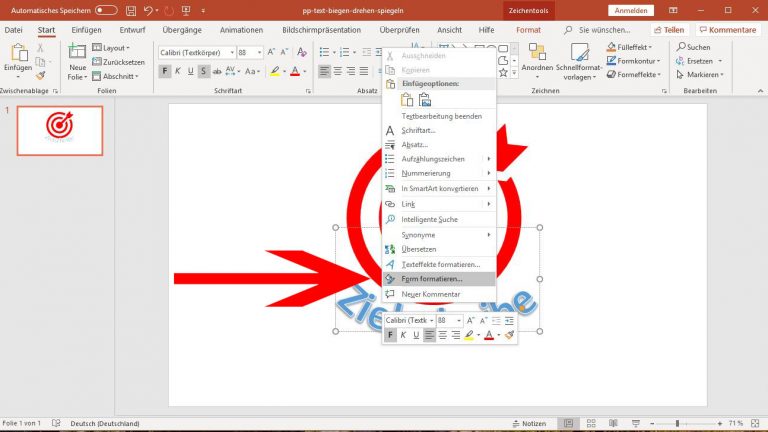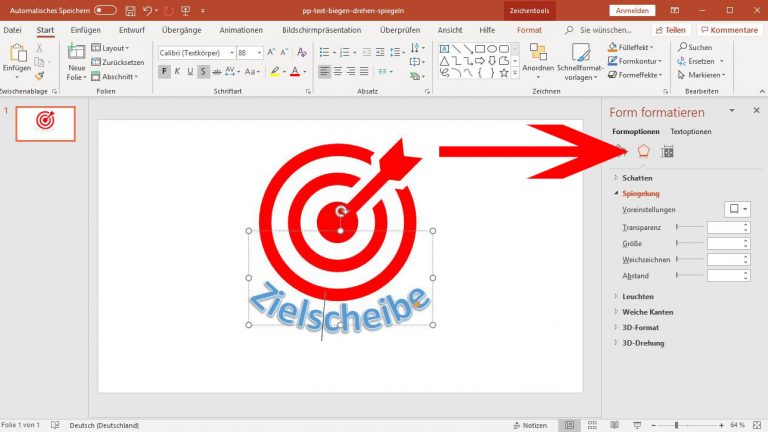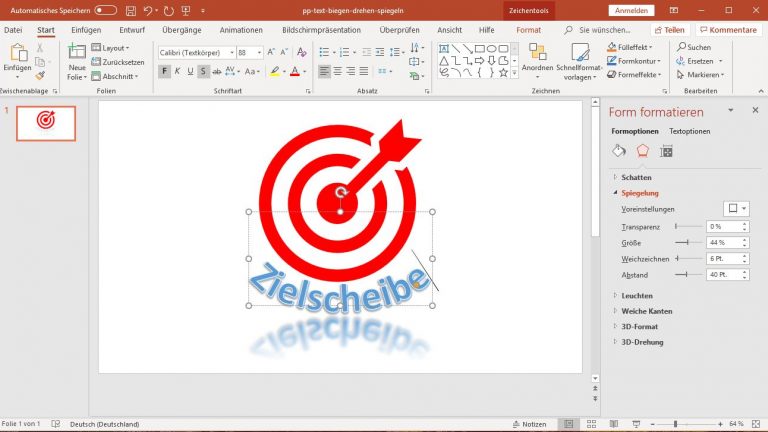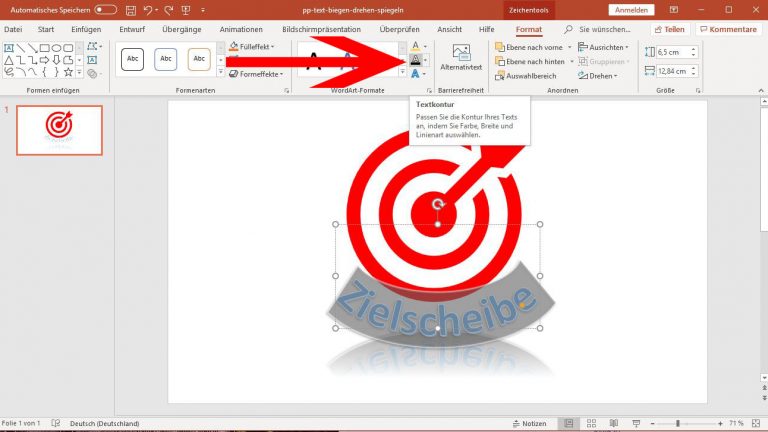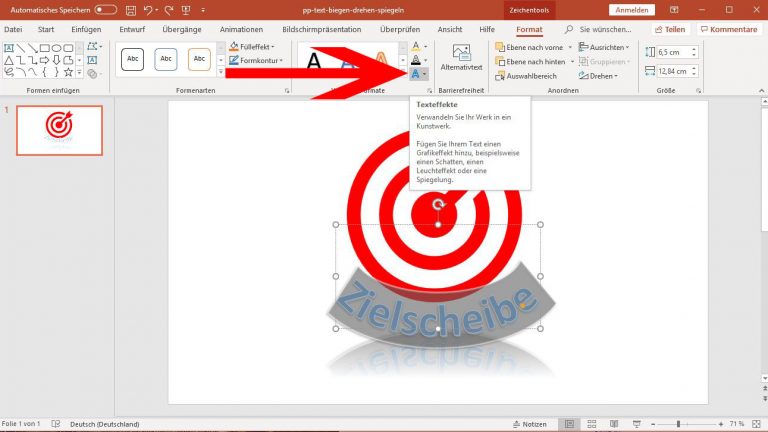Deine Präsentation soll mit individuellen Textelementen glänzen? Oder du willst ein Logo oder eine Grafik einbauen, die einen flexibel geformten Text enthalten soll? Bei PowerPoint ist es ganz einfach, Schriften individuell zu gestalten. UPDATED zeigt dir, wie du Texte in wenigen Schritten biegen, drehen oder auch spiegeln kannst.
- Text biegen bei PowerPoint
- Text drehen bei PowerPoint
- Text spiegeln mit PowerPoint
- Text anderweitig hervorheben
Text biegen bei PowerPoint
Du hast beispielsweise eine Grafik mit einer Rundung in deine Präsentation eingefügt und jetzt möchtest du, dass sich der zugehörige Text an die Form anpasst? Um die Schrift einzufügen und entsprechend zu biegen, gehe folgendermaßen vor:
- Erstelle zunächst ein Textfeld, indem du in PowerPoint auf Einfügen > Textfeld klickst.
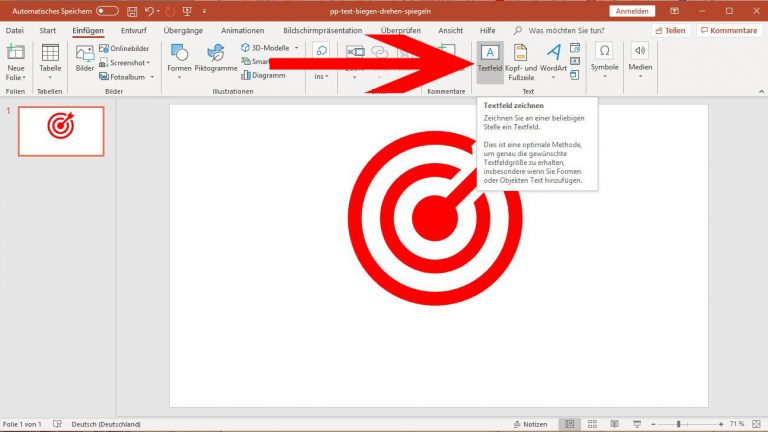 © 2019 Microsoft / Screenshot / UPDATED
© 2019 Microsoft / Screenshot / UPDATED - Gehe dann auf die Folie, auf der du den Text einfügen möchtest, und ziehe mit gedrückter linker Maustaste ein Textfeld auf.
- Wenn das Feld groß genug ist für deinen Text, lass die Maustaste los.
- Gib danach deinen Text ein und formatiere ihn über die Gruppe Schriftart unter dem Menüpunkt Start deinen Wünschen entsprechend.
 © 2019 Microsoft / Screenshot / UPDATED
© 2019 Microsoft / Screenshot / UPDATED - Markiere den Text. Klicke anschließend im Menüband auf Format und danach in der Gruppe WordArt-Formate auf Texteffekte.
 © 2019 Microsoft / Screenshot / UPDATED
© 2019 Microsoft / Screenshot / UPDATED - Im sich öffnenden Drop-down-Menü findest du eine Auswahl an Optionen für deinen Text. Um ihn zu biegen, gehe auf Transformieren.
- Ein Menü mit diversen Optionen öffnet sich. Klicke hier auf den Effekt mit der gewünschten Biegung, zum Beispiel unter Folgepfad auf Arch Down. (Die Bezeichnungen der einzelnen Effekte werden dir im Mouse-over-Text angezeigt.)
 © 2019 Microsoft / Screenshot / UPDATED
© 2019 Microsoft / Screenshot / UPDATED - Sobald du den Effekt ausgewählt hast, wendet PowerPoint ihn auf deinen Text an.
- Nun kannst du die Schrift noch besser an deine Grafik anpassen, indem du das Textfeld mit gedrückter linker Maustaste verschiebst oder über die Punkte an den Ecken des Rahmens die Größe des Textfeldes veränderst.
 © 2019 Microsoft / Screenshot / UPDATED
© 2019 Microsoft / Screenshot / UPDATED - Auch die Schrift kannst du ganz einfach noch individueller gestalten. Nutze dafür zum Beispiel die voreingestellten Formatierungen unter Format > WordArt-Formate. Diese kannst du für deine Schrift übernehmen, indem du den Text markierst und anschließend auf die jeweilige Option klickst.
 © 2019 Microsoft / Screenshot / UPDATED
© 2019 Microsoft / Screenshot / UPDATED
Text drehen bei PowerPoint
Du hast zwei Möglichkeiten, um in PowerPoint einen Text zu drehen: Entweder drehst du das komplette Textfeld oder die einzelnen Buchstaben (Ändern der Schreibrichtung). Im Folgenden findest du die Anleitungen für beide Möglichkeiten.
Gesamtes Textfeld drehen
Hierbei bleibt der Text, wie er ist, bestehen. Gedreht wird bei dieser Methode nur das Feld, in dem sich die Schrift befindet. Und das geht bereits mit wenigen Klicks:
- Klicke auf das Textfeld, damit der Rahmen darum sichtbar wird.
- Auf der Oberseite des Rahmens siehst du in der Mitte einen Pfeil, der im Kreis verläuft. Klicke mit der linken Maustaste darauf und halte sie gedrückt.
 © 2019 Microsoft / Screenshot / UPDATED
© 2019 Microsoft / Screenshot / UPDATED - Ziehe nun den Mauszeiger in eine gewünschte Richtung, zum Beispiel nach rechts unten. Dann dreht sich das Feld so, dass der Text nach links oben wandert.
- Wenn der Text die für dich passende Position hat, lass die linke Maustaste los.
 © 2019 Microsoft / Screenshot / UPDATED
© 2019 Microsoft / Screenshot / UPDATED
Nun hast du dein Textfeld erfolgreich gedreht. Anschließend kannst du es mit gedrückter linker Maustaste noch verschieben, um es in die ideale Position zu bringen.
Text drehen durch Ändern der Schreibrichtung
Du willst nicht das Textfeld drehen, sondern die Schrift selbst? Dann gehst du folgendermaßen vor:
- Klicke auf das Textfeld und anschließend unter Start in der Gruppe Absatz auf Textrichtung.
- Ein Menü öffnet sich, in dem du mehrere Optionen für die Textrichtung findest. Klicke darin auf die für dich passende Option, wir nehmen zum Beispiel Text um 90° drehen.
 © 2019 Microsoft / Screenshot / UPDATED
© 2019 Microsoft / Screenshot / UPDATED - Der Text ordnet sich nun so an, dass die Buchstaben nicht mehr nebeneinander stehen, sondern untereinander. Anschließend kannst du das Textfeld noch so verschieben bzw. anpassen, dass es sich besser an deine Grafik anpasst.
 © 2019 Microsoft / Screenshot / UPDATED
© 2019 Microsoft / Screenshot / UPDATED - Danach kann es noch sinnvoll sein, die Schrift besser lesbar zu machen – zum Beispiel, indem du zur Schreibung in Großbuchstaben wechselst. Klicke dafür unter Start in der Gruppe Schriftart auf das Aa-Symbol (Groß-/Kleinschreibung) und dann auf GROSSBUCHSTABEN.
 © 2019 Microsoft / Screenshot / UPDATED
© 2019 Microsoft / Screenshot / UPDATED
Text spiegeln mit PowerPoint
Eine Spiegelung deines Textes kannst du entweder zusätzlich zur Biegung bzw. Drehung vornehmen. Oder du nutzt sie als Alternative, um einen Schriftzug optisch aufzupeppen. Um einen Text zu spiegeln, gehst du folgendermaßen vor:
- Klicke mit der rechten Maustaste auf den Text, den du spiegeln möchtest.
- Im sich öffnenden Kontextmenü gehst du auf Form formatieren.
 © 2019 Microsoft / Screenshot / UPDATED
© 2019 Microsoft / Screenshot / UPDATED - Daraufhin öffnet sich rechts neben deiner aktuellen Folie ein Menü. Klicke darin auf Effekte (das Pentagon-Symbol).
 © 2019 Microsoft / Screenshot / UPDATED
© 2019 Microsoft / Screenshot / UPDATED - Ein Untermenü öffnet sich. Klicke darin auf den Punkt Spiegelung, um die Optionen für diesen Effekt einzublenden.
 © 2019 Microsoft / Screenshot / UPDATED
© 2019 Microsoft / Screenshot / UPDATED - Stelle hier nun die gewünschte Spiegelung ein, indem du unter Voreinstellung die für dich passende Art der Spiegelung auswählst, zum Beispiel Volle Spiegelung: mit Berührung. (Die Bezeichnungen der einzelnen Spiegeleffekte werden dir im Mouse-over-Text angezeigt.)
- Danach kannst du deinen gespiegelten Text noch mit den Schiebereglern Transparenz, Größe, Weichzeichnen und Abstand individualisieren.
Text anderweitig hervorheben
Du möchtest deinen Text noch weiter aufpeppen? Dann kannst du ihm im Menü Format beispielsweise eine neue Textfüllung, Textkontur oder unterschiedliche Texteffekte verpassen:
- Um die Optionen für die Textfüllung zu finden, gehst du in der Gruppe WordArt-Formate auf das oberste der drei Symbole am rechten Rand der Gruppe. Suche dir hier eine Füllung aus und klicke darauf.
 © 2019 Microsoft / Screenshot / UPDATED
© 2019 Microsoft / Screenshot / UPDATED - Die Textkontur änderst du über das zweite Symbol von oben. Klicke einfach darauf und wähle die für dich passende Kontur aus.
 © 2019 Microsoft / Screenshot / UPDATED
© 2019 Microsoft / Screenshot / UPDATED - Über das unterste der drei Symbole gelangst du zu den Texteffekten, das schließt unter anderem Schatten und Leuchteffekte mit ein. Klicke auf das Symbol und auf den passenden Effekt, um ihn auf dein Textfeld anzuwenden.
 © 2019 Microsoft / Screenshot / UPDATED
© 2019 Microsoft / Screenshot / UPDATED
Mit wenig Aufwand Texte in PowerPoint gestalten
Texte kannst du in PowerPoint ganz einfach bearbeiten, zum Beispiel durch Biegen, Drehen oder Spiegeln. Dabei ist es möglich, jeden Effekt individuell an deine Bedürfnisse anzupassen. So lassen sich beispielsweise deine Texte mit wenigen Klicks an Grafiken in deiner Präsentation anpassen. Doch auch Überschriften, Beschriftungen oder Logos machst du mit solchen individuellen Anpassungen zum echten Hingucker.
Disclaimer Die OTTO (GmbH & Co KG) übernimmt keine Gewähr für die Richtigkeit, Aktualität, Vollständigkeit, Wirksamkeit und Unbedenklichkeit der auf updated.de zur Verfügung gestellten Informationen und Empfehlungen. Es wird ausdrücklich darauf hingewiesen, dass die offiziellen Herstellervorgaben vorrangig vor allen anderen Informationen und Empfehlungen zu beachten sind und nur diese eine sichere und ordnungsgemäße Nutzung der jeweiligen Kaufgegenstände gewährleisten können.