Eine gute Präsentation lebt von visuellen Effekten. Früher konnte es dazu in PowerPoint gar nicht genug Animationen geben. Heute ist weniger mehr – und eine übersichtliche Struktur Trumpf. Besonders professionell wird es, wenn du mit Hilfs- und Führungslinien arbeitest. Sie helfen dir dabei, Texte und Objekte an die richtigen Stellen und im richtigen Abstand voneinander auf deinen Folien zu platzieren. UPDATED zeigt dir, wie du sie einsetzt und verwendest.
- PowerPoint Führungslinien: Welche helfen wobei?
- Das Lineal in PowerPoint anzeigen
- Gitternetz als Hilfslinie verwenden
- Alles im Lot mit den smarten Führungslinien
- Statische Führungslinien zum Unterteilen nutzen
PowerPoint Führungslinien: Welche helfen wobei?
PowerPoint stellt insgesamt vier verschiedene Arten von Hilfs- bzw. Führungslinien zur Verfügung. Sie alle sorgen dafür, dass einzelne Texte oder Objekte auf den Folien akkurat angeordnet werden können und sich auch folienübergreifend eine bestimmte Anordnung einhalten lässt. Die Hilfen lassen sich sowohl einzeln als auch zusammen nutzen. Welche Führungslinie(n) dir am besten hilft, richtet sich nach deinem Vorhaben:
- Objekte oder Textfelder sollen auf allen Folien stets an derselben Stelle platziert werden: Hier hilft dir das Gitternetz.
- Du möchtest ein Kästchen genau mittig auf deinen Folien platzieren: Hier nutzt du am besten auch das Gitternetz. Du kannst dir aber auch vom Lineal helfen lassen.
- Mehrere Felder sollen in einem bestimmten Abstand zueinander auf einer Folie auftauchen: Hier helfen dir die smarten Führungslinien.
- Alle Textfelder sollen dieselbe Größe haben: Hier kannst du das Lineal, das Gitternetz, aber auch die smarten Führungslinien nutzen.
- Du willst deine Folie in verschiedene Bereiche unterteilen: Hier kannst du mit den statischen Führungslinien arbeiten.
Das Lineal in PowerPoint anzeigen
Das Lineal befindet sich außerhalb der Folien an der oberen und linken Seite des Präsentationsfensters. Dieses Hilfsmittel verrät dir, wie groß Objekte und Textfelder auf deinen Folien sind. Außerdem kannst du sie, ähnlich wie Längen- und Breitengrade auf einer Landkarte, auch zum Platzieren von Feldern nutzen.
Das Lineal lässt sich in den meisten, aber nicht allen Ansichten einblenden. In einigen, etwa der Foliensortieransicht ist es nicht abrufbar. Dann wechselst du einfach wieder zur Normalansicht zurück, um das Lineal angezeigt zu bekommen.
Benötigst du die Hilfslinien nicht mehr, kannst du das Lineal auch jederzeit wieder ausblenden.
So blendest du das Lineal in PowerPoint 365 ein und aus:
- Gehe in PowerPoint auf den Reiter Ansicht.
- In der Mitte der Navigationsleiste findest du unter Anzeigen ein Kästchen vor Lineal. Setze dort ein Häkchen hinein, um die Funktion zu aktivieren.
- Möchtest du das Hilfsmittel nicht mehr nutzen, entfernst du das Häkchen vor Lineal einfach wieder.
So kannst du das Lineal nutzen:
- Das Lineal wird am oberen und am linken Rand deiner Präsentation angezeigt. Die linke obere Ecke ist dabei der Nullpunkt. Bewegst du den Cursor über deine Folie, wird dir mit einer fein gestrichelten roten Linie auf dem Lineal seine genaue Entfernung zu den Folienrändern angezeigt.
- Befindet sich auf deiner Folie ein Feld mit Text oder einem Objekt, kannst du es anklicken. Dann zeigen je zwei weiße Linien auf den beiden Linealen die jeweilige Entfernung der Außenkanten zum Folienrand. Darüber kannst du die Größe des Feldes berechnen.
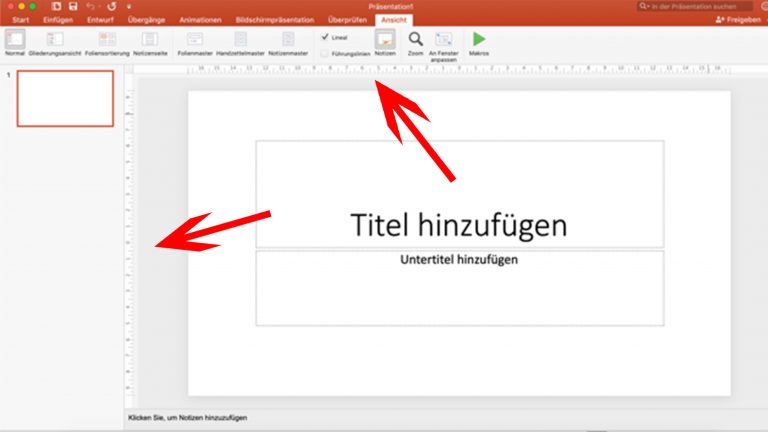 © 2019 Microsoft / Screenshot / UPDATED
© 2019 Microsoft / Screenshot / UPDATEDDie beiden Lineale am linken und oberen Rand der Präsentation geben Auskunft über Größe und Position des Textfeldes.
Gitternetz als Hilfslinie verwenden
Beim Gitternetz ist der Name Programm: Kleine gepunktete Kästchen legen sich als Raster über die Folie. Die feinen Linien helfen dir dabei, Textfelder oder Objekte an einer ganz bestimmten Stelle auf deiner Folie zu platzieren. Da das Gitternetz auf allen folgenden Folien gleich ist, kannst du es auch nutzen, um wiederkehrende Elemente stets an derselben Stelle auf deinen Folien abzubilden.
Hinweis: Das Gitternetz lässt sich nur in der Desktop-Version für Windows nutzen. In PowerPoint für Mac und PowerPoint Online kann es nicht eingeblendet werden.
Das Gitternetz kannst du dir bei PowerPoint 365 so anzeigen lassen:
- Gehe in deiner PowerPoint Präsentation oben in der Menüleiste auf Ansicht.
- Unter Anzeigen findest du Gitternetzlinien. Setze ein Häkchen davor, um diese Funktion zu aktivieren.
- Entfernst du das Häkchen wieder, verschwinden auch die Gitterlinien.
So kannst du das Gitternetz nutzen:
- Ziehe ein neues Textfeld, ein Bild oder eine Grafik einfach per Drag-and-drop auf die Folien und dann an die gewünschte Stelle des Rasters.
- Möchtest du das Raster feiner oder grober einstellen, kannst du das über ein extra Dialogfenster tun. Dieses öffnest du über den kleinen Pfeil hinter Anzeigen. Dort kannst du unter Gitternetzeinstellungen den Abstand zwischen den Gitterlinien beliebig verändern.
- Außerdem lässt sich in diesem Fenster die Ausrichtung der Felder bestimmen. Die Standardeinstellung ist die Ausrichtung am Rand des Rasters. Das erkennst du am Häkchen vor Objekte am Raster ausrichten.
- Um ein Objekt von der Raster-Bindung zu lösen und frei auf der Folie zu verschieben, brauchst du nicht gleich das ganze Gitternetz auszublenden. Drücke einfach gleichzeitig die alt-Taste auf deiner Tastatur, während du das Feld mit der Maus an eine andere Stelle ziehst. Arbeitest du hingegen mit den Pfeiltasten, hältst du beim Verschieben die Strg-Taste gedrückt.
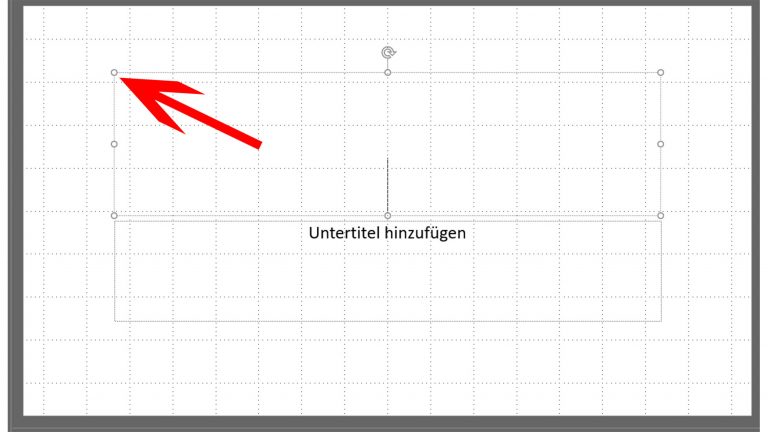
Alles im Lot mit den smarten Führungslinien
Die smarten Führungslinien helfen dir beim Ausrichten von Text- und Objektfeldern. Sie sorgen dafür, dass du die einzelnen Felder entweder in einem bestimmten Abstand voneinander oder auf derselben Höhe zueinander platzieren kannst.
So lässt du dir die smarten Führungslinien anzeigen:
- Klicke mit der rechten Maustaste auf einen leeren Bereich auf oder an den Rand der Folie und wähle Raster und Führungslinien.…
- Im sich nun öffnenden Dialogfenster setzt du unter Linieneinstellungen ein Häkchen vor Beim Ausrichten von Formen intelligente Führungslinien anzeigen.
Hinweis: Die Hilfslinien werden nicht ständig angezeigt, sondern nur dann, wenn sie dir beim Platzieren eines Feldes helfen können. - Zum Deaktivieren der Linien klickst noch einmal auf Raster und Führungslinien….
So platzierst du mit den smarten Führungslinien ein Feld:
- Befinden sich auf deiner Folie mindestens zwei Felder, kannst du per Drag-and-drop jeweils eines davon bewegen.
- Möchtest du beide Felder auf dieselbe Höhe bringen, ziehst du eines davon mit der Maus neben das andere. Sobald sich beide Felder auf derselben Höhe befinden, zeigt dir die Führungslinie das an. Platziere das Feld, indem du es einfach ablegst.
- Auf diese Art kannst du die Führungslinien dazu nutzen Felder aneinander auszurichten: Du kannst jeweils die Mitte oder eine der Außenkanten eines Feldes als Maßstab nehmen.
- Hast du zwei Felder aneinander ausgerichtet, wird dir auch der Abstand zwischen ihnen angezeigt. Diesen kannst du beliebig verändern. Hast du drei oder mehr Felder, kannst du über diese Ausrichtung dafür sorgen, dass der Abstand zwischen ihnen stets gleich ist.
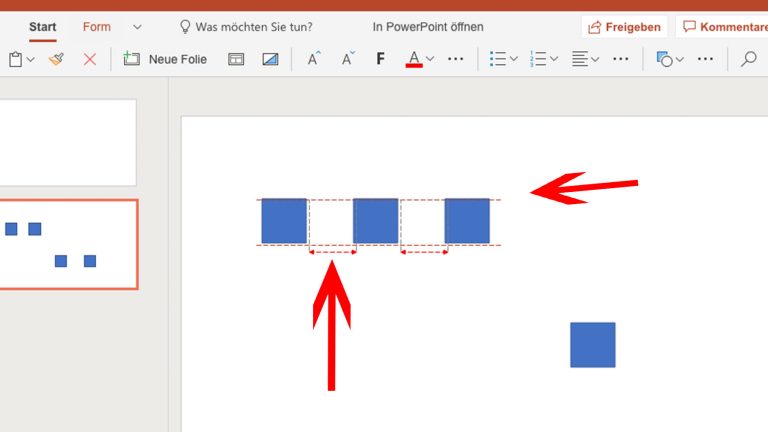
Statische Führungslinien zum Unterteilen nutzen
Mit den statischen Führungslinien stellt dir PowerPoint je eine horizontale und eine vertikale Linie zur Verfügung. Du kannst diese Linien frei verschieben und sogar vervielfältigen. Diese Führungslinien helfen dir dabei, deine Folie in verschiedene Bereiche zu unterteilen.
So aktivierst oder deaktivierst du die Führungslinien:
- Gehe in deiner PowerPoint Präsentation oben in der Menüleiste auf Ansicht.
- Unter Anzeigen findest du Führungslinien. Setze ein Häkchen davor, um diese Funktion zu aktivieren.
- Entfernst du durch erneutes Klicken das Häkchen wieder, verschwinden auch die beiden Hilfslinien.
So nutzt du die Führungslinien:
- Setze die Führungslinien an die gewünschte Stelle auf deiner Folie. Zum Verschieben ziehst du die Linien einfach mit gehaltener linker Maustaste umher.
- Die Linien teilen deine Folie in vier Teile auf. Ziehe neue Textfelder oder Objekte in einen der Bereiche und richte es dort nach Belieben aus.
- Wenn du eine weitere Aufteilung vornehmen möchtest, kannst du die Führungslinien auch kopieren. Klicke dazu die Strg-Taste und ziehe gleichzeitig die Linie mit gedrückter linker Maustaste an eine andere Stelle auf der Folie. Statt vier hast du nun neun Felder. Das kannst du beliebig oft wiederholen.
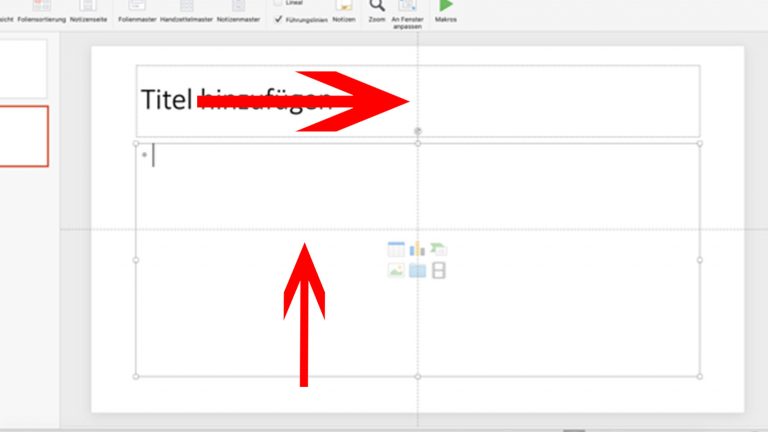
Hilfe auf ganzer Linie
PowerPoint gibt dir mit seinen verschiedenen Hilfs- und Führungslinien einfache Werkzeuge an die Hand, um deine Präsentation mit wenigen Klicks übersichtlich zu gestalten. So brauchst du dich nicht lange um den grafischen Teil deines Vortrages zu kümmern, sondern kannst dich ganz auf den Inhalt konzentrieren.
Disclaimer Die OTTO (GmbH & Co KG) übernimmt keine Gewähr für die Richtigkeit, Aktualität, Vollständigkeit, Wirksamkeit und Unbedenklichkeit der auf updated.de zur Verfügung gestellten Informationen und Empfehlungen. Es wird ausdrücklich darauf hingewiesen, dass die offiziellen Herstellervorgaben vorrangig vor allen anderen Informationen und Empfehlungen zu beachten sind und nur diese eine sichere und ordnungsgemäße Nutzung der jeweiligen Kaufgegenstände gewährleisten können.






