Deine PowerPoint-Präsentation soll etwas ganz Besonderes werden und sich deshalb vom Standardformat abheben. Oder du willst sie an einen bestimmten Bildschirm oder eine spezielle Projektionsfläche anpassen, um den Platz optimal auszunutzen. In solchen und weiteren Fällen lässt sich das Format deiner Folien problemlos verändern. UPDATED zeigt dir, wie du über den Standard hinausgehende, vordefinierte Formate auswählst, die Größe deiner Folien individuell veränderst und die Ausrichtung der Folien-Inhalte mit wenigen Klicks optimierst.
- Folienformat in PowerPoint ändern
- Foliengröße individuell festlegen
- Designideen: Ausrichtung von Folien-Inhalten anpassen
Folienformat in PowerPoint ändern
PowerPoint hat ein Standardformat, in dem die meisten Präsentationen ablaufen. Doch das Programm kann auch ganz anders. Ist dir das Standardformat zu langweilig oder ist für deine Präsentation schlichtweg ein anderes Format nötig, kannst du es in wenigen Schritten anpassen:
- Öffne deine Präsentation und klicke im PowerPoint-Menü oben auf den Reiter Entwurf.
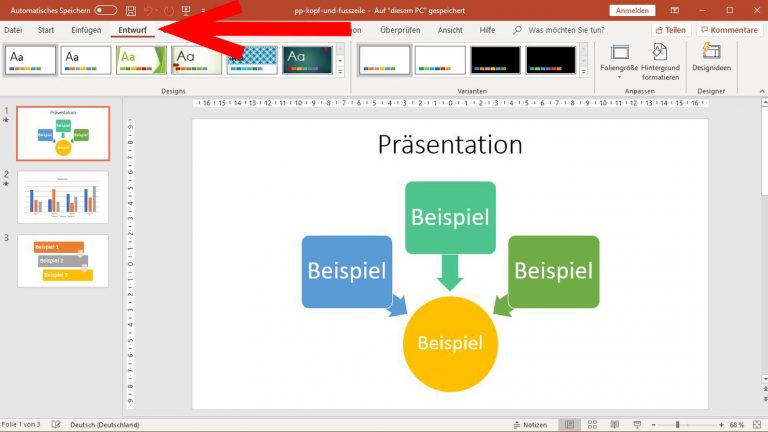
- Klicke danach in der Gruppe Anpassen auf den Punkt Foliengröße. Ein Auswahlmenü öffnet sich.
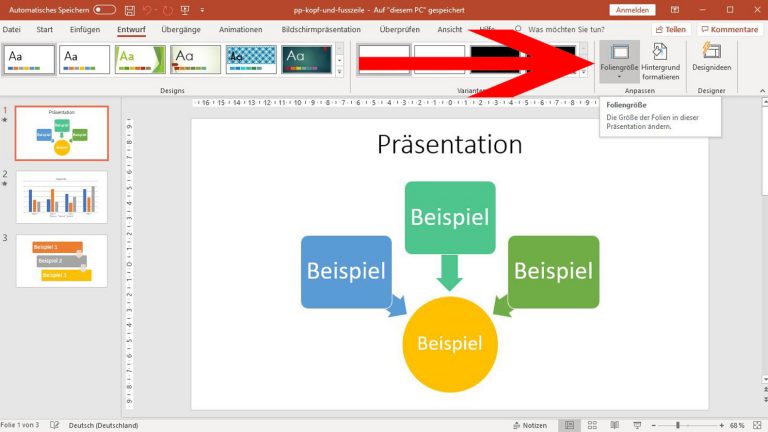
- Hier siehst du die zwei Format-Voreinstellungen Standard (4:3) und Breitbild (16:9). Um zu weiteren Formaten zu gelangen, klicke auf Benutzerdefinierte Foliengröße.
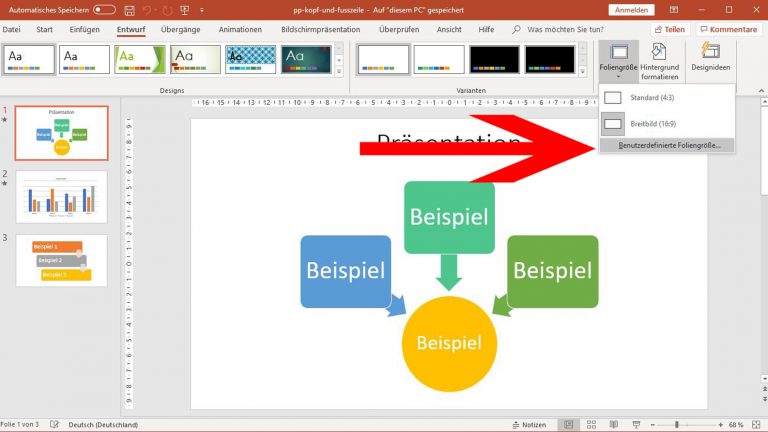
- Daraufhin öffnet sich ein Pop-up-Fenster. Darin kannst du deine Präsentation beispielsweise ins Hochformat bringen. Wähle dafür unter Folien den Punkt Hochformat aus.
- Bestätige die Auswahl durch einen Klick auf OK.
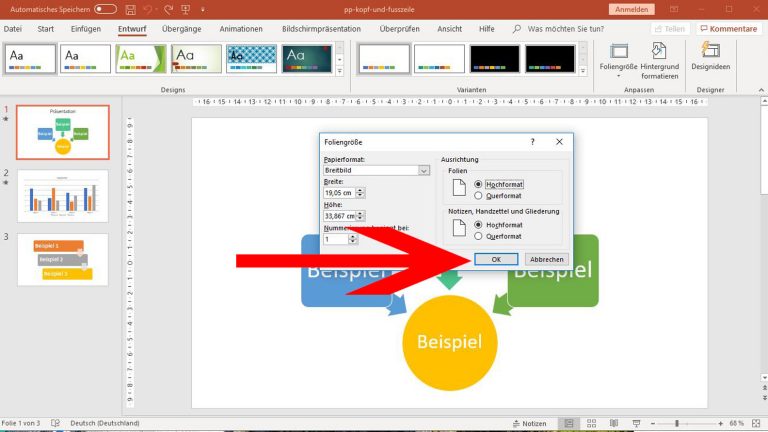
- Ein weiteres Pop-up-Fenster öffnet sich, in dem du festlegen kannst, wie PowerPoint die Inhalte deiner Folien an das neue Format anpassen soll. Wähle hier entweder Maximieren oder Passend skalieren. Du siehst in den kleinen Vorschaubildern, wie sich die Optionen in etwa auf deine Folien auswirken
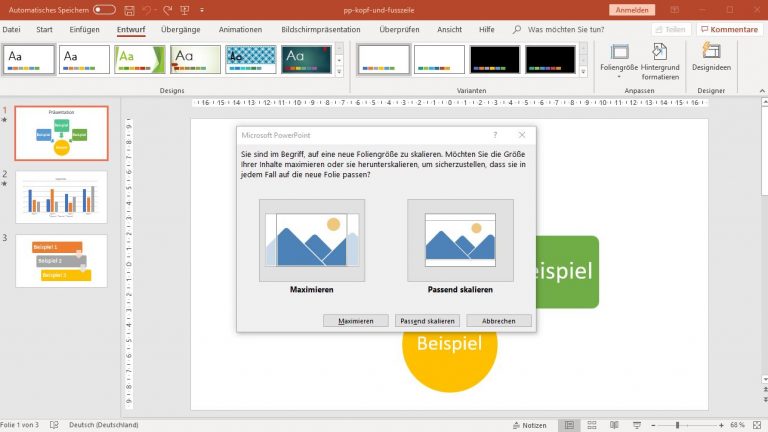
Anschließend passt PowerPoint das Format aller Folien an und du hast nun eine Präsentation im Hochformat.
Soll das Format deiner Präsentation noch viel individueller werden? Dann erfährst du im nächsten Schritt, wie du Foliengröße und ‑format ganz nach deinen Wünschen einstellen kannst.
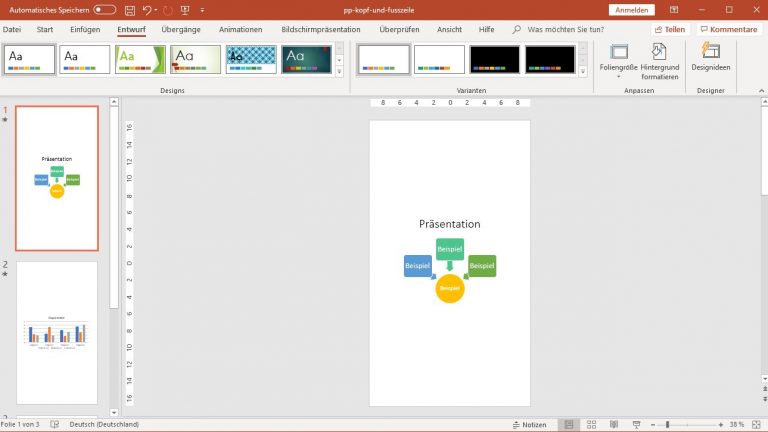
Foliengröße individuell festlegen
Du möchtest nicht nur zwischen Hoch- und Querformat wechseln, sondern auch die Größe deiner PowerPoint-Folien anpassen? Dann kannst du mit wenigen Klicks aus diversen vordefinierten Größen für deine Folien wählen oder ein eigenes Format definieren:
- Gehe dafür im PowerPoint-Menü auf Entwurf > Foliengröße > Benutzerdefinierte Foliengröße.
- In dem nun aufpoppenden Fenster kannst du auf der linken Seite über das Drop-down-Menü unter Papierformat eine vordefinierte Größe auswählen. Du findest hier zum Beispiel verschiedene DIN-Formate und typische Bildschirmformate wie 16:9 oder 16:10. Für eine individuelle Größe klickst du ganz unten im Drop-down-Menü auf Benutzerdefiniert.
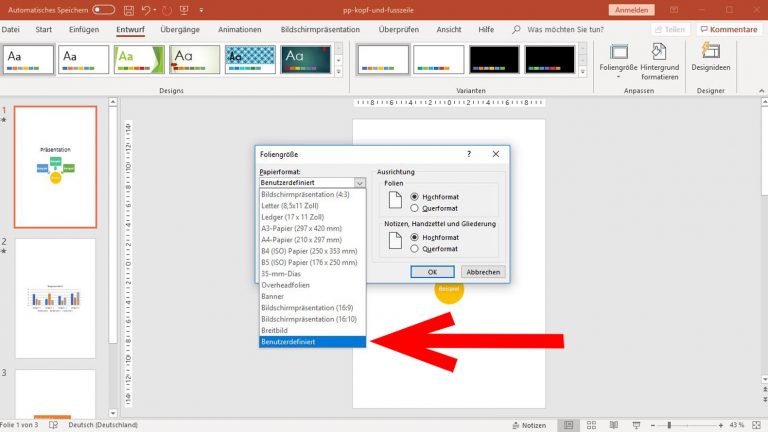
- Hast du Benutzerdefiniert ausgewählt, kannst du die Wunschmaße deiner PowerPoint-Folien einfach in die Felder Breite und Höhe eingeben.
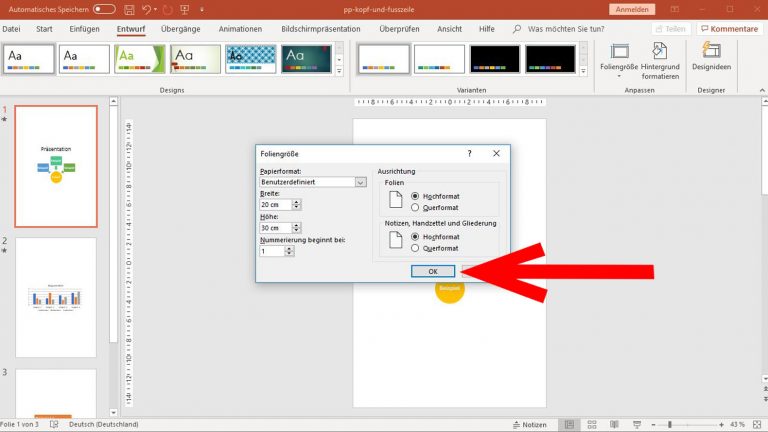
- Bestätige deine Auswahl bzw. Eingabe, indem du auf OK klickst. PowerPoint wendet die ausgewählten Einstellungen nun auf deine Präsentation an.
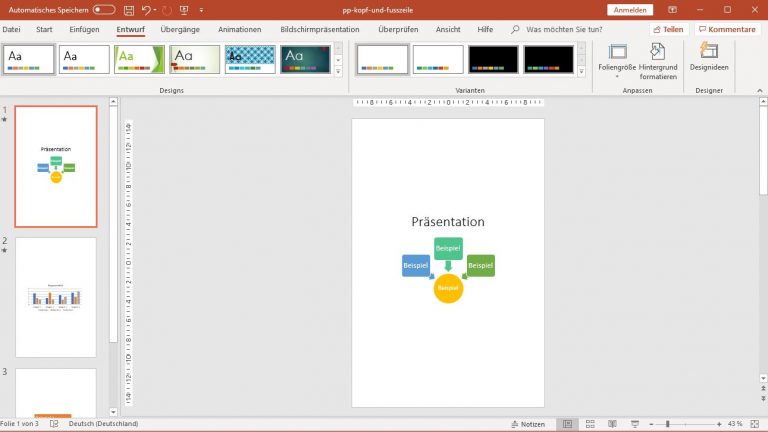
Designideen: Ausrichtung von Folien-Inhalten anpassen
Nicht nur das Format und die Größe der Folien deiner Präsentation kannst du ändern. Auch die Ausrichtung der Inhalte auf den einzelnen Folien lässt sich professionell anpassen. Bist du zum Beispiel nicht sicher, wie du die Titelseite deiner Präsentation ansprechend gestalten kannst oder wie du ein Diagramm inklusive zugehörigem Text am besten auf einer Folie platzierst, können die sogenannten Designideen von PowerPoint eine große Hilfe sein.
Statt Textfelder, Grafiken und Diagramme einzeln hin- und herzuschieben, liefern die Designideen vordefinierte Designs und Layouts, die dir bei der Ausrichtung und Gestaltung deiner Folien helfen.
So wendest du die voreingestellten Designs an:
- Gehe zuerst im PowerPoint-Menü auf den Reiter Entwurf.
- Ganz rechts im Menü siehst du den Punkt Designideen. Wenn du darauf klickst, öffnet sich auf der rechten Seite des Bildschirms eine Auswahl von vordefinierten Folien-Designs. Wie du diese anwenden kannst, liest du im Folgenden.
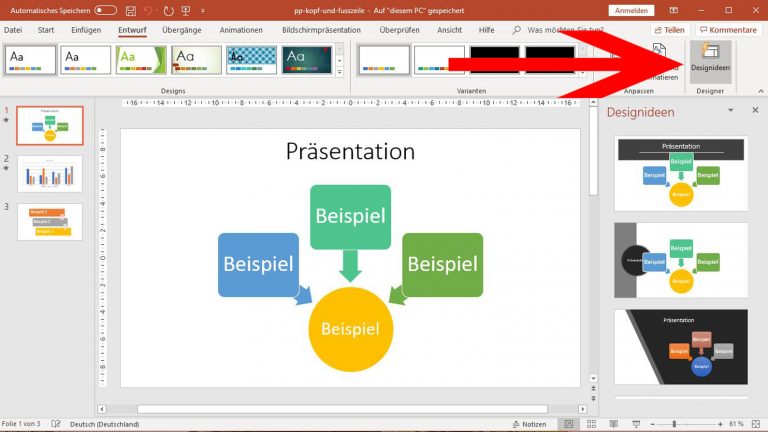
Bedenke bei den Designideen: Sie lassen sich in der Regel nicht anwenden, wenn du bereits ein deutlich vom Standard abweichendes Format für deine Folien verwendest. Wechsle in diesem Fall solange zurück auf das Standardformat, bis du das Design deinen Vorstellungen entsprechend angepasst hast. Im Anschluss kannst du dein abweichendes Format dann wieder einstellen.
Um eine von PowerPoints Designideen auszuprobieren, klicke sie einfach an. Das Programm übernimmt das Design daraufhin für deine aktuelle Folie. Wir wählen beispielsweise ein Design mit schwarzem Hintergrund, das Titel und Grafik nebeneinander in die Mitte der Folie schiebt:
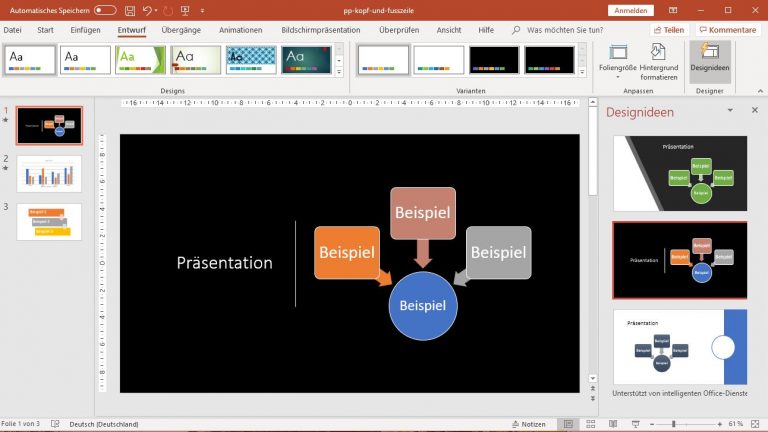
Sagt dir das ausgewählte Design nicht zu, probiere einfach andere Varianten aus, bis du die passende gefunden hast. Du kannst zum Beispiel eine Designidee auswählen, bei der PowerPoint alle Inhalte zum linken Rand der Folie schiebt. Das sieht dann folgendermaßen aus:
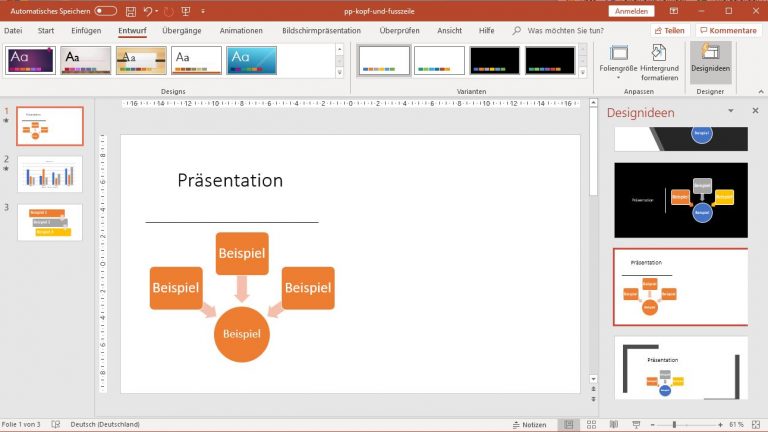
Ein anderes Design fügt einen farbigen Kreis auf der linken Seite der Folie ein, verschiebt die Inhalte nach rechts und ändert die Farbe der vorhandenen Grafik. Das sieht dann folgendermaßen aus:
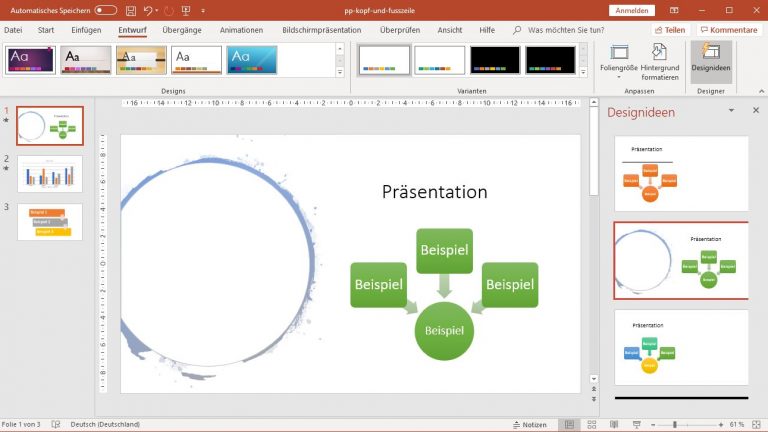
Die vordefinierten Designideen von PowerPoint sind allerdings keine starren Gerüste. Nachdem du dich für eine entschieden hast, kannst du die Positionen, Farben und Größen deiner Inhalte noch anpassen, damit sie mit dem neuen Design harmonieren.
Hast du eine gute Designidee gefunden und alle individuellen Anpassungen vorgenommen, kannst du bei Bedarf wie oben beschrieben die Größe deiner Folien ebenfalls individuell anpassen.
Für eine individuelle Präsentation das Format deiner Folien schnell anpassen
Das Standardformat für PowerPoint-Folien passt nicht zu jeder Präsentation. Doch keine Sorge, es lässt sich in wenigen Schritten ändern. Du kannst beispielsweise ein vordefiniertes Breitbildformat oder auch ein Hochformat auswählen. Darüber hinaus bietet PowerPoint noch weitere voreingestellte Formate, etwa verschiedene DIN-Größen. Wenn du es ganz individuell willst, kannst du die Größe deiner Folien sogar frei definieren. Als Ergänzung oder Alternative kannst du zudem mit Designideen von PowerPoint die Ausrichtung der Inhalte auf deinen Folien mit wenig Aufwand anpassen und so ein professionelles Designkonzept für deine Präsentation festlegen.
Disclaimer Die OTTO (GmbH & Co KG) übernimmt keine Gewähr für die Richtigkeit, Aktualität, Vollständigkeit, Wirksamkeit und Unbedenklichkeit der auf updated.de zur Verfügung gestellten Informationen und Empfehlungen. Es wird ausdrücklich darauf hingewiesen, dass die offiziellen Herstellervorgaben vorrangig vor allen anderen Informationen und Empfehlungen zu beachten sind und nur diese eine sichere und ordnungsgemäße Nutzung der jeweiligen Kaufgegenstände gewährleisten können.







