Einfach von einer Folie zur nächsten klicken kann jeder. Du möchtest in deiner Präsentation lieber fließende Übergänge einbauen oder auch mal mit einem spektakulären Effekt aufwarten? UPDATED zeigt dir, wie du Folienübergänge einfügst und anpasst – und damit deine Präsentation individuell gestaltest.
- Was ist ein Folienübergang und wozu dient er?
- Folienübergänge und ihre Einstellungsmöglichkeiten
- Übergänge individualisieren und automatisieren
Was ist ein Folienübergang und wozu dient er?
Wenn du in deiner Präsentation von einer Folie zur nächsten wechselst, ist das in der Regel nicht sehr spannend. PowerPoint zeigt einfach eine Folie nach der anderen an. Mit individuellen Folienübergängen kannst du jede Folie effektvoll in Szene setzen. Beim Wechseln von einer Folie zur nächsten öffnet sich dann beispielsweise ein Vorhang oder eine Folie verblasst, fliegt weg oder zersplittert, wenn du zur nächsten übergehst.
Wichtig dabei: Weniger ist mehr. Gerade weil einige Übergänge recht auffällig daherkommen, solltest du sie sparsam und bewusst einsetzen – sonst wirkt deine Präsentation am Ende überladen.
Wo du die Folienübergänge findest und wie du sie einfügst und bearbeitest, zeigen die folgenden Anleitungen. Sie beziehen sich auf die PowerPoint-Version 1812. Das Vorgehen in anderen Versionen kann eventuell leicht abweichen.
Folienübergänge und ihre Einstellungsmöglichkeiten
Die Folienübergänge sind bei PowerPoint unter der Registerkarte Übergänge untergebracht. Dort findest du eine Übersicht aller zur Verfügung stehender Effekte.
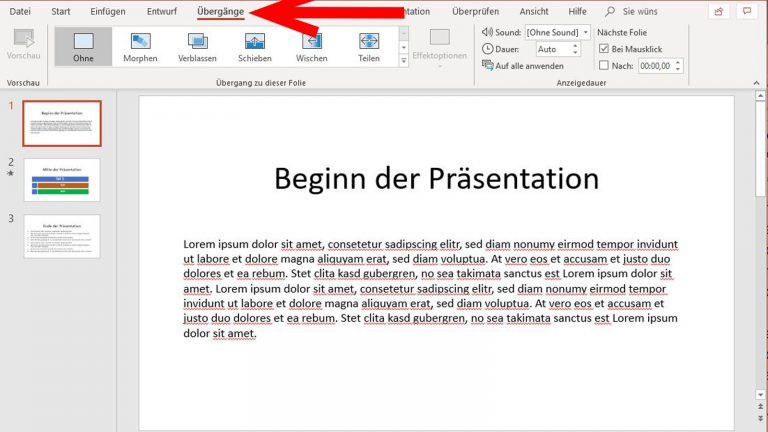
Zum Beispiel ist ein Folienübergang durch Morphen, Aufdecken oder Verwehen möglich. Du kannst die nächste Folie aber auch über das Aufziehen eines Vorhangs oder das Umfallen der aktuellen Folie einblenden lassen. Über 40 Effekte stehen dir zur Verfügung. Kannst du dir unter einem Effekt nicht direkt etwas vorstellen, lässt sich im Mouse-over-Text nachlesen, was der jeweilige Folienübergang beinhaltet.
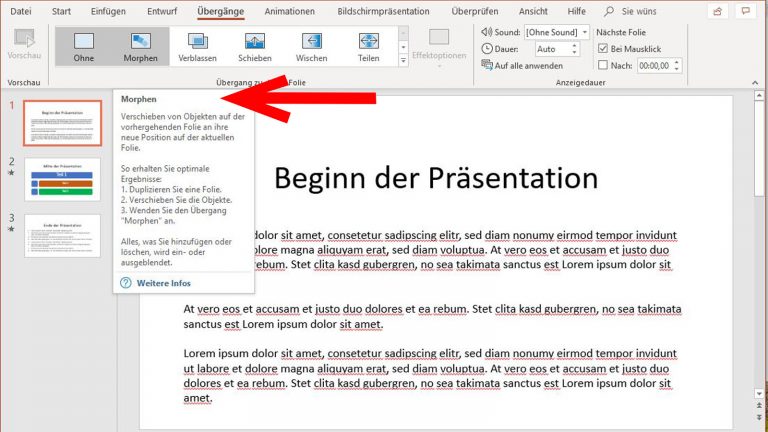
Folienübergänge in älteren PowerPoint-Versionen
Die Folienübergänge sind erst ab PowerPoint 2010 über den Menüpunkt Übergänge erreichbar. In älteren Versionen des Programms, zum Beispiel PowerPoint 2007, finden sie sich in der Regel unter dem Reiter Animationen.
Im Menüpunkt Übergänge hast du außerdem die Möglichkeit, die einzelnen Folienübergänge individuell anzupassen. Rechts neben den Effekten findest du dafür folgende Einstellungen:
Sound: Möchtest du, dass beim Folienübergang beispielsweise ein Applaus, eine Explosion oder ein Trommelwirbel ertönt? Dann kannst du im Drop-down-Menü neben Sound einen entsprechenden Audioclip auswählen. Ansonsten belässt du es einfach bei der Voreinstellung (ohne Sound).
Dauer: Diese Einstellung steht grundsätzlich auf Auto, denn jeder Folienübergang hat eine voreingestellte Dauer. Ist dir diese zu kurz oder zu lang, kannst du hier eine andere Zeit einstellen.
Nächste Folie: Hier kannst du auswählen, ob der Übergang zur nächsten Folie per Mausklick oder nach einer bestimmten Zeit automatisch stattfinden soll.
Auf alle anwenden: Du hast einen individuellen Folienübergang erstellt und möchtest ihn in deiner gesamten Präsentation verwenden? Dann kannst du diese Einstellung mit einem Klick aktivieren.
Effektoptionen: Dieser Punkt lässt sich nur bei ausgewählten Folienübergängen bearbeiten. Hiermit kannst du je nach Effekt beispielsweise unterschiedliche Farben wählen oder bestimmen, ob ein Effekt rechts, links, oben oder unten beginnen bzw. enden soll.
Übergänge individualisieren und automatisieren
Einen Folienübergang einzufügen, ist ganz einfach: Wähle zunächst die Folie aus, die du mit einem speziellen Effekt einblenden möchtest. Anschließend klickst du im Menüpunkt Übergänge auf den gewünschten Effekt. Danach kannst du den Folienübergang mit wenigen Klicks individuell anpassen oder automatisieren. Wie das funktioniert, zeigen die folgenden fünf Beispiele.
Bei “Zersplittern” die Dauer des Effekts anpassen
Wenn du den Effekt Zersplittern auswählst, zerbricht die vorherige Folie – oder beim Anwenden auf die erste Folie ein schwarzer Vordergrund – wie eine Glasscheibe, die kaputtgeht.
Um das Zersplittern anzupassen, kannst du den Effekt zum Beispiel verlängern, um für etwas mehr Dramatik zu sorgen. Trage dafür in dem Feld neben Dauer zum Beispiel 6,25 Sekunden ein. Danach sieht das Zersplittern aus, als würde es in Zeitlupe ablaufen.
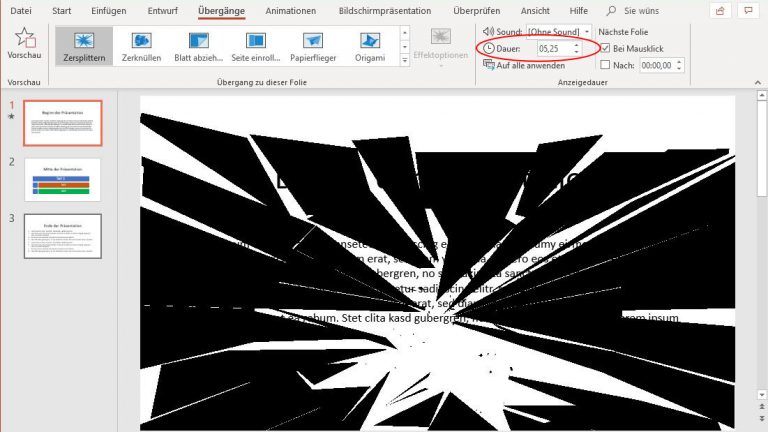
Im Effekt “Schieben” die Effektoptionen ändern
Weniger spektakulär, sondern eher elegant ist der Folienübergang Schieben. Dabei schiebt die Folgefolie ihren Vorgänger einfach aus dem Bild.
Klicke im Menüpunkt Übergänge auf den Effekt, um ihn auf eine Folie anzuwenden. Bei diesem Folienübergang kannst du einstellen, ob sich die nächste Folie von links, rechts, oben oder unten ins Bild schiebt. Klicke dafür auf Effektoptionen und wähle im Aufklappmenü die für dich passende Einstellung: entweder Von unten, Von links, Von rechts oder Von oben.
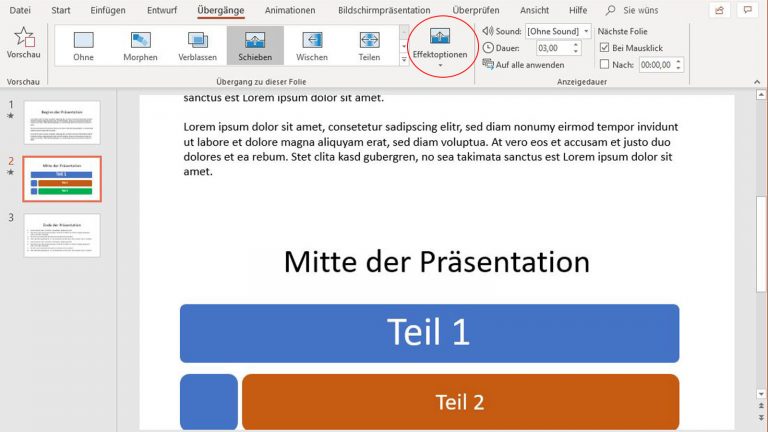
Dem Effekt “Origami” einen Sound hinzufügen
Dieser Effekt lässt deinen Folienübergang zu etwas ganz Besonderem werden: Bei Origami fliegt nämlich die aktuelle Folie als Papiervogel aus dem Bild.
Klicke auf den Effekt, um ihn einzufügen. Anschließend lässt sich der Folienübergang unter anderem anpassen, indem du einen Ton hinzufügst. Klicke dafür in der oberen Menüleiste auf das Drop-down-Menü neben Sound und wähle beispielsweise Wind. Der Effekt wird nun von dem Sound begleitet.
Tipp: Bei einem länger dauernden Effekt wie Origami bietet es sich an, im Sound-Aufklappmenü ganz unten einen Haken bei Wiederholen bis zum nächsten Sound zu setzen. So wird der relativ kurze Audioclip so lange wiederholt, bis der Folienübergang abgeschlossen ist.
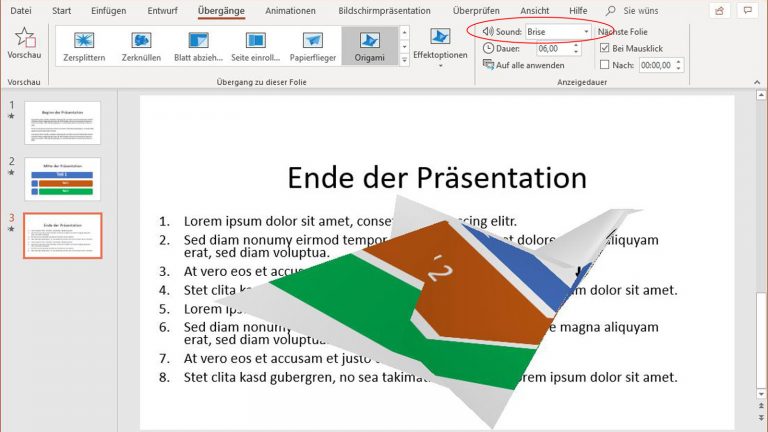
Den Effekt “Wischen” automatisch starten lassen
Bei Wischen ist der Name Programm: Die aktuelle Folie wird sanft zu einer Seite ausgeblendet, als würde sie jemand mit einem Tuch “wegwischen”.
Füge den Effekt durch einen Klick auf Wischen ein. Anschließend kannst du ihn zum Beispiel automatisch starten lassen. Entferne dafür unter Nächste Folie zunächst den Haken neben Bei Mausklick und setze ihn stattdessen bei Nach. Entscheide nun, wie viele Sekunden oder Minuten nach Einblenden der vorherigen Folie der Übergang starten soll. Das hängt natürlich davon ab, wie viel du zu der ausgewählten Folie sagen möchtest. Gehe deinen Text zur Folie ein paarmal durch, bis du eine passende Zeit festlegen kannst. Diese trägst du dann im Feld neben Nach ein.
Die automatische Abfolge kannst du im Bearbeitungsmodus in PowerPoint nicht sehen. Wechselst du jedoch in den Modus Bildschirmpräsentation, läuft der Effekt nach der vorgegebenen Zeit automatisch ab.
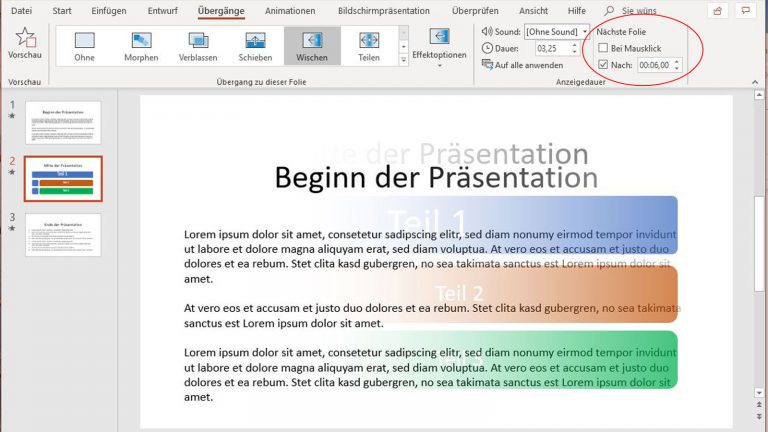
Beim Effekt “Wirbel” individuelle Einstellungen kombinieren
Mit dem Effekt Wirbel löst sich die aktuelle Folie in zahllose kleine Vierecke auf, die aus dem Bild heraus wirbeln. Anschließend setzt sich aus dem Wirbel die neue Folie zusammen.
An diesem Beispiel wollen wir zeigen, wie sich individuelle Einstellungen bei Effekten miteinander kombinieren lassen. Klicke dafür zunächst in der oberen Menüleiste auf Wirbel, um den Effekt einzufügen.
Wähle anschließend bei Sound die Option Applaus aus und erhöhe bei Dauer die Zeitspanne des Effekts auf vier Sekunden. Entferne anschließend unter Nächste Folie den Haken neben Bei Mausklick. Wähle stattdessen Nach aus und setze die Zeit auf sechs Sekunden. Klicke schließlich auf Effektoptionen > Von rechts.
Nun hast du deinen Folienübergang auf mehreren Ebenen individuell angepasst. Genauso (bzw. ähnlich – je nach Effekt) kannst du auch bei anderen Folienübergängen vorgehen.
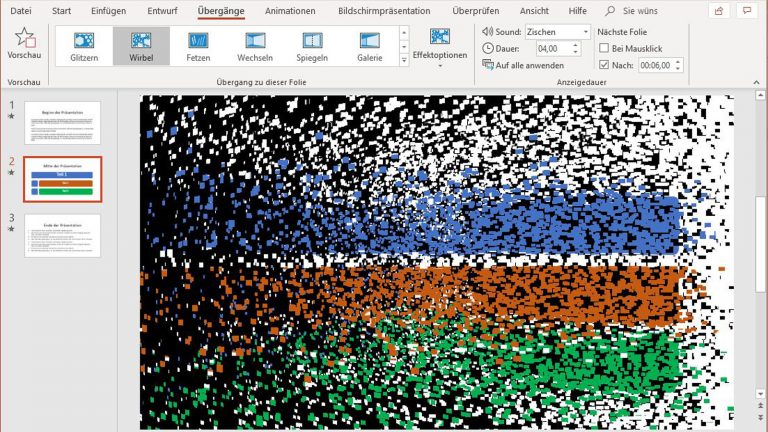
Folienübergänge einfach einfügen und persönlich gestalten
Deine PowerPoint-Präsentation soll besonders individuell und effektvoll werden? Dafür sind Folienübergänge genau das Richtige. Du kannst bereits mit wenigen Klicks dramatische, elegante oder auch extravagante Folienübergänge einfügen und anschließend individuell auf deine Bedürfnisse abstimmen. Füge deinem Folienübergang einen Sound hinzu, verlängere bzw. verkürze die Dauer des Übergangs oder nutze weitere Effektoptionen, um deiner Präsentation das gewisse Etwas zu verleihen.
Disclaimer Die OTTO (GmbH & Co KG) übernimmt keine Gewähr für die Richtigkeit, Aktualität, Vollständigkeit, Wirksamkeit und Unbedenklichkeit der auf updated.de zur Verfügung gestellten Informationen und Empfehlungen. Es wird ausdrücklich darauf hingewiesen, dass die offiziellen Herstellervorgaben vorrangig vor allen anderen Informationen und Empfehlungen zu beachten sind und nur diese eine sichere und ordnungsgemäße Nutzung der jeweiligen Kaufgegenstände gewährleisten können.






