Ein hereinfliegendes Statement, eine Grafik mit Zoom-Effekt oder der im wahrsten Sinne des Wortes springende Punkt. Mit Animationen lässt sich deine Präsentation bei PowerPoint einfach und vielseitig optimieren. UPDATED zeigt dir, wie du die Effekte mit wenigen Klicks in deine Folien einbaust und dadurch deinen Vortrag zu einem richtigen Erlebnis machst.
- Diese Animationseffekte hält PowerPoint bereit
- Animationen hinzufügen Schritt für Schritt
- Animation nachträglich bearbeiten und löschen
Diese Animationseffekte hält PowerPoint bereit
PowerPoint bietet diverse Effekte, mit denen du deine Präsentation ausstatten kannst. Dabei hast du nicht nur die Wahl zwischen unterschiedlichen Arten von Animationen. Du kannst diese auch individuell an deine Bedürfnisse anpassen.
Zum Beispiel entscheidest du, ob sich Objekte langsam aufbauen oder plötzlich auftauchen. Du bestimmst, ob die Animationen durch ein Klicken mit der Maus beginnen oder sich an vorherige Animationen anschließen. Zudem lässt sich eine Zeitverzögerung einbauen, mit der die Effekte starten.
Im Folgenden erhältst du eine Übersicht zu den einzelnen Kategorien von Animationen, und anschließend findest du Tipps dazu, wie du sie personalisieren kannst.
Eingangseffekte
Die Eingangseffekte lassen Grafiken oder Texte aus allen möglichen Richtungen in die Folie hinein schweben, springen oder fliegen. Objekte können aber auch wie aus dem Nichts erscheinen, wachsen oder sich ins Bild herein drehen.
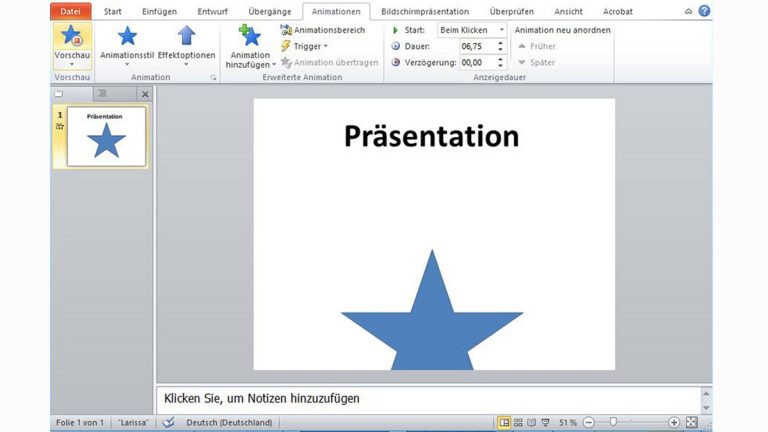
Betonungen
Um Teile deiner Präsentation bewusst zu betonen, hält PowerPoint ebenfalls diverse Effekte bereit. Lass die Grafik oder den Text unter anderem die Farbe ändern, pulsieren, schwanken, rotieren oder auch größer werden, um deiner Präsentation das gewisse Etwas zu verleihen.
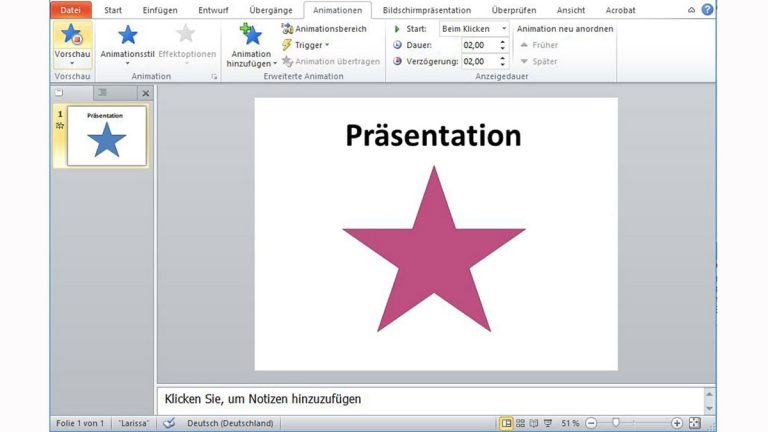
Animationspfade
Ein Bild, eine Grafik oder ein Text soll sich von einem Ausgangs- zu einem Zielpunkt bewegen? Dafür bietet PowerPoint die sogenannten Animationspfade. Hiermit legst du fest, wohin sich dein gewähltes Objekt verschieben soll. Dabei bestimmst du den Anfangs- sowie Endpunkt und kannst zwischen vordefinierten Strecken in Schleifen, Bögen, Wendungen und Linien wählen. Zudem ist es mit dem Befehl Benutzerdefinierter Pfad möglich, dass du selbst eine Strecke für deine Animation wählst.
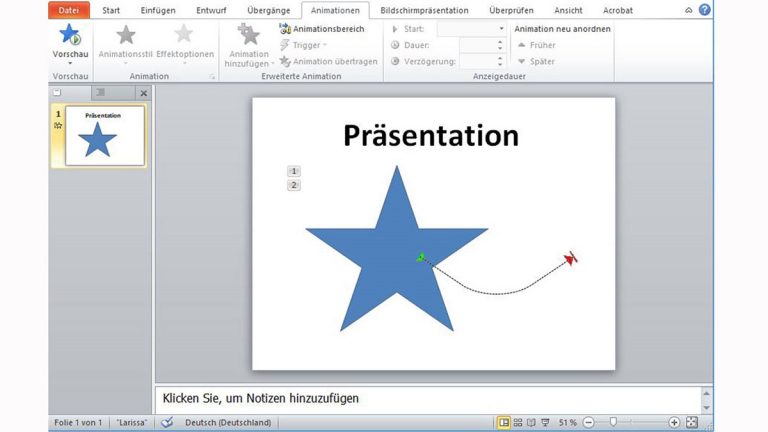
Ausgangseffekte
So effektvoll wie deine Texte oder Grafiken auftreten, können sie auch wieder verschwinden. Dafür sind die Ausgangseffekte zuständig. Sie ermöglichen dir beispielsweise ein Verblassen, Herausfliegen oder Verkleinern eines beliebigen Objekts. Aber auch das Wegwischen, ‑springen sowie ‑drehen sind als Effekte wählbar.
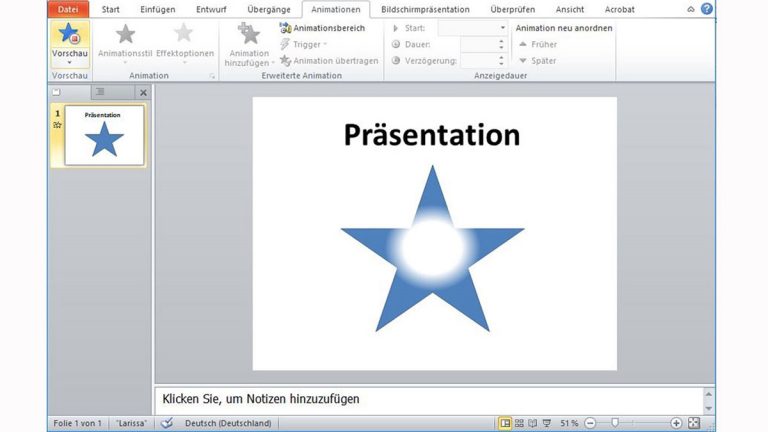
Animationen anpassen: So geht es
Deine Präsentation soll etwas ganz Besonderes werden? Dann reichen dir die voreingestellten Effekte vielleicht nicht aus. Die einzelnen Animationen lassen sich über die obere Menüleiste bei PowerPoint mit wenigen Klicks vielseitig individualisieren.
Neben einer frei wählbaren Verzögerung in Sekunden für den Beginn der Animationen ist es beispielsweise möglich, die Dauer des Effekts zu bestimmen. Eine Animation, die in der Voreinstellung zwei Sekunden dauert, lässt sich also etwa auf vier, acht oder eine andere beliebige Anzahl an Sekunden verlängern und natürlich auch verkürzen.
Darüber hinaus kannst du den Auslöser für den Beginn deiner Animationen wählen. Möglich ist der Start zum Beispiel durch Klicken oder als Anschluss an eine vorherige Animation.
Animationen hinzufügen Schritt für Schritt
Wie kannst du Animationen nun in deine Folien einbauen? Und wie lassen sich die Effekte bearbeiten bzw. kombinieren? Im Folgenden findest du die einzelnen Schritte zum Einfügen eines Eingangseffekts, einer Betonung sowie eines Ausgangseffekts für eine Grafik, erklärt anhand eines Zeitstrahls. Dabei handelt es sich um eine voreingestellte Grafik in PowerPoint, die häufig zum Einsatz kommt, um einen Projektverlauf, eine Entwicklung oder Strategie grafisch darzustellen.
Tipp: Den Verlauf einer Animationen kannst du bei PowerPoint unter dem Reiter Animationen im Menüpunkt Animationsbereich einsehen, bearbeiten und wieder entfernen.
Hinweis: Die folgenden Anleitungen sind für PowerPoint 2010 optimiert. Bei anderen Programmversionen können einzelne Schritte leicht abweichen.
Den Zeitstrahl einfügen
Um einen voreingestellten Zeitstrahl in PowerPoint einzufügen, gehst du folgendermaßen vor:
- Öffne deine PowerPoint-Präsentation und klicke auf die Folie, in der du eine Animation einfügen möchtest.
- Gehe zu Einfügen > SmartArt und wähle unter Prozess die Einfache Zeitachse (Zeitstrahl) aus.
- Klicke auf die zwei Pfeile neben der eingefügten Grafik, um Text für die einzelnen Punkte auf dem Zeitstrahl festzulegen.
- Klicke anschließend mit der rechten Maustaste auf die einzelnen Punkte im Zeitstrahl, um ihre Farbe bei Bedarf über den Button Füllen zu variieren, ihnen einen Rahmen zu geben oder eine Formatvorlage auszuwählen.
Den Zeitstrahl Punkt für Punkt erscheinen lassen
Lass deinen Zeitstrahl zu Beginn Stück für Stück einblenden. Das geht beispielsweise mit dem Eingangseffekt Erscheinen.
- Wähle die Grafik per Mausklick an und klicke im oberen Menü den Reiter Animationen an.
- Gehe zu Animation hinzufügen. Hier findest du alle gängigen Effekte. Weitere lassen sich über die Verlinkungen am unteren Ende des Menüs hinzufügen.
- Wähle unter Eingang den Effekt Erscheinen.
- Der Eingangseffekt für deine Grafik ist nun festgelegt. Du kannst ihn nun noch individualisieren. Klicke dafür auf die Grafik und dann beispielsweise im Reiter Animationen auf Effektoptionen > Nacheinander.
- Gib anschließend bei Verzögerung den Wert 02,00 ein. Schon ist dein erster individueller Animationseffekt fertig.
- Klicke rechts unten in der Menüleiste auf das Symbol für Bildschirmpräsentation. Nun kannst du deine Grafik testen: Jedes Mal, wenn du mit der Maus klickst, kommt mit einer Verzögerung von zwei Sekunden eines der Elemente des Zeitstrahls hinzu, bis die Grafik vollständig ist.
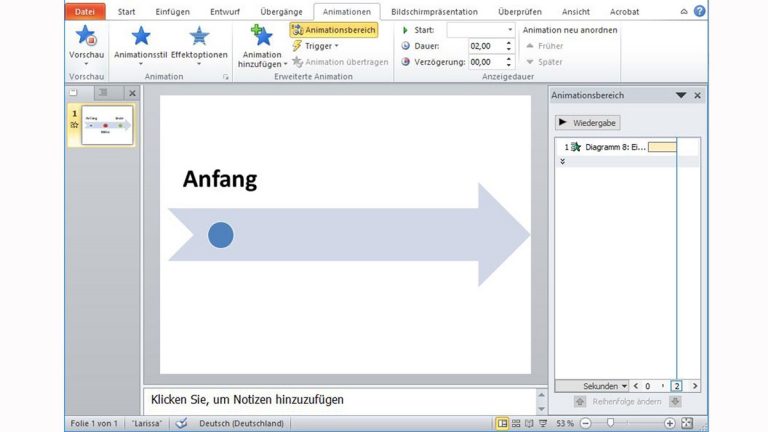
Einzelne Punkte des Zeitstrahls betonen
Wenn jeder Punkt des Zeitstrahls während der Präsentation noch einmal hervorgehoben werden soll – zum Beispiel dann, wenn du gerade Details dazu referierst –, eignet sich eine Betonung als Animationseffekt. Durch eine Betonung kannst du beispielsweise einzelne Punkte vergrößern, um sie zum richtigen Zeitpunkt hervorzuheben.
- Wähle den Zeitstrahl per Mausklick an, klicke dann auf Animation hinzufügen und unter Hervorhebung auf Vergrößern/Verkleinern.
- Deine Animation ist jetzt hinzugefügt. Optimiere sie beispielsweise, indem du im oberen Menü bei Dauer den Wert 4,0 eingibst. Dadurch vergrößern sich die einzelnen Elemente des Zeitstrahls noch langsamer, was den Effekt verstärken kann.
- Prüfe den Ablauf deiner Animationen, indem du in der unteren Leiste auf das Symbol für Bildschirmpräsentation klickst und dich anschließend durch deine bisherigen Animationen klickst.
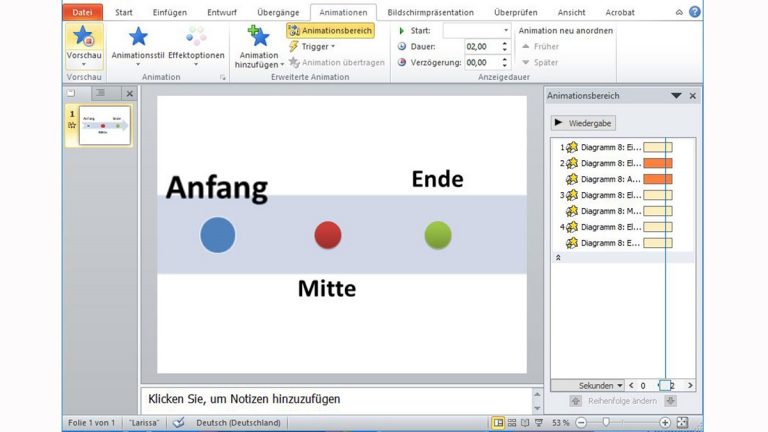
Animation des Zeitstrahls beenden
Der Zeitstrahl ist durch und soll jetzt stilvoll von der Folie verschwinden? Das schafft ein Ausgangseffekt, wie beispielsweise das Herausfliegen.
- Klicke auf den Zeitstrahl und anschließend auf Animation hinzufügen. Wähle unter Ausgang den Effekt Herausfliegen.
- Der Basis-Effekt ist hinzugefügt. Persönlicher gestalten lässt er sich beispielsweise, indem du in der Menüleiste auf Effektoptionen klickst und auf Nach rechts sowie anschließend auf Als einzelnes Objekt. Nun fliegt der Zeitstrahl nicht wie voreingestellt in einzelnen Elementen nach unten heraus, sondern als gesamtes Objekt in Richtung der Pfeilspitze.
- Wähle dazu eventuell im Drop-down-Menü neben Start in der oberen Leiste den Punkt Nach Vorherigen, um den Effekt direkt an die letzte Animation anzuschließen.
- Und gib bei Dauer beispielsweise 3,00 sowie bei Verzögerung 2,00 ein, damit der Zeitstrahl zeitlich versetzt nach der vorherigen Animation und langsamer aus dem Bild herausfliegt.
- Die Animation deines Zeitstrahls ist damit vollendet. Klicke in der unteren PowerPoint-Leiste auf das Symbol für Bildschirmpräsentation, um den gesamten Ablauf durchzugehen.
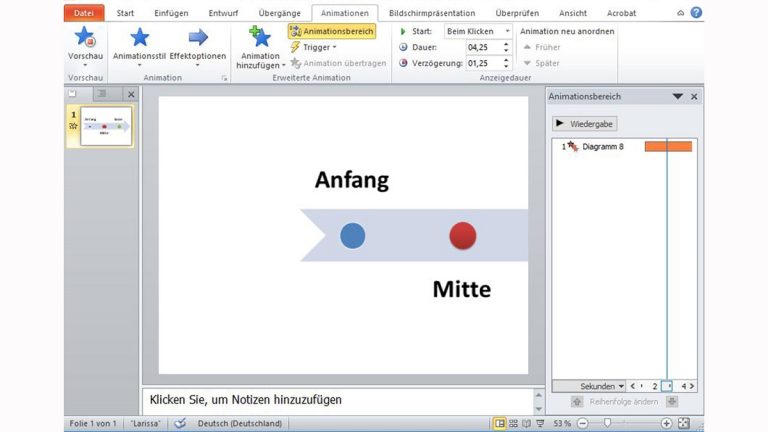
Animation nachträglich bearbeiten und löschen
Wenn du bei den einzelnen Animationen etwas verändern möchtest, lässt sich das unter Animationen > Animationsbereich besonders einfach durchführen. Die genaue Aufschlüsselung der Schritte jeder Animation findest du dort, wenn du auf die zwei Pfeile links unten neben dem jeweiligen Effekt klickst.
Gehe mit der rechten Maustaste auf eine komplette Animation oder auf einen Teil davon. Ein Menü öffnet sich, in dem die Anpassungsoptionen zu sehen sind, die du auch in der oberen Menüleiste findest (zum Beispiel Effektoptionen und Anzeigedauer). Klicke auf die passende Option, um ein Fenster mit den möglichen Einstellungen dazu zu öffnen und diese für den ausgewählten Teil deiner Animation anzupassen.
Möchtest du dagegen einfach einen Effekt in der Reihenfolge verschieben, klicke darauf, halte die linke Maustaste gedrückt und ziehe die Animation an die gewünschte Stelle. Achte dabei darauf, dass die einzelnen Schritte des Effekts über Klicken auf die zwei Pfeile nach unten ausgeblendet sind.
Löschen kannst du eine Animation oder Teile davon ebenfalls ganz einfach über den Punkt Animationsbereich. Klicke dafür mit der rechten Maustaste auf den zu entfernenden Teil des Effekts und im aufpoppenden Menü auf Entfernen.
Eine Präsentation im Handumdrehen mit Animationen aufwerten
Egal, ob du einem Text, einer Grafik oder einem Bild den großen Auftritt verschaffen willst – mit Animationen peppst du deine PowerPoint-Präsentation ganz individuell auf. Dafür stehen dir diverse Effekte zur Verfügung, die sich ganz nach deinen Wünschen anpassen lassen. Du kannst Objekte beispielsweise zeitverzögert hinein schweben lassen, per Klick vergrößern oder langsam herausfliegen lassen. Die Aufmerksamkeit der Zuhörer ist dir somit gewiss. Übertreibe es aber nicht mit den Animationen, manchmal ist weniger mehr.
Disclaimer Die OTTO (GmbH & Co KG) übernimmt keine Gewähr für die Richtigkeit, Aktualität, Vollständigkeit, Wirksamkeit und Unbedenklichkeit der auf updated.de zur Verfügung gestellten Informationen und Empfehlungen. Es wird ausdrücklich darauf hingewiesen, dass die offiziellen Herstellervorgaben vorrangig vor allen anderen Informationen und Empfehlungen zu beachten sind und nur diese eine sichere und ordnungsgemäße Nutzung der jeweiligen Kaufgegenstände gewährleisten können.






