Willst du gerne eine Runde spielen, aber der Fernseher ist anderweitig belegt, bleibt dir bei der PS4 und PS5 zum Glück noch ein Ausweg: Remote Play. Damit streamst du das Bild ganz einfach von deiner Konsole auf einen PC, einen Mac, ein Tablet oder Smartphone. Doch was sind die Voraussetzungen, wie nutzt du Remote Play und was ist zu beachten. Hier erfährst du es.
Das erfahrt ihr gleich
- PS4 und PS 5 Remote Play: Diese Dinge brauchst du
- Dualschock 4 und DualSense: Voraussetzungen für kabellose Verbindungen
- Remote Play aktivieren: Einstellungen auf deiner PlayStation-Konsole
- Remote Play starten: So geht es
- Remote Play beenden: Verbindung der Geräte unterbrechen
- Remote Play funktioniert nicht – daran kann’s liegen
- Flexibler spielen mit Remote Play
Remote Play bietet dir mehrere Möglichkeiten, um Spiele von deiner PS4 oder PS5 auf andere Geräte zu streamen. Allerdings unterstützen nicht alle Spiele die Funktion. VR-Games und Spiele für die du einen besonderen Controller benötigst, laufen mit Remote Play nicht. In jedem Fall ist die jeweils aktuelle Firmware erforderlich. Ein kostenpflichtiges PlayStation Plus-Abo ist nicht nötig.
Folgende Hardware benötigst du für den Dienst:
- PlayStation 4 oder PlayStation 5
- PC, Mac, iPhone, iPad, Android-Smartphone oder Android-Tablet
- DualShock-4-Controller oder DualSense-Controller
- WLAN-Router mit Internetzugang (mindestens 5 Mbit/s)
Außerdem benötigst du die App für Remote Play. Die Links dazu findest du im Folgenden:
PC
- Windows 10 (32- oder 64-bit)
- Intel Core der siebten Generation oder neuer
- 2 GB Arbeitsspeicher oder mehr
- 100 MB freier Speicherplatz oder mehr
- Eine Auflösung von mindestens 1024 x 768
- Soundkarte
- USB-Anschluss
Mac
- macOS High Sierra oder neuer
- 2 GB RAM
- 40 MB freier Speicherplatz
iPhone und iPad
- iOS 12.1 oder neuer
- iPadOS 12.1 oder neuer

Android-Geräte
- Android 7.0 oder neuer
Spiele von einer PS4- oder PS5-Konsole machen natürlich besonders viel Spaß, wenn du sie auch mit dem passenden Controller spielst. Zum Glück lassen sich die Wireless-Controller Dualshock 4 und DualSense mit zahlreichen Geräten nutzen. Das sind die Mindestvoraussetzungen:
DualSchock 4
- Die meisten aktuelleren Versionen von Windows und macOS
- iOS oder iPadOS 13 oder neuer
- Android 10 oder neuer
DualSense
- Windows 10 und macOS 11.3 oder neuer
- iOS oder iPadOS 14.5 oder neuer
Ist die entsprechende App einmal installiert, erfordert Remote Play noch die passenden Einstellungen auf deiner PS4 oder PS5:
PlayStation 4
- Öffne die „Einstellungen“ und wähle den Eintrag „Remote-Play-Verbindungseinstellungen“ aus.
- Navigiere zum Punkt „Remote Play aktivieren“ und setze den Haken dahinter.
- Die PS4 muss als primäres System eingerichtet sein. Falls das noch nicht der Fall ist, oder falls du dir nicht sicher bist, dann aktiviere den Punkt „Einstellungen“ > „Konto-Verwaltung“ > „Als deine primäre PS4 aktivieren“ > „aktivieren“.
- Du kannst deine PS4 auch aus dem Ruhezustand heraus für Remote Play nutzen. Das musst zu zunächst über „Einstellungen“ > „Energiespar-Einstellungen“ > „Im Ruhemodus verfügbare Funktionen einstellen“ erlauben. Hier aktivierst du „Mit dem Internet verbunden bleiben“ und „Einschalten der PS4 aus dem Netzwerk aktivieren“.
PlayStation 5
- Navigiere von deinem Home-Screen aus zunächst zu den „Einstellungen“ und anschließend zu „System“.
- Gehe hier nun auf „Remote Play“ und schalte die Option über „Remote Play aktivieren“ ein.
- Damit du deine Konsole über Remote Play auch aus dem Ruhezustand holen kannst, aktivierst du die Funktion über „Einstellungen“ > „System“ > „Energie sparen“ > „Im Ruhemodus verfügbare Funktionen“. Hier setzt du nun Haken bei „Mit dem Internet verbunden bleiben“ und „Einschalten der PS5 aus dem Netzwerk aktivieren“.
Die wichtigsten Vorbereitungen sind nun getroffen. Um Remote Play zu nutzen, sind nur noch folgende Punkte durchzuführen:
- Schalte deine PS4 oder PS5-Konsole ein oder versetze sie in den Ruhemodus.
- Verbinde deinen DualShock-4-Controller oder deinen DualSense-Controller mit dem PC, Mac, Tablet oder Smartphone.
- Starte die Remote-Play-App auf deinem Gerät.
- Melde dich nun mit dem PSN-Konto an, mit dem du auch bei der Konsole angemeldet bist.
- Wähle nun „PS4“ oder „PS5“ aus. Die App sucht nach einer Konsole im gleichen Netzwerk und verbindet sich mit ihr.
- Hat alles geklappt, siehst du die Anzeige deiner PlayStation auf dem Gerät und kannst ein Spiel auswählen.
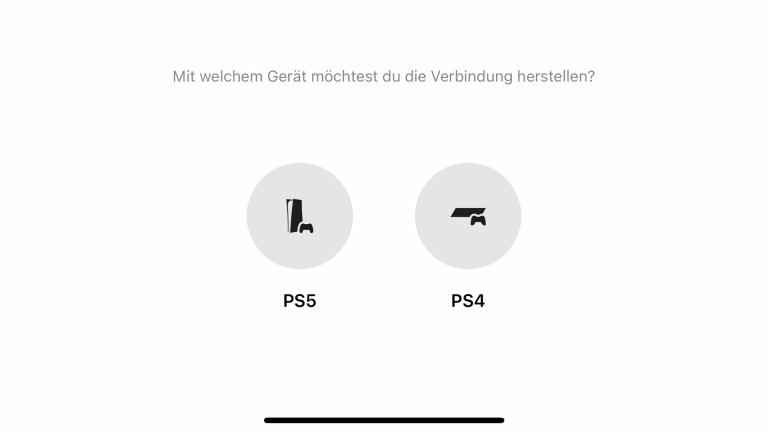
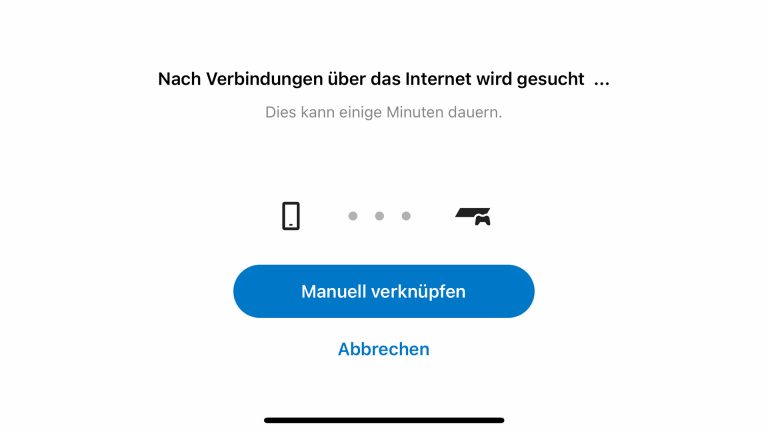
Es gibt noch eine weitere Möglichkeit, um Spiele von der PS4 auf andere Geräte zu Streamen: PlayStation TV. So heißt eine Settop-Box von Sony, deren Hardware der PS Vita ähnelt. Mit PlayStation TV lässt sich daher das Gros der Vita-Bibliothek auf dem heimischen Fernseher spielen, einige Titel sind jedoch inkompatibel.
Ende 2014 in Europa erschienen, hat Sony die Produktion inzwischen eingestellt. Solltest du also Lust bekommen haben, dir ein PlayStation TV zuzulegen, wirst du um einen Gebrauchtkauf kaum umhinkommen.
Willst du mit dem Spielen über Remote Play aufhören, geht das ganz einfach. Besonders einfach, ist das Trennen der Verbindung, indem du die Konsole ausschaltest. Drücke dafür einfach länger auf die PS-Taste auf deinem Controller oder dem virtuellen Gamepad. Wähle nun unter „Power“ den Punkt „PS4 ausschalten“ oder „PS5 ausschalten“ aus. Die Konsole fährt herunter und die Verbindung geht verloren.
Willst du deine PS4 oder PS5 hingegen nicht ausschalten, etwa weil ein Download läuft oder du auf dem Fernseher weiterspielen möchtest, dann kannst du die Verbindung auch aus der App heraus kappen. Gehe auf dem Smartphone oder Tablet dafür zunächst auf das Zahnrad-Symbol (Einstellungen) und wähle anschließend „Verbindung trennen“ aus. Auf dem PC oder Mac brauchst du hingegen nur das Fenster zu schließen. Daraufhin zeigt die App „Diese Remote Play-Sitzung wird getrennt“ an. Danach schließt sich das Programm.
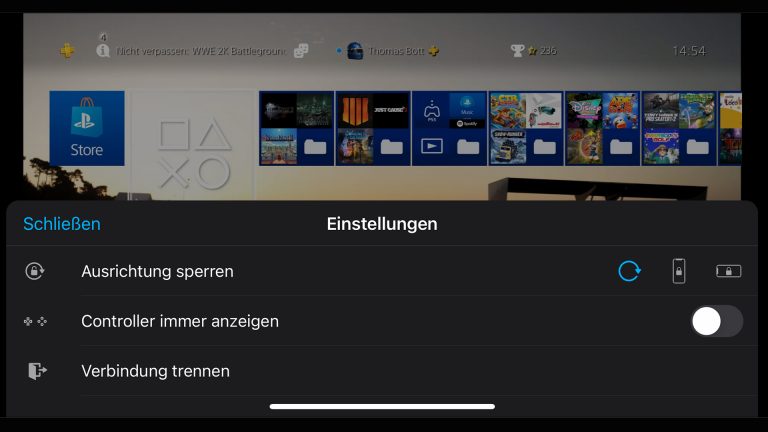
Wenn Remote Play nicht oder nicht richtig funktioniert, kommen mehrere Ursachen infrage. Probiere folgende Tipps für ein besseres Spielerlebnis aus:
- Da Remote Play je nach Verbindungsart eine Menge Daten über das Internet überträgt, ist eine schnelle Verbindung erforderlich. Sony selbst empfiehlt Up- und Downloadgeschwindigkeiten von mindestens 5 Mbit/s. Wie schnell deine Verbindung tatsächlich ist, kannst du im Menü deiner PS4 prüfen, und zwar unter „Einstellungen“ > „Netzwerk“ > „Internetverbindung“ testen.
Hinweis: Die PS4 Pro streamt in einer maximalen Auflösung von 1080p, also Full HD, während die Standard-PS4 höchstens 720p wiedergibt. Bei Remote Play mit der PS4 Pro bei 30 Bildern pro Sekunde ist eine Übertragungsrate von 15 Mbit/s erforderlich. - Über die App für PC/Mac lässt sich die Auflösung des Streams einstellen. Eine niedrigere Auflösung benötigt weniger Bandbreite. Sollte deine Verbindung nicht die empfohlenen 5 Mbit/s erreichen, dann öffne die App und wähle „Einstellungen“ > „Videoqualität für Remote Play“. Stelle im Menü die Auflösung auf „Standard (540 p)“ oder „Niedrig (360 p)“ sowie die „Bildfrequenz“ auf „Standard“.
- Wenn du auf PC oder Mac streamst, nutze am besten ein LAN-Kabel.
- Solltest du WLAN nutzen, dann stelle sicher, dass sich die PS4 möglichst nahe am Router befindet und keine Objekte dazwischen das Signal stören.
- Prüfe auch, ob nicht noch andere Geräte die Bandbreite belegen. Wenn jemand anderes nebenher Netflix schaut, reicht es womöglich nicht für gleichzeitigen Spielgenuss.
- Prüfe, ob sich die PS4 mit dem PSN verbinden kann. Das geht unter „Einstellungen“ > „Netzwerk“ > „Internetverbindung testen“.
- In manchen Fällen hilft ein einfacher Neustart der beteiligten Geräte, um die Probleme zu beheben.
- Falls die Eingabe beim Spielen verzögert erscheint: Das ist bei Remote Play normal, schließlich erfolgt zwischen Berechnung und Bildausgabe noch ein Zwischenschritt. Dieser sogenannte „Input Lag“ beträgt in der Regel zwar nur wenige Millisekunden, kann sich aber vor allem bei schnellen Actionspielen bemerkbar machen.
Die Einrichtung von Remote Play ist leicht und schnell erledigt. Danach kannst du mit einem kompatiblen Smartphone, Tablet, PC oder Mac auch dann auf deine PS4 oder PS5 zugreifen, wenn du gerade keinen Zugang zum Fernseher hast. Dabei funktionieren auch die Controller der Konsolen, wobei sich der DualSense aktuell noch nicht mit Android-Geräten verbinden lässt. Übrigens: Damit auch alles flüssig läuft, ist dir eine Internetverbindung mit mindestens 15 Mbit/s empfohlen.
Disclaimer Die OTTO (GmbH & Co KG) übernimmt keine Gewähr für die Richtigkeit, Aktualität, Vollständigkeit, Wirksamkeit und Unbedenklichkeit der auf updated.de zur Verfügung gestellten Informationen und Empfehlungen. Es wird ausdrücklich darauf hingewiesen, dass die offiziellen Herstellervorgaben vorrangig vor allen anderen Informationen und Empfehlungen zu beachten sind und nur diese eine sichere und ordnungsgemäße Nutzung der jeweiligen Kaufgegenstände gewährleisten können.






