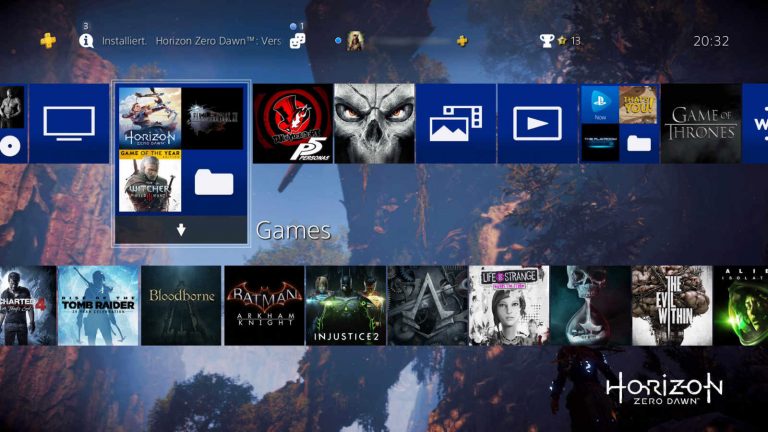Die PlayStation 4 ist frisch ausgepackt – nun fehlt nur noch der Anschluss an TV, Beamer oder PC. Was es bei der Verbindung der Kabel zu beachten gilt, erklärt dir UPDATED in diesem Ratgeber. Hier erfährst du auch, wie du deine PS4 mit dem Internet verbindest, externe Lautsprecher nutzt oder deine Tastatur an die Konsole anschließt.
- PlayStation 4 an den Fernseher anschließen
- PS4 über einen A/V‑Receiver anschließen
- Boxen an die PlayStation 4 anschließen
- PS4 an Beamer anschließen
- PS4 an den Laptop-Monitor anschließen – geht das?
- PS4 via Remote Play mit Laptop oder PC verbinden
- Tastatur an die PlayStation 4 anschließen: USB oder Bluetooth
- PS4 mit dem Internet verbinden (per WLAN oder Ethernet-Netzwerkkabel)
PlayStation 4 an den Fernseher anschließen
Der Anschluss der PlayStation 4 an einen Fernseher erfolgt mit einem HDMI-Kabel. Stecke das Kabel dazu in den HDMI-Ausgang auf der Rückseite der PS4. Du erkennst den Anschluss an dem Schriftzug “HDMI OUT”. Stecke die andere Seite des Kabels in den HDMI-Eingangs-Port deines TVs. Je nach Hersteller und Modell kann sich dieser hinten, vorne oder seitlich befinden. Schau im Zweifelsfall im Handbuch deines Fernsehers nach. Beide Seiten eines HDMI-Kabels sind übrigens gleich, es ist also egal, welche Seite du in die PS4 und welche du in den Fernseher steckst.
PS4 über einen A/V‑Receiver anschließen
Wenn in deinem Wohnzimmer ein A/V‑Receiver für besseren Sound steht, dann schließe die PS4 zunächst daran an. Die Verbindung erfordert etwas mehr Aufmerksamkeit als der direkte Anschluss an einen Fernseher: Stelle sicher, dass das HDMI-Kabel aus der PS4 in den HDMI-IN-Anschluss des Receivers führt. Verbinde den Receiver dann über den HDMI-OUT-Port mit dem TV-Gerät.
Die Konsole sollte automatisch erkennen, dass sie an einen Receiver angeschlossen ist, und die Soundausgabe entsprechend anpassen. Separate Einstellungen etwa für 5.1‑Sound sind daher nicht notwendig.
Boxen an die PlayStation 4 anschließen
Sollte der Sound nicht über das HDMI-Kabel in den A/V‑Receiver gehen, dann lassen sich Boxen an die PS4 anschließen. Aber nur auf eine Art: über den optischen Ausgang. Der quadratische Anschluss auf der Rückseite der PS4 wird von einem kleinen Plastikdeckel abgedeckt. Für die Verbindung mit anderen Geräten ist ein sogenanntes Toslink-Kabel erforderlich, wobei die Datenübertragung digital via Glasfaser erfolgt.
Um Lautsprecher mit Klinkenstecker darüber anzuschließen, brauchst du außerdem einen Toslink-Wandler, der das digitale Signal in ein analoges umwandelt. Hinweis: Es gibt auch reine Adapter ohne Wandler, die für die Verwendung mit der PS4 allerdings ungeeignet sind. Stelle beim Kauf daher sicher, dass es sich wirklich um einen Wandler handelt.
Full-HD-Fernseher profitieren von einer PlayStation 4 Pro
Ursprünglich richtete sich die PS4 Pro hauptsächlich an Besitzer eines 4K-Bildschirms, sieht man von einigen Spielen mit Zusatzeffekten ab. Seit dem Update 5.50 beherrscht die Konsole jedoch Supersampling: Die Hardware rechnet die 4K-Darstellung dabei auf 1080p (Full HD) herunter und sorgt so für eine bessere Bildqualität. Weniger Flimmern und ein ruhigeres Bild. In manchen Fällen sind jedoch geringe Performanceeinbußen hinzunehmen. Dafür ist das Feature aber optional.
PS4 an Beamer anschließen
Aktuelle Beamer besitzen wie TV-Geräte einen HDMI-Anschluss, über den du deine PlayStation 4 anschließen kannst. Ältere Beamer setzen jedoch oft auf VGA: Anders als das digitale HDMI handelt es sich hierbei um ein analoges Signal. Mit einem einfachen Adapter ist es daher nicht getan – ein Konverter ist erforderlich.
Informiere dich aber vor einem Kauf unbedingt, ob der Konverter für die Verbindung von PS4 mit einem Beamer geeignet ist. Da VGA keinen Ton überträgt, sind gegebenenfalls weitere Kabel nötig, etwa ein Klinkenstecker, um die Anlage mit dem Tonausgang des Konverters zu verbinden. Sollte der Konverter keinen Port für Sound besitzen, dann erfährst du oben unter “Boxen an die PlayStation 4 anschließen”, was du für die Tonausgabe der PS4 benötigst.
PS4 an den Laptop-Monitor anschließen – geht das?
Lässt sich die PS4 mit einem Laptop verbinden, um dessen Monitor als mobilen Bildschirm zu verwenden? Das ist möglich, funktioniert aber nicht in jedem Fall. Viele Notebooks besitzen nämlich nur einen HDMI-Ausgang, um das Bild auf einem externen Monitor wiederzugeben. Sollte der Laptop aber auch über einen HDMI-Eingang verfügen, lässt sich die Konsole anschließen wie an andere Monitore auch.
PS4 via Remote Play mit Laptop oder PC verbinden
Eine Alternative ist die kabellose Verbindung via Remote Play. Wie du das mit Windows-PC oder Mac nutzt, erfährst du im Ratgeber “Remote Play”.

Tastatur an die PlayStation 4 anschließen: USB oder Bluetooth
Die Tastatur eines PCs lässt sich auch mit einer PS4 verwenden – das funktioniert nicht nur über USB, sondern auch mit kabellosen Tastaturen. Text-Chat lässt sich so beschleunigen. Eine Steuerung mit Maus und Tastatur wiederum wird nicht unterstützt.
Der Anschluss einer USB-Tastatur ist denkbar einfach: Stecke sie in einen freien USB-Anschluss auf der Vorderseite der PS4, wo du auch das Kabel eines Joypad hineinsteckst.
Bei Bluetooth-Tastaturen sind einige zusätzliche Handgriffe nötig. Gehe dazu folgendermaßen vor:
- Wähle im Hauptmenü der PlayStation 4 den Punkt Systemeinstellungen an.
- Öffne hier den Punkt Geräte.
- Die Verbindung erfolgt über den Eintrag Bluetooth-Geräte. Versetze die Bluetooth-Tastatur zunächst in die Kopplungsfunktion, damit die PlayStation 4 das Gerät findet. Schaue gegebenenfalls im Handbuch der Tastatur nach.
- Wähle die Tastatur zum Abschluss im Menü der PS4 an und sie sollte zur Verwendung bereit sein.
PS4 mit dem Internet verbinden (per WLAN oder Ethernet-Netzwerkkabel)
Die PS4 lässt sich sowohl per LAN-Kabel als auch kabellos über WLAN mit dem Internet verbinden. Öffne im Dashboard deiner PS4 den Menüpunkt Netzwerk und dort den Punkt Internetverbindung.
Die Einrichtung einer WLAN-Verbindung funktioniert folgendermaßen:
- Wähle den Punkt Wi-Fi verwenden aus.
- Nun stehen dir zwei Optionen zur Wahl: Einfach sowie Benutzerdefiniert.
- Wähle Einfach, um dir eine Liste mit verfügbaren Access-Points anzeigen zu lassen. Ein Schloss-Icon hinter einem Eintrag bedeutet, dass die jeweilige Verbindung mit einem Passwort geschützt ist. Wähle deine Verbindung aus und trage gegebenenfalls die nötigen Zugangsdaten ein. Den Rest erledigt die Konsole von alleine.Hinweis: Sollte dein Netzwerk nicht angezeigt werden, dann wähle Benutzerdefiniert. Du benötigst dann Informationen wie IP-Adresse, DHCP-Hostname, DNS und MTU. Wende dich an deinen Internetanbieter oder den Netzwerkadministrator, falls dir die Angaben unbekannt sind.
Für die Verbindung per LAN-Kabel führe folgende Schritte durch:
- Wähle den Punkt LAN-Kabel verwenden aus.
- Wenn du nun Einfach anwählst, sucht die PlayStation 4 automatisch nach den richtigen Einstellungen für die Internetverbindung.
- Möglicherweise erfordert deine Netzwerkverbindung aber zusätzliche Informationen wie IP-Adresse, DHCP-Hostname, DNS und MTU. Wähle in dem Fall den Punkt Benutzerdefiniert aus und richte dich gegebenenfalls an den Netzwerkadministrator oder deinen Internetanbieter.
Eine PlayStation 4 ist schnell angeschlossen
Um den Spielspaß auf der PS4 zu starten, sind nur wenige Handgriffe nötig. Für bestimmte Verbindungen ist jedoch separat erhältliches Zubehör erforderlich, etwa für eine direkte Verbindung der PS4 mit einem Receiver oder bei Beamern mit VGA-Eingang. Für den Betrieb am heimischen TV und in vielen anderen Fällen reicht aber das mitgelieferte HDMI-Kabel.
Disclaimer Die OTTO (GmbH & Co KG) übernimmt keine Gewähr für die Richtigkeit, Aktualität, Vollständigkeit, Wirksamkeit und Unbedenklichkeit der auf updated.de zur Verfügung gestellten Informationen und Empfehlungen. Es wird ausdrücklich darauf hingewiesen, dass die offiziellen Herstellervorgaben vorrangig vor allen anderen Informationen und Empfehlungen zu beachten sind und nur diese eine sichere und ordnungsgemäße Nutzung der jeweiligen Kaufgegenstände gewährleisten können.