Du bist aus dem Urlaub zurück und möchtest deine Erinnerungsfotos so schnell wie möglich verschönern. Mit Photoshop ist das zwar problemlos möglich, aber leider auch sehr zeitintensiv. Du denkst, viele Feinjustierungen sind nur durch zahlreiche Klicks möglich… Das stimmt nicht ganz. Dank cleverer Shortcuts wird Photoshop für dich bald schon zum Kinderspiel. In diesem Ratgeber erfährst du, wie du mit dem Programm so schnell arbeitest wie ein Profi.
Shortcuts zur Bearbeitung von Ebenen
Als Photoshop-Enthusiast weißt du, dass das Herzstück jeder guten Bildbearbeitung das Verwenden von Ebenen ist. Die digitalen transparenten Folien erlauben dir, verschiedenste Effekte über ein Foto zu legen. Wenn dir das Ergebnis dann nicht gefällt, löscht du die Ebene einfach wieder und erhältst dein ursprüngliches Foto zurück.
Das Erstellen, Markieren, Gruppieren oder Löschen der einzelnen Folien per Maus gestaltet sich aber aufwändig und zeitraubend. Mit speziellen Tastatur-Befehlen geht dir das Editieren viel einfacher von der Hand. Orientiere dich an der folgenden Liste, um wichtige Grundfunktionen schnell ausführen zu können:
Neue Ebene erstellen
Mit der Tastenkombination Umschalt + Strg/cmd + N erstellst du eine neue Ebene. Du sparst dir mit der Abkürzung zwei Klicks. Das erscheint vielleicht nicht viel, aber langfristig gesehen beschleunigt sich so dein Arbeitsprozess enorm. Mac-Benutzer drücken statt Strg natürlich cmd.
Bild oder Ebene zuschneiden
Betätige einfach die Taste C, um das Zuschneiden- oder Ausschneiden-Werkzeug auszuwählen. Beschneide dein Bild mit deiner Maus entsprechend und drücke die Enter-Taste, um deine Eingabe zu bestätigen.
Ebene duplizieren
Per Strg + J – oder bei Apple cmd + J – wird eine ausgewählte Ebene dupliziert. Dazu ist es nötig, vorab eine Ebene angeklickt zu haben, damit Photoshop weiß, von was du eine Kopie erzeugen möchtest.
Ebenengröße bearbeiten
Eine Ebene soll größer oder kleiner, gestaucht oder gestreckt werden? Per Strg bzw. cmd + T kannst du die Größe der Folie transformieren.
Soll das Objekt seine Seitenverhältnisse beibehalten, halte die Umschalttaste gedrückt und ziehe mit der Maus an einer Ecke nach links oder rechts. So wird die Gesamtgröße zwar geändert, die Proportionen des Motivs bleiben aber dieselben.
Auswahl verwerfen
Du hast aus Versehen eine Auswahl getroffen, willst den Bereich deines Fotos aber gar nicht bearbeiten? Dann betätige Strg/cmd + D. Mit diesem Befehl lässt Photoshop jede Auswahl fallen. Du musst also nicht fürchten, etwas zu bearbeiten, was gar nicht angedacht war.
Ebenen gruppieren
Willst du mehrere Ebenen zu einer Gruppe zusammenfügen, bspw. um sie schneller bearbeiten zu können oder mehr Struktur in deine Photoshop-Datei zu bringen, kannst du dies über Strg bzw. cmd + G tun.
Gruppe auflösen
Die Ebenengruppierung war nur ein Versehen? Bevor du dir die Mühe machst und zwei Drop-Down-Menüs nach dem geeigneten Befehl zur erneuten Aufteilung durchsuchst, betätigst du lieber Umschalt + Strg/cmd + G. Schon sind deine einzelnen Ebenen wieder sichtbar.
Schnittmaske erstellen
Mit dem Tastaturbefehl Alt + Strg/cmd + G erstellst du im Nu deine gewünschte Schnittmaske. Diese Funktion ist vor allem dann nützlich, wenn du Fotos in bestimmten Formen ausschneiden oder Ebenen mit sichtbaren Begrenzungen darstellen möchtest.
Ebenen reduzieren
Ist deine Datei mittlerweile zu groß und du hast gefühlt 57 verschiedene Ebenen? Photoshop kann die Datei so meist nicht speichern und bittet dich, deine Ebenen zuerst zu reduzieren.
Sofern du keinen deiner erarbeiteten Effekte löschen willst, steht dir auch die Option offen, mehrere digitale Folien auf eine einzige zu reduzieren. Das erreichst du über den Kurzbefehl Strg/cmd + E. In der neuen Ebene sammeln sich dann alle Informationen.
Mit diesem Schritt nimmst du dir allerdings auch die Möglichkeit, einzelne Bearbeitungen wieder rückgängig zu machen. Reduziere also nur, wenn du dir sicher bist, dass dein Foto deinen Vorstellungen entspricht.
Backspace-Taste
Eine Ebene gefällt dir nicht und soll komplett gelöscht werden? Dann wähle sie einfach mit der Maus im Ebenenkasten aus und drücke auf deine Backspace-Taste. So wird sie schnell und unkompliziert gelöscht.
Foto rund ausschneiden: So geht’s
Runde Fotos machen sich heutzutage vor allem in sozialen Netzwerken oder auf innovativen Lebensläufen gut. Mit Photoshop kannst du ein Bild mit nur ein paar Handgriffen rund ausschneiden und abspeichern:
- Lade dein Bild in Photoshop hoch.
- Wähle das Ellipse-Werkzeug aus und ziehe einen Kreis auf den Teil deines Fotos, der rund ausgeschnitten werden soll. Halte die Umschalt-Taste gedrückt, um ein kreisrundes Ergebnis zu erhalten.
- Drücke anschließend Strg/cmd + J. So erstellst du aus der eingekreisten Auswahl eine neue Ebene.
- Lösche nun die untere Ebene, die Photoshop als Hintergrund festgelegt hat.
- Sichere dein Bild im Format PNG, damit der Bereich um deine runde Auswahl herum transparent gespeichert wird.
Shortcuts für wichtige Werkzeuge
Neben Ebenen zeigen sich bei Photoshop vor allem Werkzeuge als einer der wichtigsten Bearbeitungsmechanismen. Ohne Pinsel, Radierer, Kopierstempel oder Abwedler könntest du deine Fotos nicht so editieren, wie du es dir vorstellst. Der Werkzeugkasten ist allerdings klein und hinter jedem Icon verstecken sich mehrere, ähnliche Arbeitsgeräte. Bis du also gefunden hast, was du suchst, kann es lange dauern. Kurzbefehle über die Tastatur ersparen dir hierbei eine Menge Klick-Arbeit und machen die einzelnen Instrumente schnell einsatzbereit.
Mit der Folgenden Liste verschaffst du dir einen Überblick über die wichtigsten Shortcuts. Beachte dabei, dass, anders als bei den Ebenen-Shortcuts, im Werkzeugkasten ein einzelner Buchstabe reicht, um ein Werkzeug anzusteuern und sich durch die verschiedenen Optionen zu klicken.
Hinweis: Die Kurzbefehle sind auf Mac und Windows stets identisch.
Ebene verschieben
Mit V wählst du das Verschieben-Werkzeug aus und kannst dein Foto sofort zurechtrücken, so wie du es benötigst.
Zauberstab und Schnellauswahl
Über die Taste W wechselst du zwischen dem Zauberstab und der Schnellauswahl. So kannst du im Nu bestimmte Farben und Farbräume in deinem Bild markieren und bearbeiten.
Freistellen und mehr
Das Freistellungs-, Slice- und Slice-Auswahl-Werkzeug erreichst du über den Buchstaben C. Drücke die Taste mehrere Male, um zwischen den einzelnen Instrumenten deine Auswahl zu treffen.
Pipette, Farbaufnahme und Co.
Hinter der Taste I verstecken sich die Pipette, die Farbaufnahme, das Lineal und die Anmerkungen. Diese Werkzeuge helfen dir vor allem bei Farbkorrekturen oder dabei, ein schief geknipstes Foto zu begradigen.
Wechseln zwischen Zeichenwerkzeugen
Wechsle zwischen Pinsel, Buntstift, Farbe ersetzen und Mischpinsel blitzschnell mit dem Kurzbefehl B.
Pinselgröße ändern
Hast du den Pinsel schon ausgewählt, möchtest du eventuell auch noch seine Größe anpassen. Spar dir hier mühsame Feinjustierung per Dropdown und nutze folgenden Kurzbefehl: Strg + Alt. Halte deine rechte Maustaste gedrückt und ziehe deine Maus nach rechts, um den Pinsel zu vergrößern. Bewegst du sie nach links, wird der Pinsel kleiner.
Kopier und Musterstempel
Über die S-Taste erreichst du den Kopierstempel oder den Musterstempel. Über diese Werkzeuge gleichst du fehlerhafte Bildkomponenten aus und kopierst einen zuvor festgelegten Teil – oder ein Muster – auf eine beliebige Fläche.
Mit ein bisschen Übung kannst du so ganz einfach Hautunreinheiten oder unliebsame Touristen aus deinen Urlaubsfotos entfernen.
Radiergummis
Radiergummi, Hintergrund Radiergummi und Magischer Radiergummi verstecken sich hinter der Taste E. Damit bügelst du kleine Patzer aus, die dir bei der Bearbeitung unterlaufen sind.
Abwedler, Nachbelichter und Schwamm
Du willst ausgewählte Teile eines Fotos heller oder dunkler machen? Mit dem Abwedler, dem Nachbelichter und dem Schwamm funktioniert das problemlos. Alle Werkzeuge verstecken sich hinter der Taste O.
Text erstellen und bearbeiten
Soll dein Foto mit einem Text verschönert werden, kannst du das Werkzeug ganz fix per T-Taste auswählen. Mehrmaliges Drücken des Kurzbefehls lässt dich zwischen horizontalem und vertikalem Text auswählen.
Formen – Rechtecke, Ellipse und mehr
Mit U navigierst du zum Rechteck-, Polygon-, Ellipse-, Linien- und Eigene-Form-Werkzeug. Damit kannst du dann ganz einfach Kästen, Kreise, Dreiecke oder eigene Formen zu deinem Foto hinzufügen.
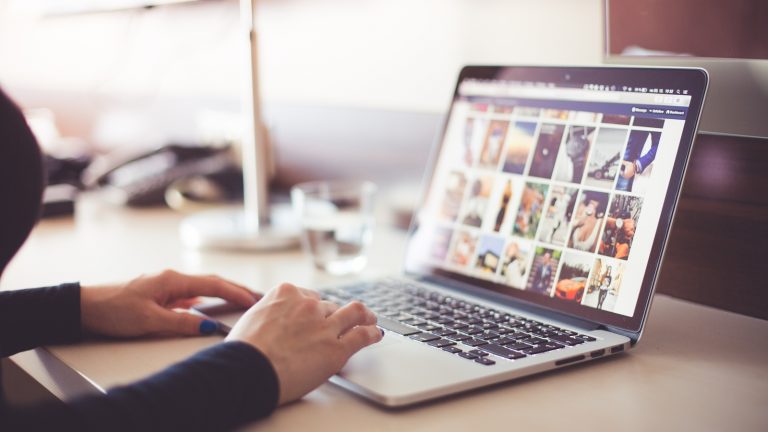
Mehr Zeit für die schönen Dinge
Bei den schier unendlichen Funktionen, die Photoshop bietet, kann die Bildbearbeitung schnell zu einer Herausforderung werden. Das Auswählen der einzelnen Arbeitsgeräte nimmt hierbei leider viel Zeit in Anspruch. Aber mit ein paar intelligenten Kurzbefehlen sparst du dir ganz leicht eine Menge Aufwand. Umso mehr Zeit bleibt dir dann, um wertvolle Erinnerungsfotos mit deinen Liebsten anzuschauen und gemeinsam an die schönen Erlebnisse zu denken.
Disclaimer Die OTTO (GmbH & Co KG) übernimmt keine Gewähr für die Richtigkeit, Aktualität, Vollständigkeit, Wirksamkeit und Unbedenklichkeit der auf updated.de zur Verfügung gestellten Informationen und Empfehlungen. Es wird ausdrücklich darauf hingewiesen, dass die offiziellen Herstellervorgaben vorrangig vor allen anderen Informationen und Empfehlungen zu beachten sind und nur diese eine sichere und ordnungsgemäße Nutzung der jeweiligen Kaufgegenstände gewährleisten können.






