Wenn das Wörtchen “wenn” nicht wär’, wär’ Photoshop eine leicht zu bedienende Software, die mit einem einzigen Klick schöne Effekte auf ein Bild zaubert. Leider gehört bei dem Bildbearbeitungsprogramm meist Fleiß und Zeit dazu, um deine Fotos in kleine Kunstwerke zu verwandeln. Aber: Es gibt eine Möglichkeit, wiederkehrende Arbeitsschritte zu automatisieren – oder gar deine ganz eigenen Filter anzulegen. Man nennt das “Photoshop Aktionen”, auf Englisch auch gern “Photoshop Presets”. UPDATED erklärt dir, was es mit den Presets auf sich hat und wie du sie erstellst, installierst und verwendest.
Photoshop Presets sind sogenannte “Photoshop Aktionen”. Mit dem Bildbearbeitungsprogramm werden einzelne Arbeitsschritte als Pfad aufgezeichnet und sozusagen als digitale Handlung gespeichert.
Du kannst beliebig viele Schritte aufzeichnen. Nachdem das “Recording” abgeschlossen ist, hast du zudem die Möglichkeit, die Aktion zu bearbeiten, also die Reihenfolge der einzelnen Schritte zu ändern oder zum Beispiel Filter abzuschwächen oder zu verstärken.
Die aufgenommene Aktion kannst du als Preset speichern. Die Aktionsdateien haben die Endung atn. Immer dann, wenn du diese Datei in Photoshop importierst, werden die gespeicherten Arbeitsschritte automatisch ausgeführt. Dabei legen sich beispielsweise Filter auf deine Bilder, ähnlich wie bei einer Fotobearbeitungs-App. Das erleichtert dir die Arbeit und sorgt für eine gleichmäßige Foto-Editierung. Das ist vor allem für zusammengehörige Fotoreihen praktisch.
Um ein Photoshop Preset zu erstellen, benötigst du die Photoshop-Version CS5 oder höher. Ältere Versionen bieten das Feature Aktionen nicht an. Wir zeigen dir anhand der Photoshop-Version CS6, wie du dein eigenes Photoshop Preset erstellst:
- Öffne Photoshop.
- Ziehe ein Bild deiner Wahl per Drag-and-drop in das Photoshop-Fenster. Es wird im Ebenenkasten Hintergrund genannt und mit einem kleinen Schloss versehen.
- Gehe in der oberen Menüleiste auf Fenster > Aktionen. Daraufhin öffnet sich rechts oben in Photoshop eine kleine Schaltfläche mit der Beschriftung Aktionen.
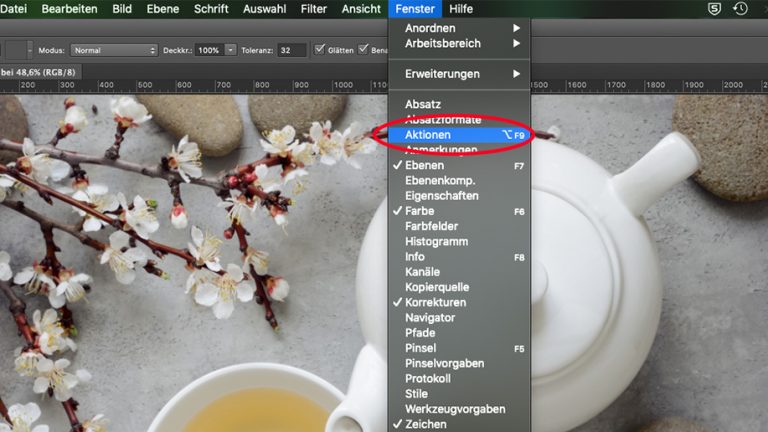
4. Du siehst nun, welche Arbeitsschritte du bereits getätigt hast, in diesem Fall hast du dein Bild in Photoshop eingefügt. Klicke in der unteren Leiste der Schaltfläche auf das leere Blatt Papier mit der abgeknickten Ecke für Neue Aktion erstellen.
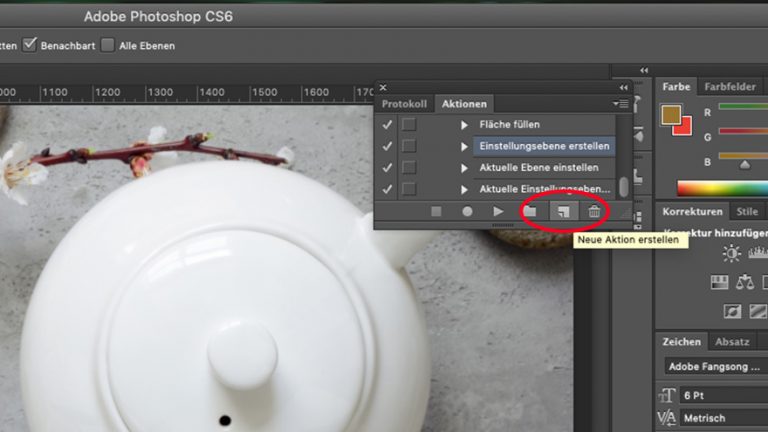
5. Gib im aufpoppenden Fenster einen Namen für die Aktion ein und klicke auf Aufzeichnen.
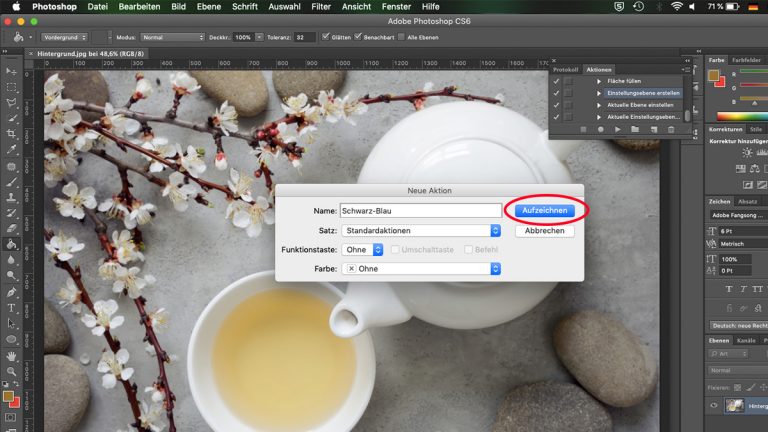
6.Photoshop fängt nun an, deinen Arbeitsprozess aufzunehmen. Du kannst alle möglichen Bearbeitungen vornehmen, etwa dein Bild auf Schwarz-weiß trimmen, einen Glitch-Effekt erzeugen oder bei einem Porträt Haare und Augen färben. Photoshop merkt sich jeden einzelnen Schritt.
7. Sobald du mit deiner Bildbearbeitung fertig bist, klickst du im Bereich Aktionen auf das weiße Quadrat links in der unteren Menüleiste (Ausführen/Aufzeichnung beenden).

8. Deine Aktion ist nun aufgezeichnet und kann mit einem Klick auf ihren Titel abgespeichert werden.
Tipp: Bist du mit den einzelnen Schritten unzufrieden oder willst ihre Reihenfolge ändern, klicke nicht auf den Titel der Aktion, sondern auf einen der Bearbeitungsschritte. Du kannst ihn per Drag-and-drop an eine andere Stelle ziehen. Klickst du ihn doppelt an, öffnet sich ein Fenster, in dem du den Effekt detailliert überarbeiten kannst.
Um sicher zu gehen, dass du dir mit dem Download eines Photoshop Presets keine Viren oder ähnliches auf deinen PC oder Mac holst, solltest du nur auf vertrauenswürdige Seiten zurückgreifen – zum Beispiel die folgenden:
Wähle hier eines der Presets aus, das dir gefällt, und lade es herunter. In deinem Download-Ordner findet sich dann ein Unterordner mit dem Namen des Presets, der alle Informationen enthält, die Photoshop benötigt.
Wer sich nicht die Mühe machen will, ein eigenes Preset zu erstellen, kann auf eine Fülle von kostenlosen Angeboten im Internet zurückgreifen. Kreative aus aller Welt teilen ihre Ideen gerne und stellen ihre Presets gratis zum Download bereit.
Anmerkung: Manche Presets werden von den Anbietern als zip-Datei verpackt. Als Mac-User brauchst du hier keine weiteren Vorbereitungen treffen, dein System entpackt die Datei selbstständig, sobald du sie per Doppelklick auswählst. Als Windows-Nutzer folgst du unserer Anleitung im Ratgeber Zip-Datei öffnen – so geht’s unter Windows 10.
Hast du dein Preset heruntergeladen, gehst du so vor, um es in Photoshop zu importieren:
- Öffne Photoshop.
- Ziehe ein beliebiges Bild per Drag-and-drop in das Fenster hinein. Es wird im Ebenenkasten Hintergrund genannt und mit einem kleinen Schloss versehen.
- Gehe in der oberen Menüleiste zu Fenster > Aktionen.
- Es öffnet sich die kleine Schaltfläche Aktionen rechts oben im Fenster. Klicke hier in der rechten oberen Ecke auf das Drei-Striche-Symbol.
- Es öffnet sich ein Drop-down-Menü. Wähle hier Aktionen laden.
- Navigiere nun zu dem Ordner, in dem du das Preset gespeichert hast. Wähle es aus und klicke auf Laden.
- Der Name der Aktion erscheint nun automatisch im Bereich Aktionen. Klicke die Aktion an und gehe anschließend in der unteren Menüleiste auf das Symbol für Play (das nach rechts zeigende Dreieck).
- Photoshop legt nun alle Bearbeitungen des Presets auf dein Bild. Du brauchst nichts weiter zu tun.
Anschließend kannst du die verschiedenen Ebenen der Aktion ein- oder ausblenden, die Effekte umdrehen oder anders positionieren – ganz, wie du magst.
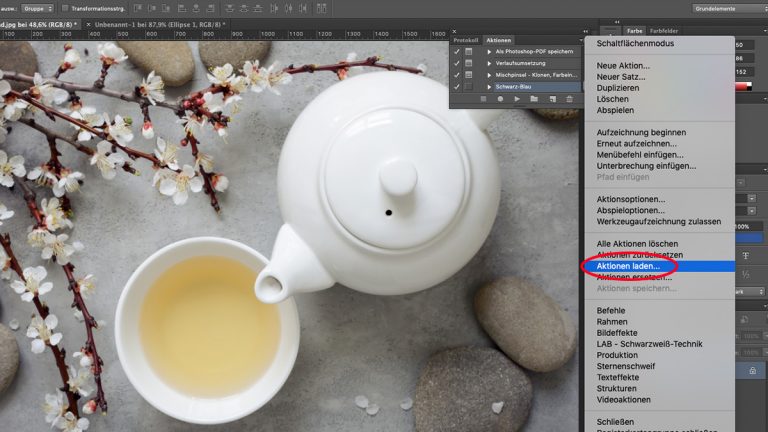
Haben Photoshop Presets dein Interesse geweckt? Falls du noch ein bisschen Inspiration benötigst, haben wir im Folgenden genau das Richtige für dich. Wir zeigen dir anhand einiger Beispiele, wie sich Presets auf Fotos auswirken können.
Ein Hauch von Licht und bunten Farben: Mit dem Preset Light Leak wird ein normales Straßenfoto zu einem interessanten Hingucker. Das Preset kann kostenlos heruntergeladen werden und ist als atn-Datei direkt für den Import in Photoshop bereit.

Auf den ersten Blick wirkt dieses Foto vielleicht etwas unspektakulär. Wer bei dem Preset Cinematic aber genauer hinsieht, wird erkennen, wie gut der grünliche Unterton die Details eines jeden Fotos hervorhebt. Der Effekt ist subtil, aber wirkungsvoll.

Die Bilder von einem nächtlichen Shooting in den Straßen der Stadt haben einen rötlichen oder gelblichen Stich? Macht nichts, das passiert selbst den Profis ab und an. Mit dem Preset Night Blue kannst du einen schönen und mysteriösen Blauschimmer über deine Fotos legen.
Photoshop Presets machen dein Leben in Sachen Bildbearbeitung ein ganzes Stück einfacher. Die Aktionen lassen sich einfach aufzeichnen, abspeichern, installieren und immer wieder verwenden. Wer mag, kann sich so spektakuläre Filter zusammenstellen oder sich von anderen Kreativen damit versorgen lassen. Die Möglichkeiten sind schier endlos.
Disclaimer Die OTTO (GmbH & Co KG) übernimmt keine Gewähr für die Richtigkeit, Aktualität, Vollständigkeit, Wirksamkeit und Unbedenklichkeit der auf updated.de zur Verfügung gestellten Informationen und Empfehlungen. Es wird ausdrücklich darauf hingewiesen, dass die offiziellen Herstellervorgaben vorrangig vor allen anderen Informationen und Empfehlungen zu beachten sind und nur diese eine sichere und ordnungsgemäße Nutzung der jeweiligen Kaufgegenstände gewährleisten können.











