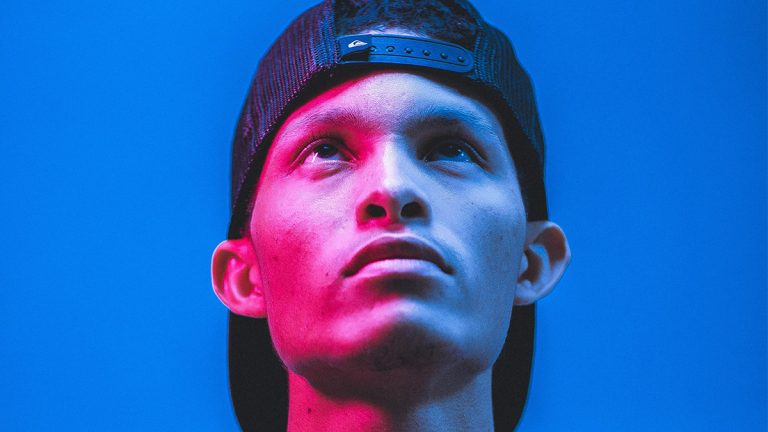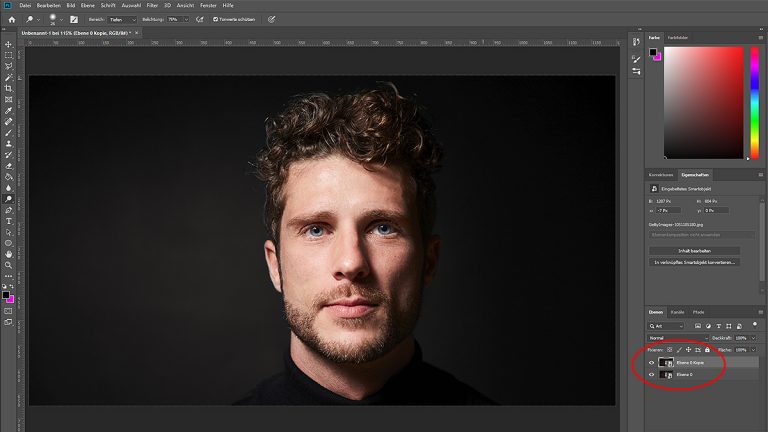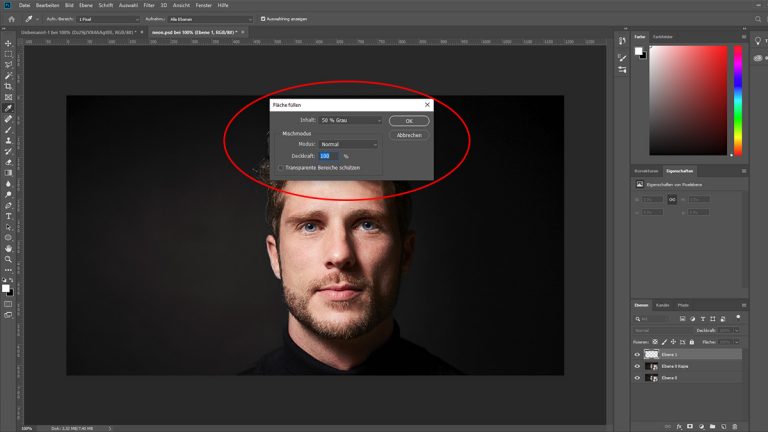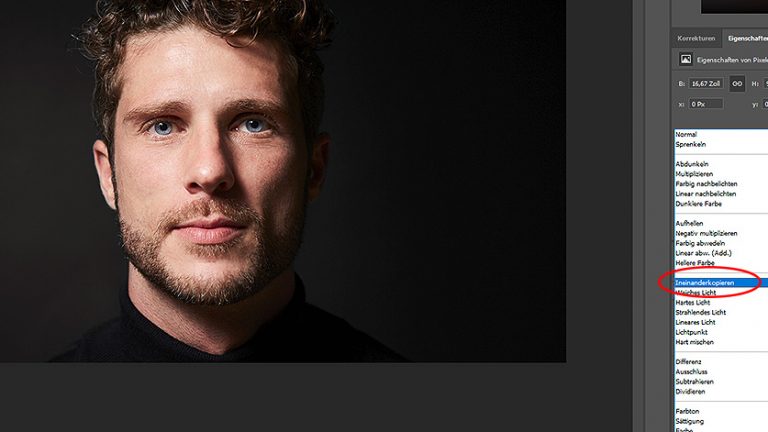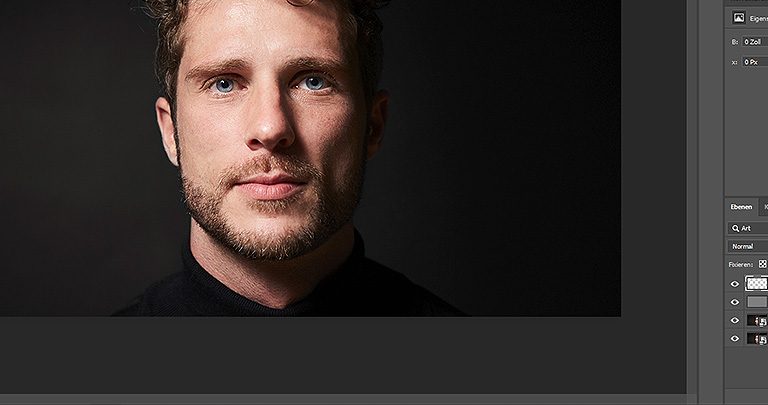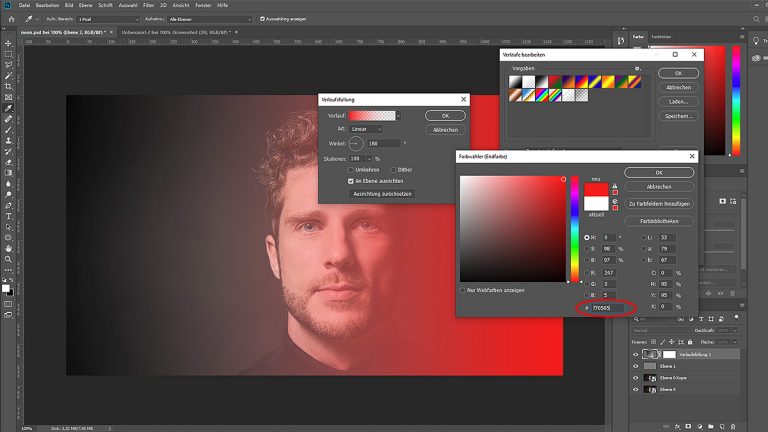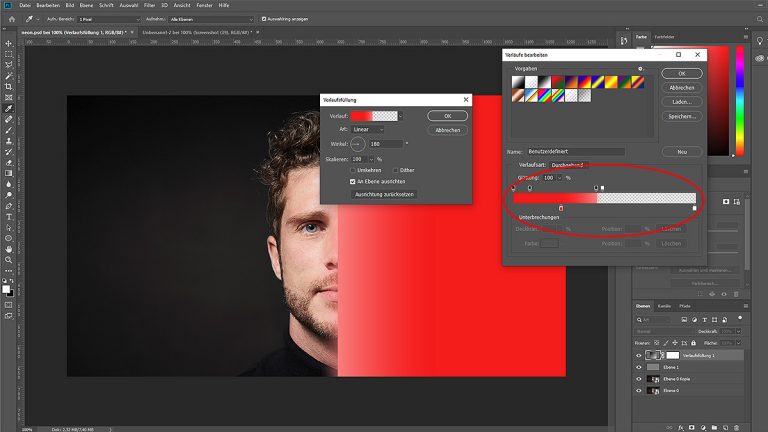Musikvideos, CD-Cover, Party-Poster, erfolgreiche Posts auf Instagram: Sie alle erstrahlen immer häufiger in auffälligen Neonfarben. Zwei kontrastreiche Nuancen umspielen wie Neonlichter die Konturen der Gesichter, schmeicheln der Haut und tauchen das Bild in einen mystischen Fantasy-Glow. UPDATED erklärt dir in diesem Ratgeber, wie auch du mit Photoshop einen solchen Neon-Effekt erzeugen kannst. Du wirst erstaunt sein, wie einfach die effektvolle Bearbeitung eigentlich ist.
- Neonfarbene Porträts in Photoshop: Die Grundlagen
- Schritt 1: Porträt vorbereiten
- Schritt 2: Farbverläufe erstellen
- Schritt 3: Neon-Effekt optimieren
Neonfarbene Porträts in Photoshop: Die Grundlagen
Was auf den ersten Blick nach bunten Lichtstrahlen aus Scheinwerfern aussieht, ist letzten Endes nichts anderes als eine geschickte Bildbearbeitung. Für die zweifarbigen Neon-Glow-Effekte benötigst du keine speziellen Fotolampen oder bunten Folien. Auch, wenn das Bild so wirkt, als seien (mehr oder weniger) natürliche Licht- und Schatteneffekte zu sehen – zurückzuführen ist das Ganze auf den cleveren Einsatz von Photoshop-Werkzeugen.

Der Effekt wirkt besonders spektakulär, wenn zwei kontrastreiche Farben für das Neonlicht verwendet werden. Besonders beliebt sind die Kontrastpaare Rot und Grün oder Blau und Pink. Der Mix aus heller und dunkler Farbe taucht ein Porträt in ein fast schon mystisches Fantasy-Licht.
Wichtig dabei: Die dunkle Farbe wird auf die Schattenseite des Porträtfotos gesetzt, die hellere auf die besser beleuchtete Hälfte. So wirkt das Ergebnis harmonisch und unterstützt die natürlichen Lichteffekte.

Schritt 1: Porträt vorbereiten
Für den Neon-Glow-Effekt benötigst du kein speziell aufgenommenes Porträtfoto. Du kannst jedes deiner Fotos verwenden. Je nach Bild gilt es lediglich, die richtigen Vorbereitungen zu treffen, damit die Neonfarben am Ende optimal zur Geltung kommen.
Gehe bei Photoshop CS6 oder CC so vor:
- Öffne Photoshop. Ziehe dein Foto per Drag-and-drop in das Fenster hinein. Es wird im Ebenenkasten Hintergrund genannt und mit einem Schloss versehen.
- Klicke auf das kleine Schloss, um den Hintergrund für Bearbeitungen freizugeben. Das Foto wird daraufhin Ebene 0 genannt.
- Drücke auf deiner Tastatur Strg + J (Windows) oder cmd + J (Mac), um die Ebene zu kopieren. Du bearbeitest im Anschluss die Kopie. Falls dir die Editierung nicht gefällt, hast du so das Original immer noch parat.
 © 2019 Adobe / Screenshot / UPDATED
© 2019 Adobe / Screenshot / UPDATED - Erstelle eine neue Ebene, indem du im Ebenenkasten auf das Symbol mit dem leeren Blatt Papier klickst.
- Gehe in der oberen Navigationsleiste zu Bearbeiten > Fläche füllen und wähle im aufpoppenden Fenster Inhalt: 50 % Grau. Bestätige mit OK.
 © 2019 Adobe / Screenshot / UPDATED
© 2019 Adobe / Screenshot / UPDATED - Gehe zurück in den Ebenenkasten und setze den Mischmodus der grauen Fläche auf Ineinanderkopieren. Klicke dazu im Ebenenkasten auf Normal, daraufhin öffnet sich das entsprechende Aufklappmenü. Anschließend wird die Ebene scheinbar unsichtbar und dein Foto sieht aus wie im Original.
 © 2019 Adobe / Screenshot / UPDATED
© 2019 Adobe / Screenshot / UPDATED
Mehr Vorbereitung benötigt dein Porträtfoto an dieser Stelle nicht.
Tipp: Der Neonlicht-Effekt wirkt besonders intensiv, wenn der Hintergrund deines Fotos möglichst dunkel ist. Willst du eine Person hierfür ausschneiden und vor einem dunklen Hintergrund platzieren, liest du im Ratgeber Wie Sie Bilder in Photoshop freistellen: Schritt-für-Schritt-Anleitung, wie du dabei schnell, einfach und sauber wie ein Profi vorgehst.
Schritt 2: Farbverläufe erstellen
Dein Foto ist nun bereit für den Neon-Glow-Effekt. Der erste Schritt besteht darin, zwei verschiedene Farbverläufe anzulegen. Die Farben hierfür kannst du selbst aussuchen – Hauptsache, sie unterscheiden sich möglichst stark. In unserem Beispiel arbeiten wir mit dem Kontrast-Farbpaar Rot und Cyan.
Gehe in Photoshop CS6 oder CC so vor:
- Erstelle eine neue Ebene, indem du im Ebenenkasten auf das Symbol mit dem leeren Blatt Papier klickst.
- Klicke anschließend auf das Symbol für Neue Misch- oder Einstellungsebene erstellen (der schwarz-weiße Kreis) und wähle im aufklappenden Menü Verlauf.
 © 2019 Adobe / Screenshot / UPDATED
© 2019 Adobe / Screenshot / UPDATED - Die Voreinstellung produziert einen Verlauf von einer Farbe hin zur Transparenz. Setze den Winkel für den Verlauf, der von rechts nach links hin durchsichtig werden soll, auf 180.
- Passe den Verlauf an deinen individuellen Farbwunsch an. Dafür klickst du auf den Miniatur-Farbverlauf neben Verlauf. Daraufhin öffnet sich ein neues Fenster. Klicke hier auf den weißen Schieberegler am linken Ende des Farbbalkens und weiter auf Farbe. Such dir nun eine beliebige Nuance aus. In unserem Beispiel verwenden wir die Farbe #f70505. Bestätige mit OK.
 © 2019 Adobe / Screenshot / UPDATED
© 2019 Adobe / Screenshot / UPDATED - Ziehe die oberen Schieberegler auf dem Farbverlaufsstrahl so weit nach links oder rechts, bis die eine Hälfte des Gesichts der Person in Farbe getaucht ist und die andere Hälfte keine Veränderungen zeigt. Du kannst deine Änderungen in der Live-Vorschau verfolgen und die Regler so präzise justieren.
 © 2019 Adobe / Screenshot / UPDATED
© 2019 Adobe / Screenshot / UPDATED - Setze den Mischmodus der Verlaufsebene im Ebenenkasten anschließend auf Farbe. Dadurch wird der Neonlicht-Effekt bereits sichtbar.
- Wiederhole nun die Schritte 1 bis 6 für deinen zweiten Farbverlauf. Setze den Winkel für den Farbverlauf dieses Mal allerdings auf 0 und die Farbe auf eine Kontrastfarbe zu deiner ersten Wahl (in unserem Beispiel #0bf0f3).
Dein Foto zeigt nun bereits einen ziemlich starken Fantasy-Neon-Glow. Allerdings lässt sich dieser Effekt noch optimieren – dazu mehr im nächsten Kapitel.

Schritt 3: Neon-Effekt optimieren
Erinnerst du dich an die Ebene, die du mit 50 % Grau gefüllt hast? Diese bearbeitest du nun, um deinem Foto den letzten Feinschliff zu verleihen.
Insidertipp: Ein Foto mit so einer 50-prozentigen Graustufen-Ebene zu versehen, ist eine beliebte Methode unter Fotografen und Designern, um die Brillanz deiner Fotos zu steigern. So können ganz unkompliziert Highlights verstärkt und Schatten abgedunkelt werden. Das Bild wirkt dadurch besonders kontrastreich.
Gehe so vor, um den Neonlicht-Effekt zu verstärken:
- Wähle im Ebenenkasten die Ebene mit der grauen Füllung aus (in unserem Beispiel ist das Ebene 1).
- Wähle in deinem Werkzeugkasten links im Fenster das Abwedler-Werkzeug aus. (Es erinnert an einen Lolli.)
- Lege in den Einstellungen für das Werkzeug (links oben im Fenster) eine weiche Pinselspitze fest, etwa 20 %. Stelle die Größe individuell ein: Der Pinsel soll in unserem Beispiel so groß sein, dass er auf den Nasenrücken des Models passt.
- Helle mit dem Abwedler nun all jene Bereiche des Gesichts auf, die üblicherweise hell erscheinen, wenn sie von der Seite angestrahlt werden. Das sind in der Regel der Nasenrücken, die äußeren Wangen, der höchste Bogen der Augenbrauen und die seitlichen Konturen der Lippen.
- Wechsle anschließend auf das Nachbelichter-Werkzeug. Dafür klickst du mit rechts auf den Abwedler im Werkzeugkasten und wählst aus dem Aufklappmenü das Nachbelichter-Werkzeug aus. (Es sieht aus wie eine Hand.) Mit diesem Tool fährst du nun über Bereiche, die du abdunkeln willst, etwa die Falte der Nasenflügel, die Augenhöhlen oder markante Wangenknochen.
- Kopiere für einen stärkeren Neonlicht-Effekt beide Ebenen mit Farbverläufen, indem du sie im Ebenenkasten anklickst und Strg + J (Windows) oder cmd + J (Mac) auf deiner Tastatur drückst.
- Setze den Mischmodus für beide Ebenen auf Weiches Licht. Öffne das Drop-down-Menü für die Deckkraft und ziehe den Schieberegler so lange nach links, bis sich ein Ergebnis einstellt, mit dem du zufrieden bist.

Neonfarben und künstliches Licht: Photoshop schafft das mit links
Egal, wie kräftig die Farben oder wie hell der Lichtschein: Mit Photoshop lässt sich fast jeder Effekt mit nur wenigen Klicks nachstellen. So lässt sich selbst Neonlicht spielend leicht nachahmen. Da die Effekte auf verschiedenen Ebenen liegen, kannst du sie über Schieberegler individuell an deine Vorstellungen anpassen. So kannst du selbst über die Farben der “Neonlichter” und ihre Intensität entscheiden. Werkzeuge wie der Abwedler oder Nachbelichter verleihen deinem Foto dann noch den letzten Schliff.
Disclaimer Die OTTO (GmbH & Co KG) übernimmt keine Gewähr für die Richtigkeit, Aktualität, Vollständigkeit, Wirksamkeit und Unbedenklichkeit der auf updated.de zur Verfügung gestellten Informationen und Empfehlungen. Es wird ausdrücklich darauf hingewiesen, dass die offiziellen Herstellervorgaben vorrangig vor allen anderen Informationen und Empfehlungen zu beachten sind und nur diese eine sichere und ordnungsgemäße Nutzung der jeweiligen Kaufgegenstände gewährleisten können.