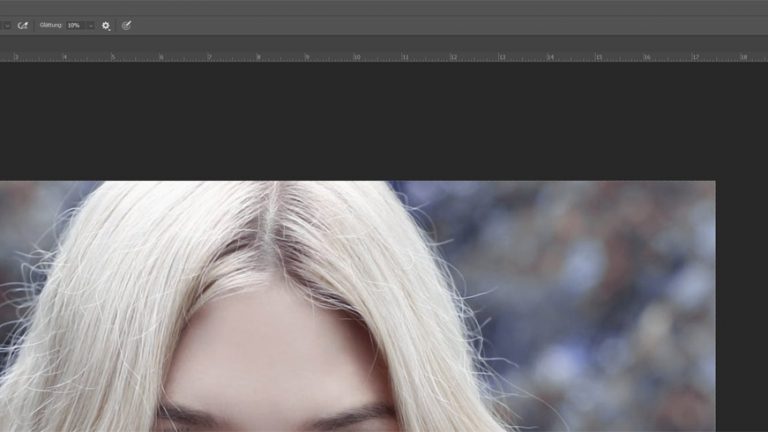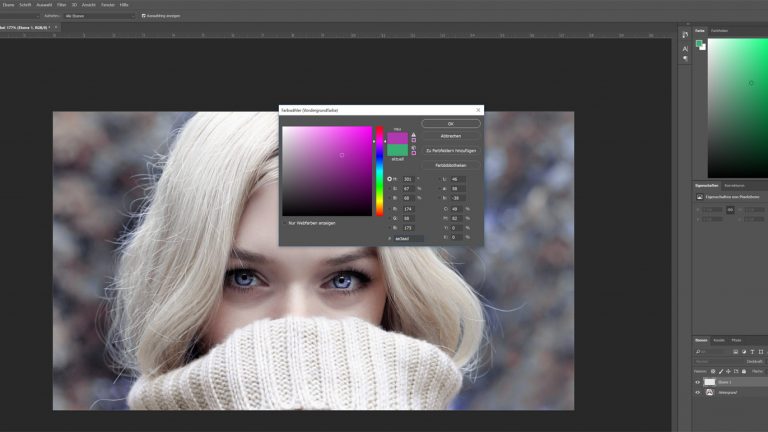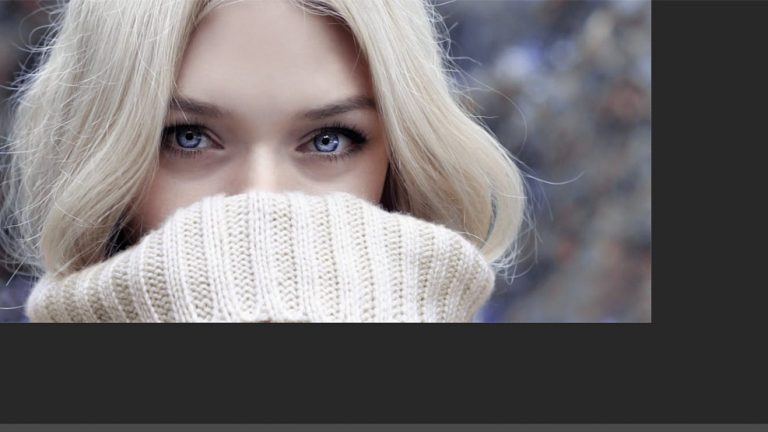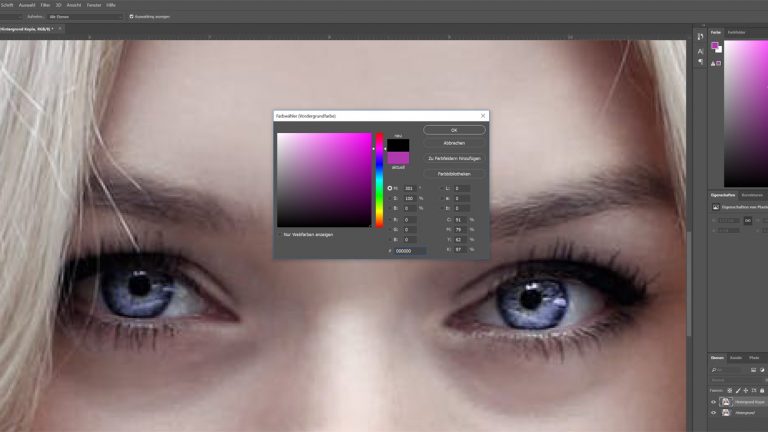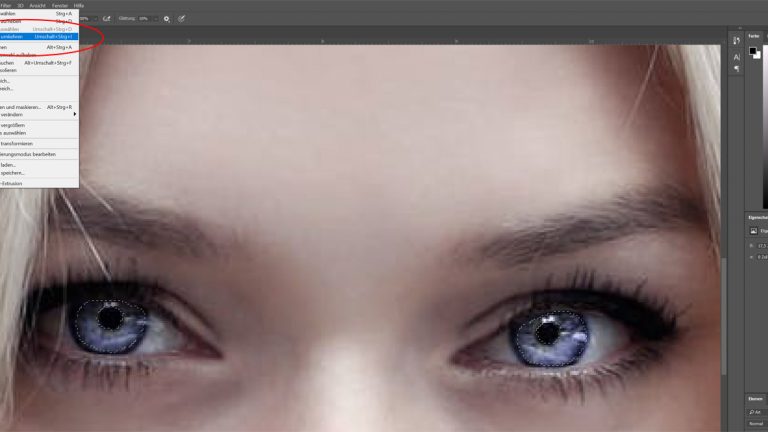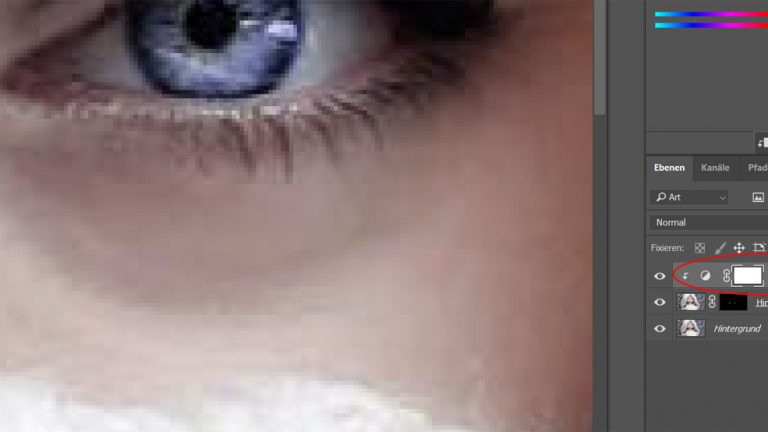Deine Augenfarbe will auf Fotos einfach nicht so schön wirken, wie sie in der Realität ist, und du möchtest ein bisschen nachhelfen? Oder willst du einfach nur wissen, wie du mit blauen, grünen oder gar pinken Haaren aussehen würdest? Mit Photoshop kein Problem. UPDATED zeigt dir, wie du mit dem Bildbearbeitungsprogramm Haare und Augen in wenigen Schritten färbst. Die Ergebnisse werden dich erstaunen und für jede Menge Spaß sorgen.
Augenfarbe mit Photoshop ändern
Es gibt in Photoshop zwei Möglichkeiten, die Farbe der Augen anzupassen. Die einfachste Methode ist das Übermalen der Iris mit dem Pinsel. Dieser Weg ist besonders für Anfänger gut geeignet. Eine zweite Methode für fortgeschrittene Photoshop-Nutzer findest du weiter unten im Text.
Hinweis: Alle Anleitungen beziehen sich auf Photoshop CC bzw. Photoshop CS6.
Augenfarbe mit dem Pinsel ändern
- Öffne dein Bild in Photoshop, indem du das Foto per Drag-and-drop in das Photoshop-Fenster ziehst. Es wird im Ebenenkasten unten rechts automatisch als Hintergrund bezeichnet.
- Klicke im Ebenenkasten auf das Symbol für eine neue Ebene. Es sieht aus wie ein leeres Blatt Papier mit einer geknickten Ecke.Hinweis: Die neue Ebene wird automatisch Ebene 1 genannt. Auf dieser kannst du nun mit der Bearbeitung deines Fotos beginnen. Das Originalfoto behältst du als Hintergrund unverändert bei.
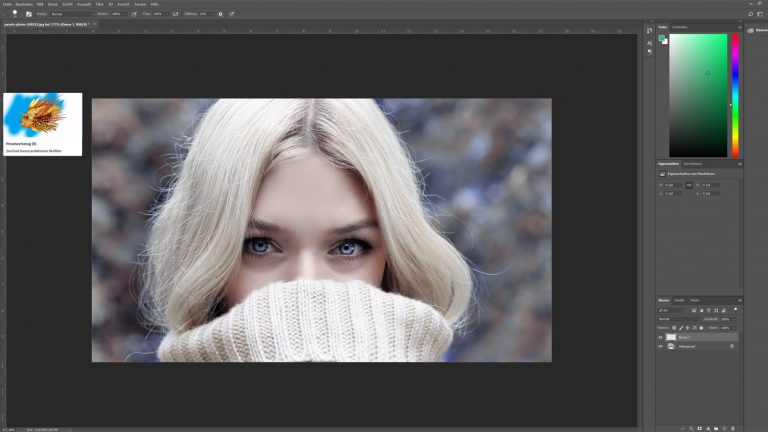 © 2019 Adobe / Screenshot / UPDATED
© 2019 Adobe / Screenshot / UPDATED - Wähle in deinem Werkzeugkasten den Pinsel aus. Passe in der oben aufpoppenden Menüleiste die Einstellungen für den Pinsel an. Wähle einen Pinsel mit weichen Kanten und setze die Härte auf etwa 60 %, die Deckkraft vorerst auf 25 %.
 © 2019 Adobe / Screenshot / UPDATED
© 2019 Adobe / Screenshot / UPDATED - Klicke nun in das Farbfeld, das du unten im Werkzeugkasten siehst. Daraufhin öffnet sich ein Pop-up-Fenster. Hier kannst du genau auswählen, welche Farbe deine Augen haben sollen. Bestätige deine Wahl mit OK.
 © 2019 Adobe / Screenshot / UPDATED
© 2019 Adobe / Screenshot / UPDATED - Male mit deinem Pinsel die Regenbogenhaut deiner Augen aus. Die Farbe legt sich durch die geringe Deckkraft zuerst nur leicht über deine Augen. Für einen stärkeren Farbeffekt malst du erneut über die betreffenden Stellen.
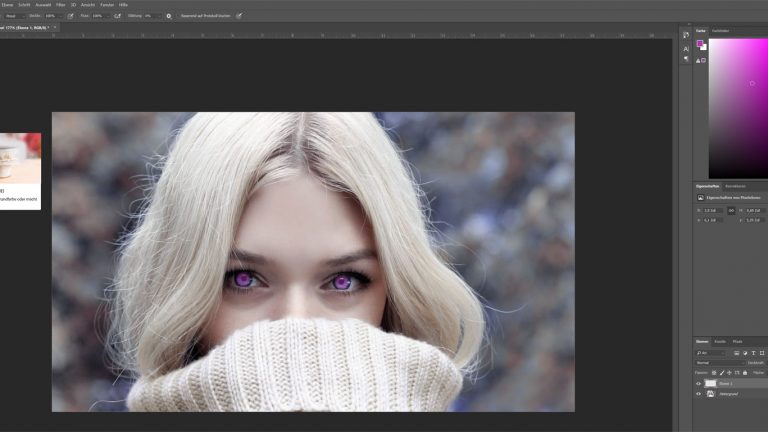
Radiere eventuell mit dem Radiergummi überflüssige Farbe weg, die in die Pupillen oder über den Rand der Augen hinausgeht.
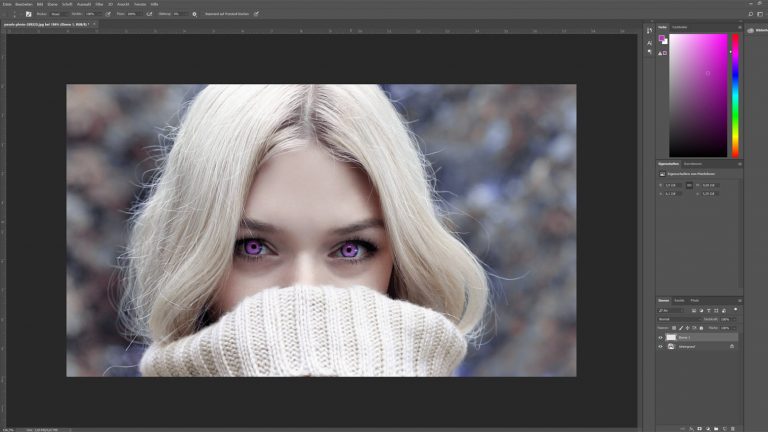
Augenfarbe im Maskierungsmodus ändern
Photoshop-Fortgeschrittene, die mehr Kontrolle über die Struktur des Fotos behalten wollen, greifen für Farbänderungen häufig zu Masken. Damit lassen sich bestimmte Teilbereiche eines Fotos markieren und ändern, ohne dass die Pixel dabei Schaden nehmen.
Um eine Augenfarbe im Maskierungsmodus zu ändern, gehst du so vor:
- Ziehe dein Foto per Drag-and-drop in das Photoshop-Fenster.
- Kopiere die Hintergrund-Ebene, indem du sie mit rechts anklickst und Ebene duplizieren auswählst. Es wird nun eine neue Ebene mit dem Namen Hintergrund Kopie erstellt.
 © 2019 Adobe / Screenshot / UPDATED
© 2019 Adobe / Screenshot / UPDATED - Wähle anschließend im Werkzeugkasten den Pinsel aus. In der oberen Menüleiste stellst du die Härte auf 50 % und passt die Größe des Werkzeugs in etwa der Iris an.
- Klicke jetzt im Werkzeugkasten auf den Button Im Maskierungsmodus bearbeiten (ein weißes Viereck mit einem schwarzen Kreis darin) und wähle als Vordergrundfarbe Schwarz.
 © 2019 Adobe / Screenshot / UPDATED
© 2019 Adobe / Screenshot / UPDATED - Markiere nun im Foto den Bereich, den du später einfärben willst, also die Iris der Augen.
Tipp: Solltest du einmal übers Ziel hinausschießen und das Augenweiß oder die Pupille markieren, wechsle einfach deine Vordergrundfarbe zu Weiß. Damit fährst du dann über die zu löschenden Bereiche, bis nur noch die Regenbogenhaut rötlich markiert ist. © 2019 Adobe / Screenshot / UPDATED
© 2019 Adobe / Screenshot / UPDATED - Hast du deine Auswahl getroffen, klickst du im Werkzeugkasten erneut auf das Symbol für den Maskierungsmodus. Du wechselst so in den Standardmodus und siehst, dass die Iris mit einer gestrichelten Linie markiert bleibt.
- Gehe in der oberen Menüleiste auf Auswahl > Auswahl umkehren.
 © 2019 Adobe / Screenshot / UPDATED
© 2019 Adobe / Screenshot / UPDATED - Klicke im Ebenenkasten auf das Symbol für Ebenenmaske hinzufügen (weißer Kreis in grauem Viereck). Daraufhin erscheint in der Vorschau im Ebenenkasten die Maske. Die Iris ist dabei weiß, der Rest der Vorschau schwarz.
- Klicke im Ebenenkasten unten auf Neue Misch- oder Einstellungsebene erstellen (der schwarz-weiße Kreis) > Farbton/Sättigung. Wähle im Pop-up-Fenster unten links das Symbol für Diese Korrektur wirkt sich nur auf die darunterliegende Ebene aus.
 © 2019 Adobe / Screenshot / UPDATED
© 2019 Adobe / Screenshot / UPDATED - Passe nun nach Belieben den Farbton und die Sättigung an. Du siehst direkt im Bild, wie sich die Augenfarbe ändert. Soll der Effekt noch stärker sein, setze einfach einen Haken bei Färben.
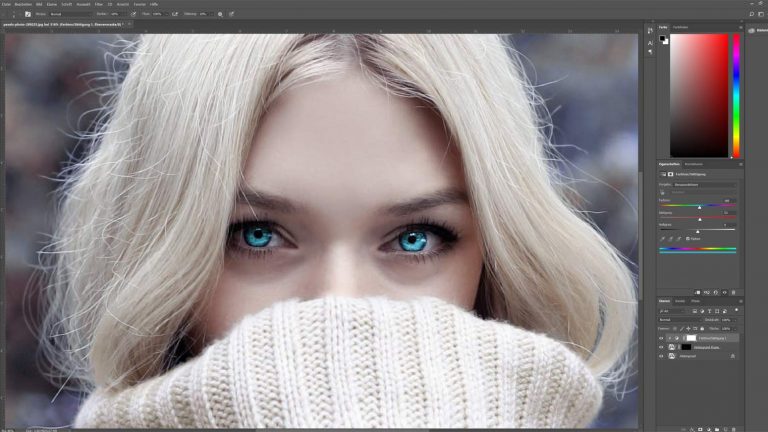
Haare mit Photoshop färben
Willst du dir per Photoshop die Haare färben, gilt es vorab, einige Dinge zu beachten:
- Je dunkler deine Haare sind, desto weniger sieht man einen Farbeffekt. Am besten funktioniert die Bearbeitung von blondem Haar.
- Wähle möglichst ein einfaches Foto mit klarem farblichen Unterschied zwischen Haaren und Hintergrund. Am besten eignen sich Porträtfotos mit weißem, grauem oder schwarzem Hintergrund.
- Erwarte keine Profi-Ergebnisse. Einzelne Haare zu färben oder freizustellen, ist eine sehr zeitaufwändige und mühselige Arbeit, daher wird die folgende Anleitung vereinfacht dargestellt.
Mit Photoshop Haut glätten
Nicht nur Augen und Haare kannst du per Photoshop verschönern. Auch die Haut kann mit dem Programm gereinigt und geglättet werden. Wichtigster Helfer ist hierbei der Kopierstempel. Sobald du diesen im Werkzeugkasten ausgewählt hast, suchst du ein gesundes und schönes Stück Haut, drückst die alt-Taste und klickst gleichzeitig mit der Maus auf die Haut. Nun bewegst du die Maus über die Hautunreinheiten oder Falten und klickst auf sie. Das kopierte, gesunde Hautareal wird darübergelegt und leicht angepasst, damit es mit der umliegenden Hautpartie verschmilzt. Klicke einfach so oft, bis du mit der Korrektur zufrieden bist.
Hast du ein geeignetes Bild gefunden, kann das Haarefärben losgehen:
- Ziehe dein Foto per Drag-and-drop in das Photoshop-Fenster. Lass das Foto unverändert als Hintergrund im Ebenenkasten liegen.
- Klicke im Ebenenkasten auf die Einstellungen (der schwarz-weiße Kreis) und gehe zu Farbton/Sättigung.
- Ziehe den Regler bei Farbton nach rechts oder links, bis sich dein gewünschtes Farbergebnis einstellt. Passe gegebenenfalls die Sättigung auf dieselbe Weise an.
Hinweis: Jetzt verändert sich das gesamte Bild farblich – das soll auch vorerst so sein. - Klicke im Ebenenkasten auf das weiße Vorschaufenster bei Farbton/Sättigung 1, um diese Ebene auszuwählen.
- Gehe anschließend in das Farbfeld im Werkzeugkasten und wähle als Vordergrundfarbe Schwarz. Wähle das Füllwerkzeug aus und klicke in dein Foto hinein.
- Dein Foto erscheint nun wieder wie das Original. Wähle im Werkzeugkasten einen weichen Pinsel (Härte 50 %) und setze als Vordergrundfarbe Weiß ein.
- Male nun vorsichtig über die Haare auf dem Foto. Sie werden in dem Ton eingefärbt, den du vorab in Punkt 3 festgelegt hast.
Tipp: Malst du aus Versehen daneben und erwischst etwa dein Gesicht, stellst du einfach die Vordergrundfarbe auf Schwarz und fährst vorsichtig über die zu korrigierenden Stellen.

Keine Farbtube, keine Kontaktlinsen – einfach nur Photoshop
Eine kleine Veränderung dann und wann ist gut und schön. Aber eine andere Augen- oder Haarfarbe ist nicht mal eben so drin. Photoshop schafft hier schnell und unkompliziert Abhilfe. Mit ein paar Klicks lassen sich fantasievolle Effekte zaubern und Haare und Augen in alle möglichen Farben tauchen. Die Bearbeitung kann zart deine natürliche Optik unterstreichen oder gewollt verfremdend wirken. Lass deiner Kreativität einfach freien Lauf.
Disclaimer Die OTTO (GmbH & Co KG) übernimmt keine Gewähr für die Richtigkeit, Aktualität, Vollständigkeit, Wirksamkeit und Unbedenklichkeit der auf updated.de zur Verfügung gestellten Informationen und Empfehlungen. Es wird ausdrücklich darauf hingewiesen, dass die offiziellen Herstellervorgaben vorrangig vor allen anderen Informationen und Empfehlungen zu beachten sind und nur diese eine sichere und ordnungsgemäße Nutzung der jeweiligen Kaufgegenstände gewährleisten können.