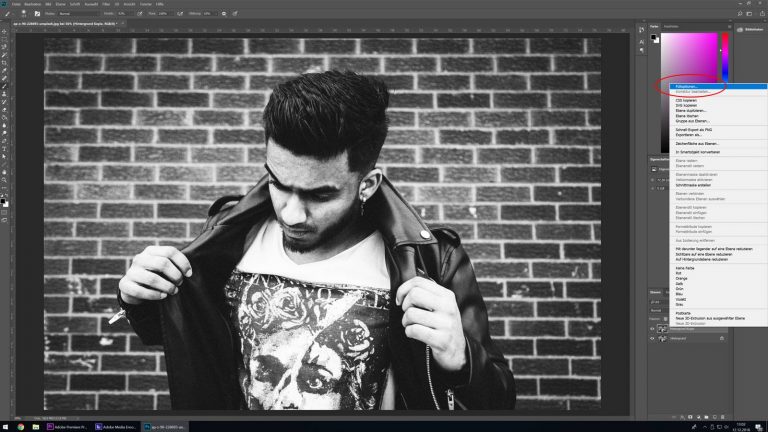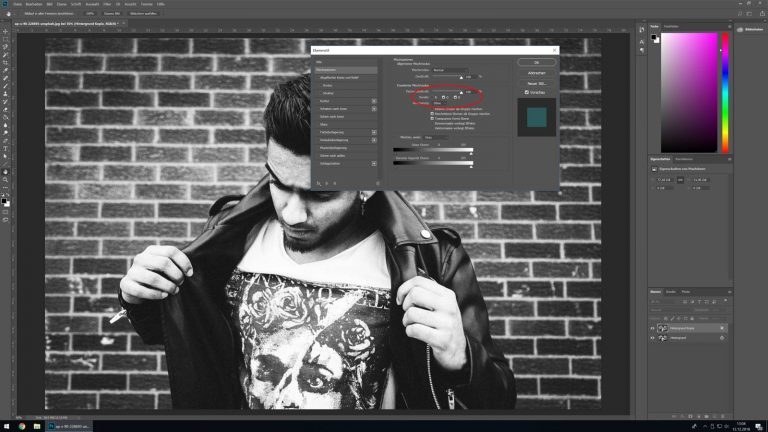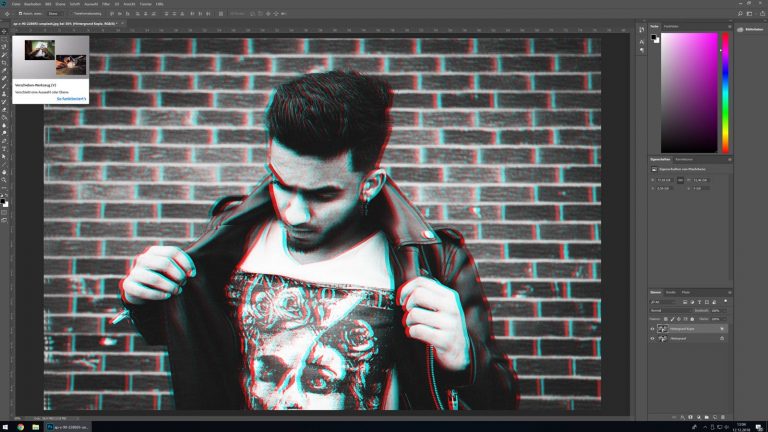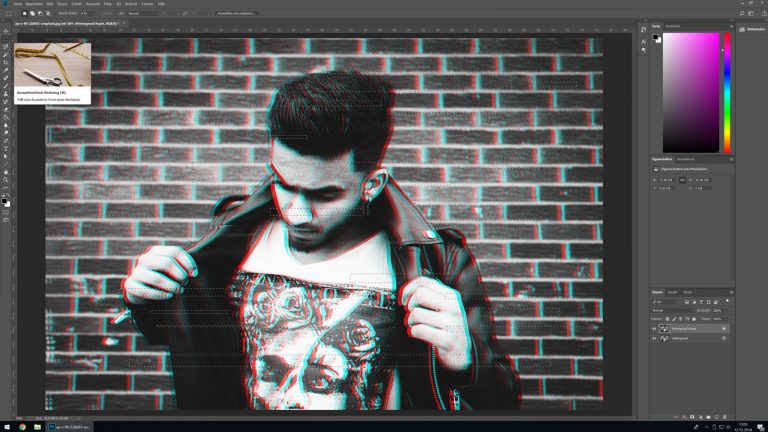Neonfarben huschen wild über den Bildschirm, das Bild wirkt verzerrt. Solche Phänomene kamen bei Störungen der analogen Fernsehverbindung in den 1990ern und 2000ern häufiger vor. Mittlerweile wird das, was früher ein Grafikfehler war, als cooler Filter in der Fotografie verwendet, um bewusst surreale Verfremdungseffekte zu erzeugen. Der Effekt wird Glitch genannt und verleiht Fotos das gewisse Etwas. Mit Photoshop lässt sich dieser Trick ganz einfach anwenden. UPDATED erklärt dir Schritt für Schritt, wie du deine Bilder individuell “glitschst”.
Was ist der Glitch-Effekt?
Der Glitch – oder auch Color Glitch – ist ein Effekt, der ein sonst perfektes Bild in ein verpixeltes und buntes Chaos verwandelt. Einzelne Pixel oder Teile eines Bildes werden aus ihrer eigentlichen Umgebung herausgerissen und farblich verfälscht. Dadurch entsteht der Eindruck einer digitalen Bildstörung.
Die Farben des Glitches können dabei individuell von dir angepasst werden. Am einfachsten funktioniert es allerdings, wenn du dich auf die Vorgaben der Farbkanäle beschränkst. Die Farbkombi kann drei unterschiedliche Ausprägungen annehmen:
- Blau/Violett und Gelb
- Rot und Cyan
- Grün und Pink
Indem du das Foto in Photoshop auf mehrere Ebenen kopierst, kannst du die verschiedenen Farbeffekte miteinander mischen. So kann ein kunterbuntes und interessantes Bild mit einer künstlerischen Komponente ganz einfach zu Hause bei dir am Computer entstehen.
Glitch mit Photoshop erzeugen
Mit unserer simplen Schritt-für-Schritt-Anleitung zeigen wir dir, wie du mit Photoshop CC bzw. Photoshop CS6 ein Bild mit einem Glitch-Effekt verfremdest.
Hinweis: Es gibt mehrere Möglichkeiten, um einen Glitch-Effekt in Photoshop zu erzeugen. UPDATED zeigt dir den einfachsten Weg über die Farbkanäle.
Grundlage für den Glitch-Effekt ist ein schwarz-weißes Foto mit hohem Kontrast. Vermeide dunkle Fotos oder solche mit vielen Details. Sie können das Bild sonst unübersichtlich erscheinen lassen. Gut geeignet sind vor allem Fotos mit einem einzigen zentralen Motiv und einem einfachen Hintergrund.
Hast du ein geeignetes Foto gewählt, gehst du folgendermaßen vor:
- Öffne dein schwarz-weißes Bild in Photoshop, indem du es per Drag-and-drop in das Photoshop-Fenster ziehst.
- Kopiere das Foto, indem du es mit der rechten Maustaste anklickst und im aufpoppenden Fenster Ebene duplizieren auswählst.
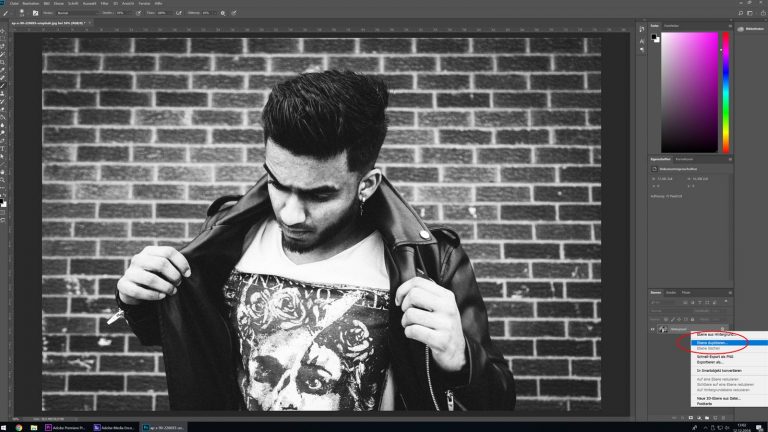 © 2019 Adobe / Screenshot / UPDATED
© 2019 Adobe / Screenshot / UPDATED - Klicke die neue Ebene mit rechts an und gehe auf Fülloptionen.
 © 2019 Adobe / Screenshot / UPDATED
© 2019 Adobe / Screenshot / UPDATED - Im Pop-up-Fenster siehst du nun unter Mischoptionen > Erweiterter Mischmodus die Kanäle R, G und B. Je nachdem, welchen Kanal du mit einem Häkchen versiehst und welchen du abwählst, kannst du die verschiedenen Farbkombinationen festlegen. Bestätige deine Auswahl mit OK.
 © 2019 Adobe / Screenshot / UPDATED
© 2019 Adobe / Screenshot / UPDATED - Wähle nun in deinem Werkzeugkasten das Verschieben-Werkzeug. Im Ebenenkasten lässt du die kopierte Ebene aktiv. Drücke etwa fünf bis zehn Mal auf die rechte Pfeiltaste deiner Tastatur. Damit rückst du die bunte Ebene 50 bis 100 Pixel nach rechts.
 © 2019 Adobe / Screenshot / UPDATED
© 2019 Adobe / Screenshot / UPDATED - Wähle im Werkzeugkasten das Auswahlrechteck-Werkzeug. Ziehe nun mehrere waagerechte und dünne Auswahlkästen in dein Bild hinein. Halte dabei deine Umschalttaste gedrückt, um mehrere Kästen gleichzeitig auszuwählen.
Tipp: Variiere die Kästen in ihrer Form und Länge. Je wilder sie gesetzt werden, desto stärker wirkt später der Glitch-Effekt. © 2019 Adobe / Screenshot / UPDATED
© 2019 Adobe / Screenshot / UPDATED - Drücke bei einem Windows-PC Strg + J oder bei einem Mac Cmd + J, um aus deiner Auswahl eine neue Ebene zu erstellen.
- Wähle erneut das Verschieben-Werkzeug im Werkzeugkasten aus. Verrücke nun die Ebene mit deiner Auswahl per Drag-and-drop. Teste ein wenig aus, wo die Abrisse optisch am besten auf deinem Foto wirken. Setze sie dorthin, wo es dir am besten gefällt.
Du siehst den Glitch-Effekt nun schon sehr deutlich. Es gibt aber noch weitere Möglichkeiten, dem “Störeffekt” den Feinschliff zu verpassen.

Glitch-Effekt verstärken
Um den Glitch stärker in den Fokus zu rücken, kannst du mehrere Verfremdungseffekte einsetzen. Eine kleine Auswahl findest du hier.
Scanlines
Scanlines sind dünne Linien, die sich über dein Foto legen und an eine Art “altes Fernsehbild” erinnern. So erstellst du sie:
- Erstelle eine neue Datei in Photoshop. Wähle bei Breite 1 Pixel und bei Höhe 2 Pixel.
- Benutze deinen Buntstift aus dem Werkzeugkasten und setze die Vordergrundfarbe auf Schwarz. Zeichne einen der beiden Pixel schwarz.
- Gehe anschließend in der oberen Menüleiste auf Bearbeiten > Muster erstellen.
- Gib dem Muster den Namen Scanlines und klicke auf OK.
Die Scanlines sind nun als Mustervorlage in der Photoshop-Datenbank gespeichert. Willst du sie über dein Glitch-Bild legen, erstellst du in der entsprechenden Datei einfach eine neue, leere Ebene. Anschließend gehst du in der oberen Menüleiste auf Ebene > Neue Füllebene > Muster. Wähle die Scanlines aus und klicke auf OK. Setze die Deckkraft im Ebenenkasten auf etwa 15 % bis 20 %.

Körnung
Alternativ zu den Scanlines bewirkt auch eine Körnung einen verstärkten Glitch-Effekt. Die von der analogen Fotografie inspirierte Körnung, englisch auch Noise genannt, steht dabei im krassen Gegensatz zum modernen Glitch des digitalen Zeitalters.
Um die Körnung über dein Foto zu legen, gehst du so vor:
- Wähle im Ebenenkasten alle Ebenen aus. Halte dazu die Strg- bzw. Cmd-Taste gedrückt und klicke jede Ebene an.
- Danach klickst du mit rechts auf die Auswahl und wählst In neues Smartobjekt konvertieren. Dadurch verbindest du alle Ebenen zu einer einzigen.
- Anschließend gehst du in der oberen Menüleiste auf Filter > Rauschfilter > Rauschen hinzufügen. Stelle nun die Intensität der Körnung und ihre Ausrichtung ein.
- Bestätige deine Auswahl mit OK.

Unschärfe
Der Glitch-Effekt wirkt mit geraden Linien und harten Kanten oft ein wenig unnahbar. Willst du den Filter ein wenig mysteriöser und subtiler erscheinen lassen, hilft dir die sogenannte Bewegungsunschärfe:
- Wähle im Ebenenkasten die Ebene mit den “herausgerissenen” Pixeln aus. Meist wird diese von Photoshop automatisch Ebene 1 genannt. Sofern du mit einem anderen Namen besser arbeiten kannst, klickst du einfach doppelt auf den Ebenennamen und gibst anschließend deine eigene Bezeichnung ein.
- Gehe in der oberen Menüleiste auf Filter > Weichzeichnungsfilter > Bewegungsunschärfe.
- Gib im aufpoppenden Fenster ein, in welche Richtung die “Bewegung” gehen soll. Wähle zusätzlich aus, wie stark der Effekt sichtbar werden soll. Dabei gilt: Je höher die Pixelzahl, desto stärker verschwimmt deine Ebene.
Dein Ergebnis wird als Vorschau sofort im eigentlichen Bild angezeigt. So kannst du ganz individuell feinjustieren und ausprobieren, wie intensiv die Unschärfe sein soll.

Ein bisschen oldschool, ein bisschen Sci-Fi
Ein (Color) Glitch macht jedes Foto im Handumdrehen zu einem spektakulären Hingucker. Mit Photoshop erzielst du den coolen Effekt in nur wenigen Schritten durch die Arbeit mit Farbkanälen – individuelle Farbanpassungen und Verzierungen inklusive. Probier dich ein wenig aus und lass dich von unserer Anleitung inspirieren. So kannst du deinen Fotos entweder den ultimativen Oldschool-Look verpassen oder sie mystisch wie ein Science-Fiction-Bild wirken lassen. Deiner Kreativität sind keine Grenzen gesetzt.
Disclaimer Die OTTO (GmbH & Co KG) übernimmt keine Gewähr für die Richtigkeit, Aktualität, Vollständigkeit, Wirksamkeit und Unbedenklichkeit der auf updated.de zur Verfügung gestellten Informationen und Empfehlungen. Es wird ausdrücklich darauf hingewiesen, dass die offiziellen Herstellervorgaben vorrangig vor allen anderen Informationen und Empfehlungen zu beachten sind und nur diese eine sichere und ordnungsgemäße Nutzung der jeweiligen Kaufgegenstände gewährleisten können.