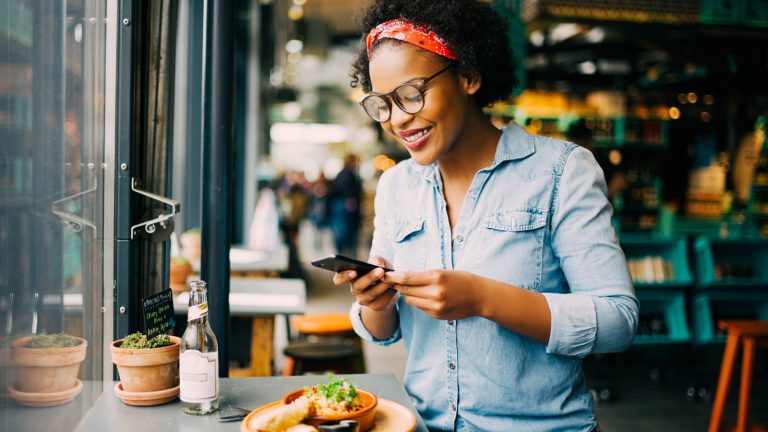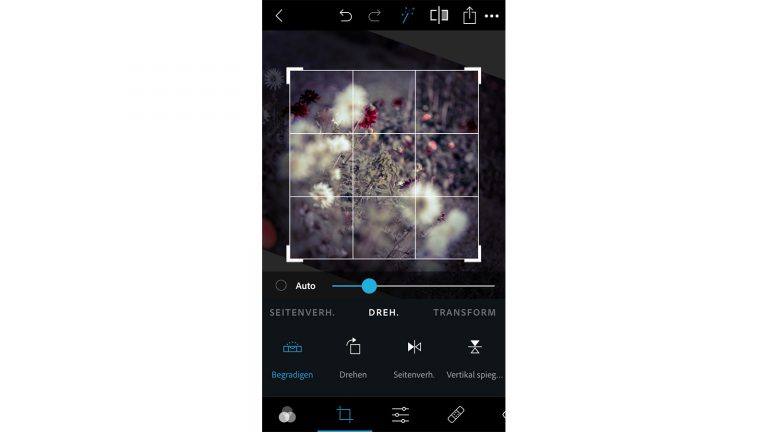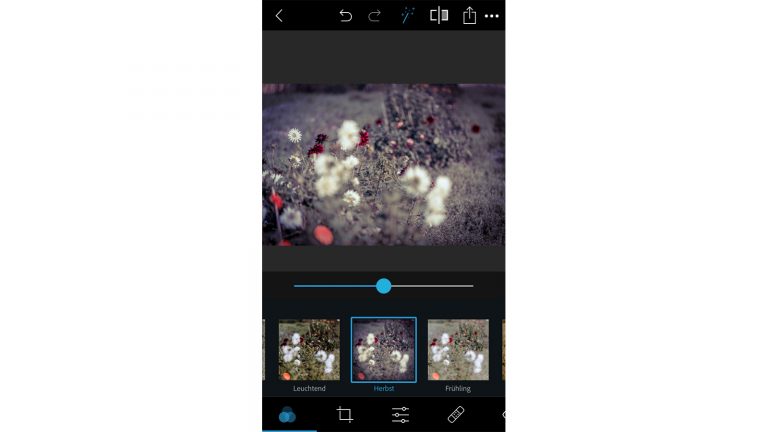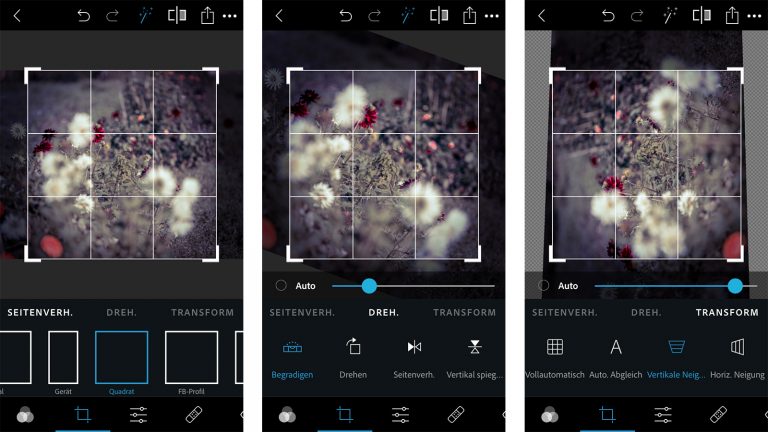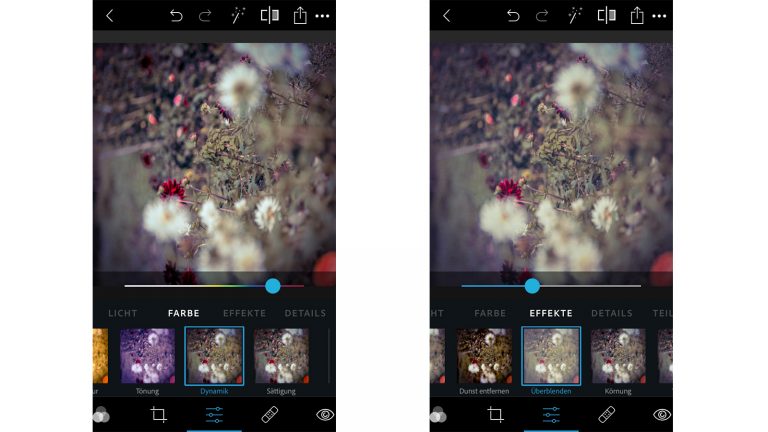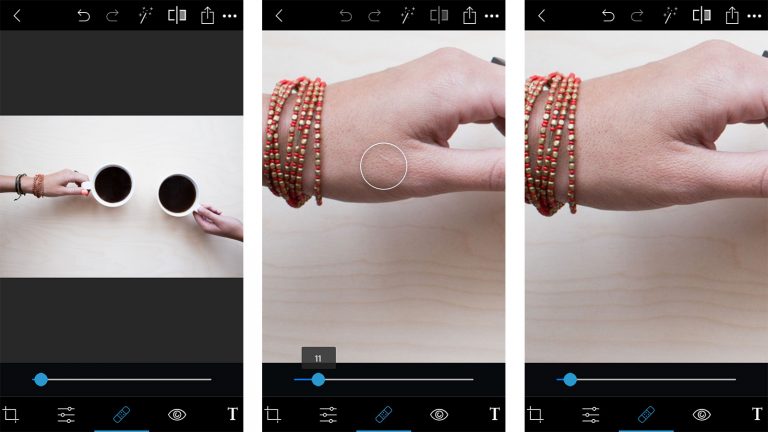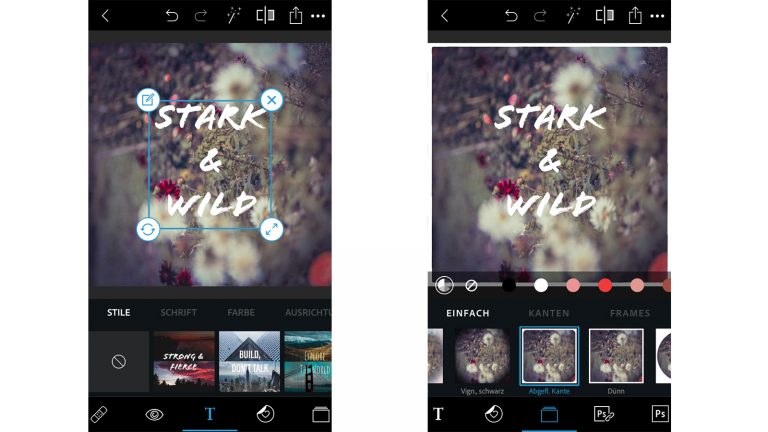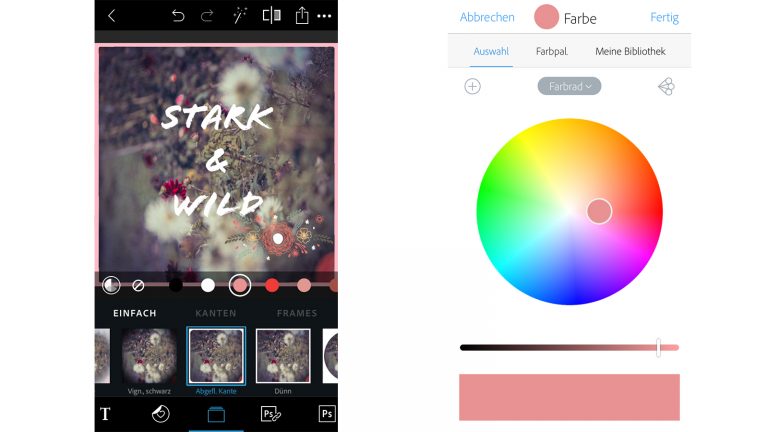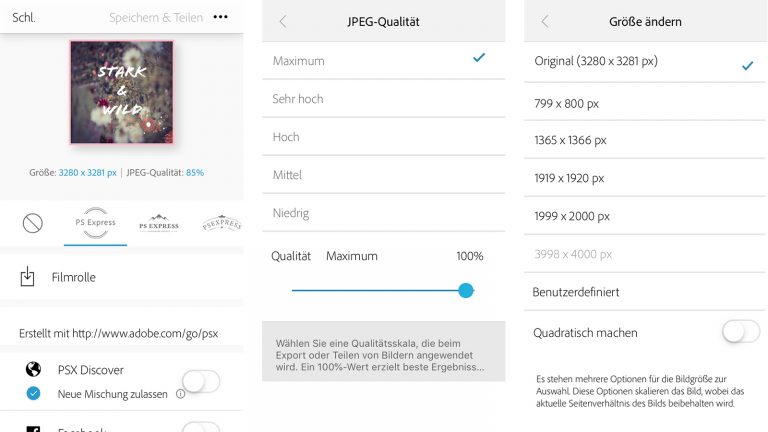Schnell ein Bild machen, schnell einen Post abschicken, schnell ein Like kassieren – Fotos sind heutzutage eben vor allem eines: schnell. Tagelang auf entwickelte Bilder warten war gestern, festgehaltene Momente werden mittlerweile lieber sofort geteilt. Damit dabei die Qualität nicht auf der Strecke bleibt, lassen sich Fotos auch unterwegs professionell bearbeiten – etwa mit Photoshop Express. UPDATED zeigt dir, was du mit der App alles machen kannst.
- Vorweg: Was ist Photoshop Express?
- Auf die Schnelle: Automatische Bearbeitung
- Für mehr Individualität: Manuelle Bearbeitung
- Zum Schluss: Bilder speichern, am PC weiter bearbeiten oder löschen
Vorweg: Was ist Photoshop Express?
Photoshop Express ist eine App von Adobe für mobile Geräte. Sie kann für iOS-Geräte im App Store und für Android-Geräte im Google Play Store heruntergeladen werden. Teilweise sind für Smartphone und Tablet unterschiedliche Versionen der App verfügbar. Die iOS-App bietet außerdem einige Funktionen, die Android-Usern nicht zur Verfügung stehen.
Die Betriebssysteme von Handy oder Tablet müssen dabei zumindest auf dem folgenden Stand sein:
- iOS: 10.0 und höher
- Android: 4.1 und höher
Die App ist grundsätzlich kostenlos. Um den vollen Funktionsumfang nutzen zu können, benötigst du allerdings eine Adobe-Photoshop-ID. Damit schaltest du unter anderem Premium-Looks (zusätzliche Filter) frei. Initial anmelden kannst du dich in der App aber auch mit deinem Facebook- oder Gmail-Konto.
Auf die Schnelle: Automatische Bearbeitung
Photoshop Express hat einige Voreinstellungen auf Lager, die ein durchschnittliches Foto im Handumdrehen in einen Hingucker verwandeln.
Diese Möglichkeiten bietet die App:
- Bild verbessern: Kontraste, Belichtung und Weißabgleich werden automatisch optimiert.
- Filter auf die Bilder legen: Über 80 Looks stehen zur Verfügung und verwandeln die Fotos wahlweise in Schwarz-Weiß-Aufnahmen, geben ihnen einen sanften oder dramatischen Touch oder tauchen sie zum Beispiel ganz in grünes oder gelbes Licht.
So gehst du vor:
- Standardmäßig öffnet Photoshop Express automatisch deine Bildergalerie, sodass du von dort direkt ein Bild auswählen kannst, um es zu bearbeiten.
Tipp: Möchtest du ein Bild von einem anderen Speicherort öffnen, tippe ganz oben auf Aufnahmen (oder ähnlich – je nach Betriebssystem). Daraufhin öffnet sich der Bereich Foto auswählen von. Hier kannst du zum Beispiel andere Foto-Ordner auf deinem Mobilgerät, Speicherdienste wie Dropbox oder Adobes Creative Cloud auswählen.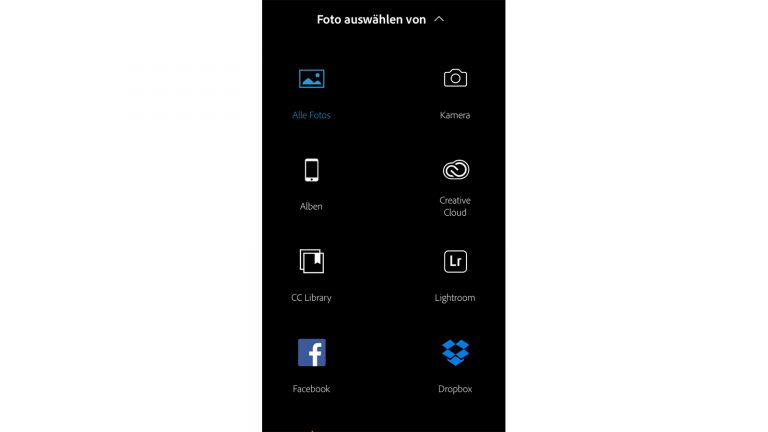 © 2019 Adobe / Screenshot / UPDATED
© 2019 Adobe / Screenshot / UPDATED - Nun wählst du den Zauberstab in der oberen Bearbeitungsleiste, um die automatischen Verbesserungen zu aktivieren. Damit werden Kontrast, Belichtung und Weißabgleich angepasst.
 © 2019 Adobe / Screenshot / UPDATED
© 2019 Adobe / Screenshot / UPDATED - Alternativ suchst du dir aus den unter deinem Foto aufgeführten Looks einen aus. Hier sorgen verschiedene Filter für ein besonderes Aussehen.
- Neben den voreingestellten Looks kannst du auch deinen eigenen erstellen, um ihn für zukünftige Bilder zu verwenden. Nimm dafür einfach die gewünschten Einstellungen vor, tippe dann auf Meine Looks und anschließend auf das Pluszeichen direkt daneben. Gib einen Namen für deinen Look ein und speichere ihn mit einem Tipp auf Look speichern.
 © 2019 Adobe / Screenshot / UPDATED
© 2019 Adobe / Screenshot / UPDATED
Für mehr Individualität: Manuelle Bearbeitung
Willst du deinem Foto lieber einen individuellen Look verleihen, kannst du mit der manuellen Bearbeitung noch etwas nachhelfen. Den vollen Funktionsumfang erhältst du dabei allerdings nur in der iOS-Version. In der Android-App fehlen einige Features, etwa das Weichzeichnen und die Objektivkorrekturen.
Diese Möglichkeiten bietet die App:
- Größe und Bildausschnitt ändern
- Belichtung anpassen
- Rote Augen korrigieren
- Schönheitsfehler entfernen
- Licht/Schatten einstellen
- Temperatur, Sättigung, Dynamik variieren
- Schärfe verändern
- Weichzeichnen (nur iOS)
- Rauschreduzierung
- Perspektivenkorrektur
- Objektivkorrektur (nur iOS)
- Bilder mit Wasserzeichen oder Text versehen
- Collagen erstellen
So geht’s:
Hinweis: Wenn dir eine Änderung, die du vorgenommen hast, nicht gefällt, tippe einfach auf den nach links gebogenen Pfeil über deinem Foto, um den letzten Schritt rückgängig zu machen.
- Wähle wie oben beschrieben das Bild aus, das du bearbeiten möchtest.
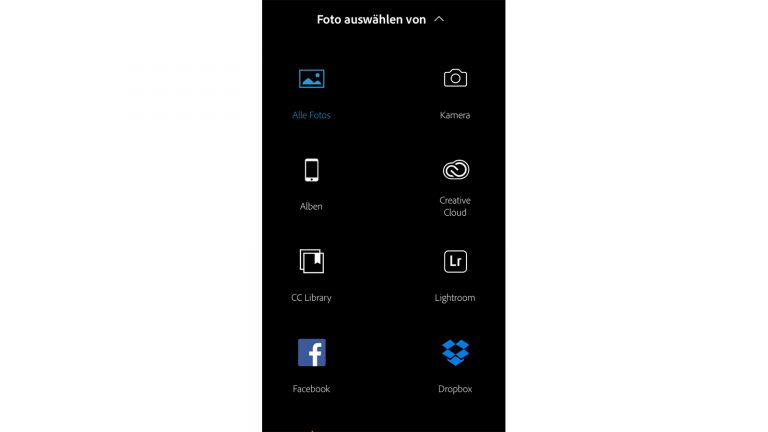 © 2019 Adobe / Screenshot / UPDATED
© 2019 Adobe / Screenshot / UPDATED - Unter deinem Bild finden sich nun die verschiedenen Einstellungsmöglichkeiten. Passe zunächst den Zuschnitt an, indem du auf das Quadrat-Icon in der untersten Menüleiste tippst. In der darüber erscheinenden Menüleiste kannst du dann unter Seitenverh. neben den üblichen Formaten (wie quadratisch, 16:9 etc.) auch den jeweils passenden Zuschnitt für Instagram, Facebook und Co. einstellen. Mit Dreh. kannst du das Bild drehen oder spiegeln. Unter Transform findest du die Möglichkeit, eventuelle Verzerrungen auszugleichen.
 © 2019 Adobe / Screenshot / UPDATED
© 2019 Adobe / Screenshot / UPDATED - Bist du mit deinen Einstellungen zufrieden, tippst du einfach auf das nächste Icon am unteren Bildschirmrand (drei übereinander angeordnete Schieberegler). Dadurch werden deine bisherigen Änderungen gespeichert und die Menüleiste für Farbkorrekturen öffnet sich.
- Bei den Farbkorrekturen kannst du eine Reihe von Anpassungen vornehmen. Unter Licht änderst du die Belichtung. Ziehe dabei jeweils den blauen Punkt unter deinem Foto entlang des Balkens. Wie deine Änderungen sich auf das Bild auswirken, wird dir direkt angezeigt. Auf diese Weise kannst du auch die Einstellungen in den Unterpunkten Farbe, Effekte, Details, Teiltonung und Weichzeichnen ändern.
 © 2019 Adobe / Screenshot / UPDATED
© 2019 Adobe / Screenshot / UPDATED - Im nächsten Schritt kannst du kleine Unregelmäßigkeiten ausgleichen, etwa Flecken, Pickel oder andere Schönheitsfehler. Dazu wählst du das Pflaster-Symbol aus, tippst auf dem Foto auf den Punkt, den du ausbessern möchtest, und veränderst per Schiebebalken die Größe.
Tipp: Versuche, den Kreis so klein wie möglich zu halten, damit das Ergebnis natürlich aussieht. Außerdem hilft es, das Bild vorher größer zu ziehen. © 2019 Adobe / Screenshot / UPDATED
© 2019 Adobe / Screenshot / UPDATED - Das nächste Symbol (ein Auge) lässt rote Augen verschwinden. Hier kannst du zwischen Rotes Auge (menschliche Augen) und Tieraugen unterscheiden. Tippe die Augen entweder selbst an oder wähle Aut. Erkennung/Korrektur aus, damit die App diese Änderungen selbstständig durchführt.
- Möchtest du dein Bild noch mit Text versehen, dann kannst du als Nächstes das T-Icon anklicken. Hier lassen sich Schrift, Größe, Stil und Farbe deines Textes beliebig anpassen.
 © 2019 Adobe / Screenshot / UPDATED
© 2019 Adobe / Screenshot / UPDATED - Klicke auf das Herz-Icon, um Sticker auf deinem Foto zu platzieren.
- Über das Kasten-Icon kannst du einen Rahmen auswählen. Hier hast du über die Farbpalette (erstes Icon in der Farbauswahl, die sich beim Antippen eines Rahmens öffnet) die volle Kontrolle über die gewünschte Farbe des Rahmens.
 © 2019 Adobe / Screenshot / UPDATED
© 2019 Adobe / Screenshot / UPDATED - Wanderst du bei den Icons am unteren Bildschirmrand weiter nach rechts, hast du noch die Möglichkeit, über das unterteilte Viereck die verschiedensten Collagen zu erstellen. Das kann bei nur einem einzelnen Bild interessante Effekte kreieren.
Zum Schluss: Bilder speichern, am PC weiter bearbeiten oder löschen
Bist du mit deinen Änderungen zufrieden, kannst du dein bearbeitetes Foto speichern oder direkt auf Facebook und Co. teilen. Bist du nicht zufrieden, kannst du das Bild auch an das Photoshop-Programm auf deinem PC schicken und dort weiterbearbeiten (nur bei iOS) – oder das Bild einfach löschen.
Zum Speichern oder Teilen gehst du wie folgt vor:
- Tippe auf das Viereck mit dem Pfeil (iOS) bzw. die drei verbundenen Punkte (Android) am oberen Bildschirmrand.
- Im aufpoppenden Fenster kannst du noch Größe und Qualität des Bildes anpassen und optional ein Wasserzeichen auswählen.
 © 2019 Adobe / Screenshot / UPDATED
© 2019 Adobe / Screenshot / UPDATED - Danach speicherst du das Bild entweder mit einem Tippen auf Filmrolle auf deinem Smartphone oder scrollst weiter runter und teilst es auf Facebook, Instagram oder einem anderen sozialen Netzwerk.
Ausschneiden, Reparieren, Verflüssigen – Profi-Werkzeuge als App
Für noch mehr spannende Effekte gibt es zwei weitere Apps: “Adobe Photoshop Fix” und “Adobe Photoshop Mix”. Beide ergänzen die Express-App mit bekannten Photoshop-Funktionen.
Photoshop Mix (iOS und Android) erlaubt das Arbeiten mit verschiedenen Ebenen. Bilder können übereinandergelegt und ausgeschnitten werden, sodass der Effekt einer Doppelbelichtung entsteht.
Photoshop Fix (iOS und Android) sorgt mit dem Verflüssigungseffekt für schlanke Silhouetten. Außerdem kannst du in der App noch detaillierter ausbessern und retuschieren.
An Photoshop schicken:
- Wähle das Ps-Icon am unteren Bildschirmrand, um das bearbeitete Bild an deinen PC zu schicken.
- Klicke auf Jetzt senden.
- Das bearbeitete Foto wird nun automatisch in Photoshop CC auf dem PC geöffnet. Das klappt allerdings nur, wenn du dich beim ersten Öffnen der App mit derselben Adobe-ID angemeldet hast, die du auch bei deinem PC-Programm verwendest.
Hinweis: Möchtest du deine Adobe-ID in der App nachträglich ändern, gelangst du über die drei Striche am linken oberen Bildschirmrand jederzeit zu deinen persönlichen Einstellungen.
Bild löschen:
- Um ein bearbeitetes Bild zu löschen, gehst du auf die drei Punkte am rechten oberen Bildschirmrand und wählst Foto löschen aus. Hinweis: Diese Option wird nur angezeigt, wenn du das bearbeitete Bild direkt in der App mit der Kamera aufgenommen hast. Damit löschst du alle in der App aufgenommenen Fotos.
- Bearbeitest du gerade ein Bild, das ohnehin auf deinem Handy gespeichert ist, kannst du auf diesem Weg lediglich alle Änderungen rückgängig machen. Klicke hierzu auf Auf Original zurücksetzen.
Beeindruckende Bilder – ohne Umweg über den PC
Ein bisschen zu dunkel, ein bisschen zu schief, ein bisschen zu blass – egal, was dich an deinen Fotos stört, mit Photoshop Express kannst du kleine Änderungen direkt unterwegs auf dem Smartphone oder Tablet vornehmen. Die Bedienung ist einfach und die Erweiterungen sorgen für ziemlich beeindruckende Effekte. Ganz großes Kino solltest du trotzdem nicht erwarten, dazu ist die Steuerung per Fingertipp auf Smartphone oder Tablet doch etwas zu ungenau. Soll es also hundertprozentig perfekt werden, schickst du das Bild lieber an den PC weiter. In allen anderen Fällen kannst du direkt am Smartphone arbeiten.
Disclaimer Die OTTO (GmbH & Co KG) übernimmt keine Gewähr für die Richtigkeit, Aktualität, Vollständigkeit, Wirksamkeit und Unbedenklichkeit der auf updated.de zur Verfügung gestellten Informationen und Empfehlungen. Es wird ausdrücklich darauf hingewiesen, dass die offiziellen Herstellervorgaben vorrangig vor allen anderen Informationen und Empfehlungen zu beachten sind und nur diese eine sichere und ordnungsgemäße Nutzung der jeweiligen Kaufgegenstände gewährleisten können.